Install Arduino Driver: Difference between revisions
Keyestudio (talk | contribs) No edit summary |
Keyestudio (talk | contribs) No edit summary |
||
| Line 1: | Line 1: | ||
== Installing Arduino Driver == | |||
Next, we will introduce the driver installation of UNO R3 development board. The driver installation may have slight differences in different computer systems. So in the following let’s move on to the driver installation in the WIN 7 system. <br> | Next, we will introduce the driver installation of UNO R3 development board. The driver installation may have slight differences in different computer systems. So in the following let’s move on to the driver installation in the WIN 7 system. <br> | ||
Revision as of 15:31, 23 July 2018
Installing Arduino Driver
Next, we will introduce the driver installation of UNO R3 development board. The driver installation may have slight differences in different computer systems. So in the following let’s move on to the driver installation in the WIN 7 system.
The Arduino folder contains both the Arduino program itself and the drivers that allow the Arduino to be connected to your computer by a USB cable. Before we launch the Arduino software, you are going to install the USB drivers.
Plug one end of your USB cable into the Arduino and the other into a USB socket on your computer.
When you connect UNO board to your computer at the first time, right click the icon of your “Computer” —>for “Properties”—> click the “Device manager”, under “Other Devices”, you should see an icon for“Unknown device” with a little yellow warning triangle next to it. This is your Arduino.

Then right-click on the device and select the top menu option (Update Driver Software...) shown as the figure below..

It will then be prompted to either “Search Automatically for updated driversoftware” or “Browse my computer for driver software”. Shown as below. In this page, select “Browse my computer for driver software”.

After that, select the option to browseand navigate to the “drivers” folder of Arduino installation.

Click “Next” and you may get a security warning, if so, allow the software to be installed. Shown as below.

Once the software has been installed, you will get a confirmation message. Installation completed, click “Close”.

Up to now, the driver is installed well. Then you can right click “Computer” —>“Properties”—>“Device manager”, you should see the device as the figure shown below.

Example for Using Arduino IDE
When successfully installing the USB driver for UNO R3 board, you can find the corresponding serial port in Windows Device Manager. Next, we will show you the program “Hello World!” displayed on the serial monitor of Arduino IDE. Here we use the Arduino 1.5.6 version.
Sample Code as below:
Copy and paste the following source code to Arduino IDE.
int val;
int ledpin=13;
void setup()
{
Serial.begin(9600);
pinMode(ledpin,OUTPUT);
}
void loop()
{
val=Serial.read();
if(val=='R')
{
digitalWrite(ledpin,HIGH);
delay(500);
digitalWrite(ledpin,LOW);
delay(500);
Serial.println("Hello World!");
}
}
Then,set the Board and COM port, shown below.
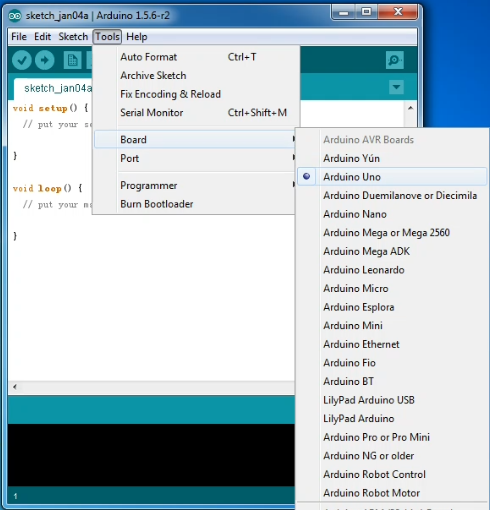
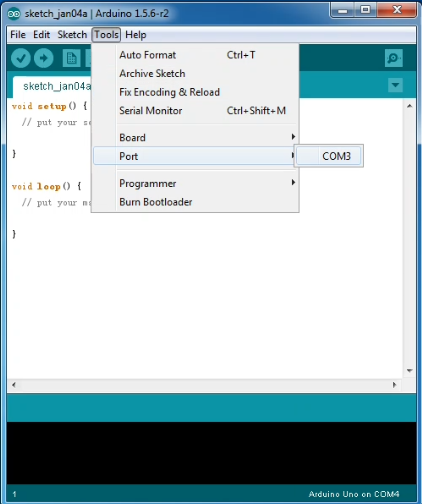
If setting well the board and port, you can see it display on the bottom right corner, which is the same as the Device Manager display.
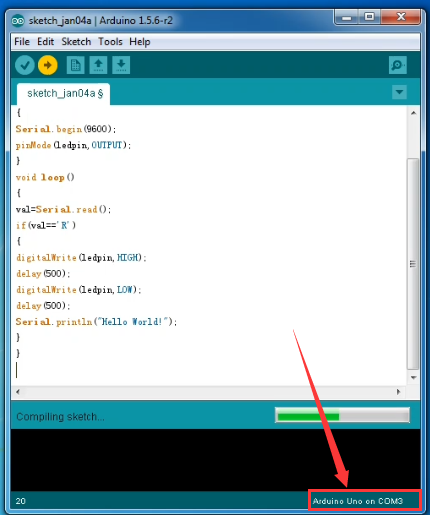
Then, click the verify to compile the sketch, if no mistake, click upload to upload the program.
Done uploading, open the serial monitor on the upper right corner and set the baud rate as 9600, enter an “R” and then click “Send”, finally you can see the D13 indicator on the UNO R3 board blinks once, and “Hello World!” is displayed on the serial monitor. Shown below.

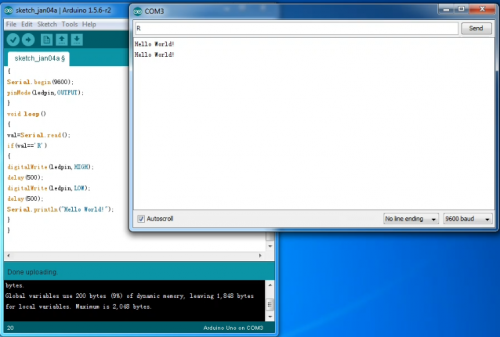
Congrats. Your first programming is done well!