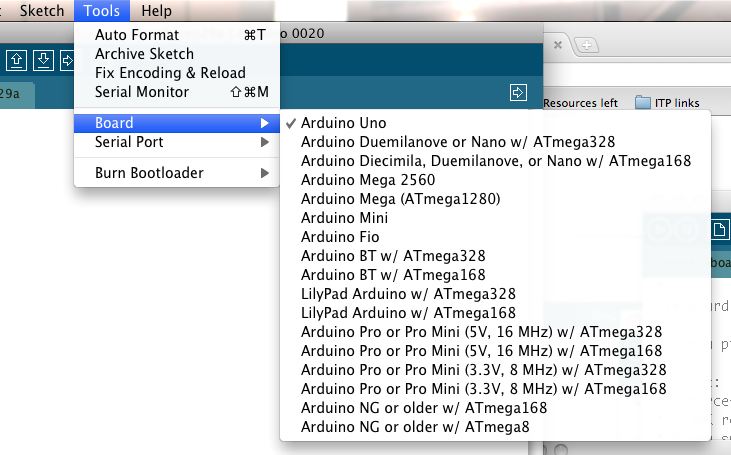Ks0001 keyestudio UNO R3 BOARD: Difference between revisions
Keyestudio (talk | contribs) |
Keyestudio (talk | contribs) No edit summary |
||
| Line 13: | Line 13: | ||
<br>'''<br>''' | <br>'''<br>''' | ||
== | Let's take a look at the details of this development board with the following chart: | ||
<br>[[Image:UNO.png|800px|frameless]]<br> | |||
{| width="80%" cellspacing="0" border="1" | |||
|- | |||
| align="center" | [[Image:KS0313 5.1-1.png|500px|frameless]] | |||
| align="light" | '''USB Connection''' | |||
Arduino board can be powered via USB connector. <br> | |||
All you needed to do is connecting the USB port to PC using a USB cable. | |||
|- | |||
| align="center" | [[Image:KS0313 5.1-2.png|500px|frameless]] | |||
| align="light" | '''DC Power Jack''' | |||
Arduino board can be supplied with power from the DC power jack | |||
|- | |||
| align="center" | [[Image:KS0313 5.1-3.png|500px|frameless]] | |||
| align="light" | '''Voltage Regulator''' | |||
To control the voltage provided to the Arduino board, as well as to stabilize the DC voltage used by the processor and other components. | |||
|- | |||
| align="center" | [[Image:KS0313 5.1-4.png|500px|frameless]] | |||
| align="light" | '''Crystal Oscillator''' | |||
Helping Arduino deal with time problems. How does Arduino calculate time? by using a crystal oscillator. | |||
The number printed on the top of the Arduino crystal is 16.000H9H. It tells us that the frequency is 16,000,000 Hertz or 16MHz. | |||
|- | |||
| align="center" | [[Image:KS0313 5.1-5.png|500px|frameless]] | |||
| align="light" | '''Arduino RESET''' | |||
You can reset your Arduino board, for example, start the program from the very beginning. Firstly, use the RESET button(17). Or you can connect an external reset button to Arduino pin 5 labeled RESET | |||
|- | |||
| align="center" | [[Image:KS0313 5.1-6.png|500px|frameless]] | |||
| align="light" | '''Pin Header(3.3V,5V,GND,Vin''' | |||
[[Image:KS0313 5.1-7.png|500px|frameless]]3.3V - provides 3.3V output voltage <br> | |||
[[Image:KS0313 5.1-8.png|500px|frameless]]5V - provides 5V output voltage<br> | |||
Using 3.3 volts and 5 volts, most components can normally operate with Arduino board together.<br> | |||
[[Image:KS0313 5.1-9.png|500px|frameless]]GND(Ground pins)- two GND headers on Arduino, each of which can be used for circuit ground.<br> | |||
[[Image:KS0313 5.1-10.png|500px|frameless]]Vin - You can supply an external power (like AC power supply) through this pin to Arduino board. | |||
|- | |||
| align="center" | [[Image:KS0313 5.1-11.png|500px|frameless]] | |||
| align="light" | '''Analog Pins''' | |||
Arduino UNO board has 6 analog inputs, labeled A0 through A5. These pins can read the signal from analog sensors (such as humidity sensor or temperature sensor), and convert it into the digital value that can read by microcontrollers) | |||
|- | |||
| align="center" | [[Image:KS0313 5.1-12.png|500px|frameless]] | |||
| align="light" | '''Microcontroller ''' | |||
Each Arduino board has its own microcontroller. You can regard it as the brain of your board.<br> | |||
The main IC (integrated circuit) on the Arduino is slightly different from the panel pair. Microcontrollers are usually from ATMEL. Before you load a new program from the Arduino IDE, you must know what IC is on your board. This information can be checked at the top of IC. | |||
|- | |||
| align="center" | [[Image:KS0313 5.1-13.png|500px|frameless]] | |||
| align="light" | '''ICSP (In-Circuit Serial Programming) Header''' | |||
In most case, ICSP is the AVR,an Arduino micro-header consisting of MOSI, MISO, SCK, RESET, VCC, and GND.It is often called the SPI (serial peripheral interface) and can be considered an "extension" of the output.In fact, put the output devices subordinateto the SPI bus host. | |||
|- | |||
| align="center" | [[Image:KS0313 5.1-14.png|500px|frameless]] | |||
| align="light" | '''Power LED Indicator''' | |||
Powering the Arduino, LED on means that your circuit board is correctly powered on. If LED is off, connection is wrong. | |||
|- | |||
| align="center" | [[Image:KS0313 5.1-15.png|500px|frameless]] | |||
| align="light" | '''TX and RX LED ''' | |||
Onboard you can find two labels: RX(receive ) and TX (transmit)<br> | |||
First appear on digital pin 0 and 1 for serial communication; <br> | |||
Besides, the RX LED on the board will flash in different speed when serial data is being transmitted. The flash speed depends on the baud rate set by board. And RX LED will also flash during the receiving process. | |||
The | |- | ||
| align="center" | [[Image:KS0313 5.1-16.png|500px|frameless]] | |||
| align="light" | '''Digital I/O''' | |||
Arduino UNO has 14 digital input/output pins (of which 6 can be used as PWM outputs). These pins can be configured as digital input pin to read the logic value (0 or 1). Or used as digital output pin to drive different modules like LED, relay, etc. The pin labeled “〜” can be used to generate PWM. | |||
|- | |||
| align="center" | [[Image:KS0313 5.1-17.png|500px|frameless]] | |||
| align="light" | '''AREF''' | |||
Reference voltage( 0-5V) for the analog inputs. Used with analogReference(). | |||
|- | |||
|} | |||
== Specifications == | == Specifications == | ||
| Line 66: | Line 140: | ||
<br> | <br> | ||
== Cautions == | |||
The warnings and wrong operations possible cause dangerous. | |||
== Pin definition and Rating == | == Pin definition and Rating == | ||
Revision as of 11:47, 24 July 2018
Introduction
keyestudio Uno R3 is a microcontroller board based on the ATmega328 (datasheet). It has 14 digital input/output pins (of which 6 can be used as PWM outputs), 6 analog inputs, a 16 MHz ceramic resonator, a USB connection, a power jack, an ICSP header, and a reset button. It contains everything needed to support the microcontroller; simply connect it to a computer with a USB cable or power it with a AC-to-DC adapter or battery to get started.
The Uno R3 differs from all preceding boards in that it does not use the FTDI USB-to-serial driver chip. Instead, it features the Atmega16U2 programmed as a USB-to-serial converter.

Features
- 1.0 pinout: added SDA and SCL pins that are near to the AREF pin and two other new pins placed near to the RESET pin, the IOREF that allow the shields to adapt to the voltage provided from the board. In future, shields will be compatible with both the board that uses the AVR, which operates with 5V and with the Arduino Due that operates with 3.3V.
- The second one is a not connected pin, that is reserved for future purposes.
- Stronger RESET circuit.
- Atmega 16U2 replace the 8U2.
Let's take a look at the details of this development board with the following chart:
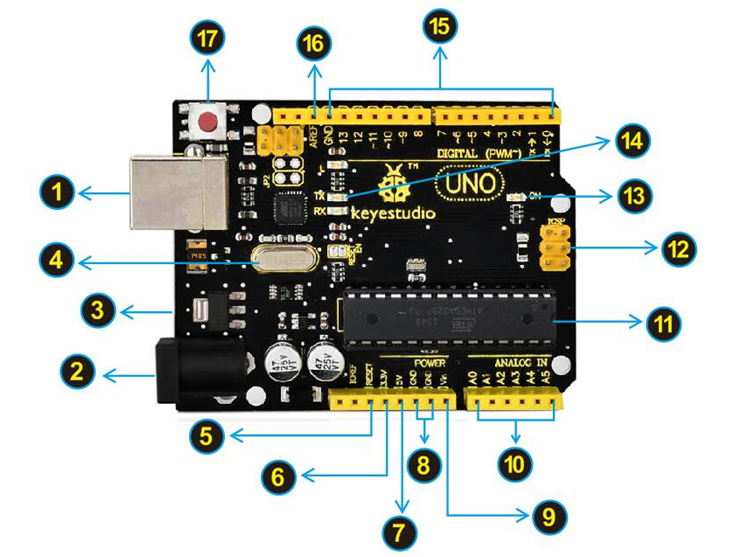
Specifications
| Microcontroller | ATmega328 |
|---|---|
| OperatingVoltage | 5V |
| Input Voltage (recommended) | 7-12V |
| Digital I/O Pins | 14 (of which 6 provide PWM output) |
| Analog Input Pins | 6 |
| DC Current per I/O Pin | 20 mA |
| DC Current for 3.3V Pin | 50 mA |
| Flash Memory | 32 KB (ATmega328) of which 0.5 KB used by bootloader |
| SRAM | 2 KB (ATmega328) |
| EEPROM | 1 KB (ATmega328) |
| Clock Speed | 16 MHz |
| Length | 68.6 mm |
| Width | 53.4 mm |
| Weight | 25 g |
Cautions
The warnings and wrong operations possible cause dangerous.
Pin definition and Rating
Usage
Download the Arduino environment
Get the latest version from the download page.
When the download finishes, unzip the downloaded file. Make sure to preserve the folder structure. Double-click the folder to open it. There should be a few files and sub-folders inside.
Connect the board
The Arduino Uno, Mega, Duemilanove and Arduino Nano automatically draw power from either the USB connection to the computer or an external power supply. If you're using an Arduino Diecimila, you'll need to make sure that the board is configured to draw power from the USB connection. The power source is selected with a jumper, a small piece of plastic that fits onto two of the three pins between the USB and power jacks. Check that it's on the two pins closest to the USB port.
Connect the Arduino board to your computer using the USB cable. The green power LED (labelled PWR) should go on.
Install the drivers
Installing drivers for the Arduino Uno or Arduino Mega 2560 with Windows 7, Vista, or XP:
Plug in your board and wait for Windows to begin it's driver installation process. After a few moments, the process will fail, despite its best efforts
Click on the Start Menu, and open up the Control Panel.
While in the Control Panel, navigate to System and Security. Next, click on System. Once the System window is up, open the Device Manager.
Look under Ports (COM & LPT). You should see an open port named "Arduino UNO (COMxx)". If there is no COM & LPT section, look under "Other Devices" for "Unknown Device".
Right click on the "Arduino UNO (COmxx)" port and choose the "Update Driver Software" option.
Next, choose the "Browse my computer for Driver software" option.
Finally, navigate to and select the driver file named "arduino.inf", located in the "Drivers" folder of the Arduino Software download (not the "FTDI USB Drivers" sub-directory). If you are using an old version of the IDE (1.0.3 or older), choose the Uno driver file named "Arduino UNO.inf"
Windows will finish up the driver installation from there.
See also: step-by-step screenshots for installing the Uno under Windows XP.
Installing drivers for the Arduino Duemilanove, Nano, or Diecimila with Windows7, Vista, or XP:
When you connect the board, Windows should initiate the driver installation process (if you haven't used the computer with an Arduino board before).
On Windows Vista, the driver should be automatically downloaded and installed. (Really, it works!)
On Windows XP, the Add New Hardware wizard will open:
When asked Can Windows connect to Windows Update to search for software? select No, not this time. Click next.
Select Install from a list or specified location (Advanced) and click next.
Make sure that Search for the best driver in these locations is checked; uncheck Search removable media; check Include this location in the search and browse to the drivers/FTDI USB Drivers directory of the Arduino distribution. (The latest version of the drivers can be found on the FTDI website.) Click next.
The wizard will search for the driver and then tell you that a "USB Serial Converter" was found. Click finish.
The new hardware wizard will appear again. Go through the same steps and select the same options and location to search. This time, a "USB Serial Port" will be found.
You can check that the drivers have been installed by opening the Windows Device Mananger (in the Hardware tab of System control panel). Look for a "USB Serial Port" in the Ports section; that's the Arduino board.
Launch the Arduino application
Double-click the Arduino application. (Note: if the Arduino software loads in the wrong language, you can change it in the preferences dialog. See the environment page for details.)
Open the blink example
Open the LED blink example sketch: File > Examples > 1.Basics > Blink.
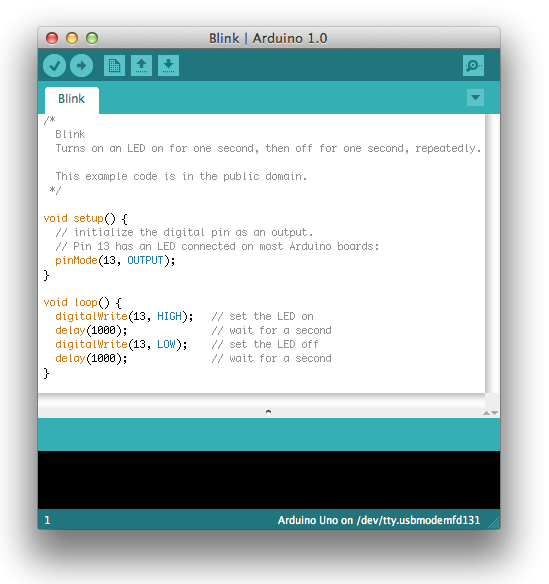
Select your board
You'll need to select the entry in the Tools > Board menu that corresponds to your Arduino.
Selecting an Arduino
For Duemilanove Arduino boards with an ATmega328 (check the text on the chip on the board), select Arduino Duemilanove or Nano w/ ATmega328. Previously, Arduino boards came with an ATmega168; for those, select Arduino Diecimila, Duemilanove, or Nano w/ ATmega168. (Details of the board menu entries are available on the environment page.)
===Select your serial port===
Select the serial device of the Arduino board from the Tools | Serial Port menu. This is likely to be COM3 or higher (COM1and COM2 are usually reserved for hardware serial ports). To find out, you can disconnect your Arduino board and re-open the menu; the entry that disappears should be the Arduino board. Reconnect the board and select that serial port.
Upload the program
Now, simply click the "Upload" button in the environment. Wait a few seconds - you should see the RX and TX leds on the board flashing. If the upload is successful, the message "Done uploading." will appear in the status bar. (Note: If you have an Arduino Mini, NG, or other board, you'll need to physically present the reset button on the board immediately before pressing the upload button.)
![]()
A few seconds after the upload finishes, you should see the pin 13 (L) LED on the board start to blink (in orange). If it does, congratulations! You've gotten Arduino up-and-running.
If you have problems, please see the troubleshooting suggestions.
You might also want to look at:
the examples for using various sensors and actuators
the reference for the Arduino language
The text of the Arduino getting started guide is licensed under a Creative Commons Attribution-ShareAlike 3.0 License. Code samples in the guide are released into the public domain.
Resources
Video:
http://www.keyestudio.com/wp/ks0001/
Datasheet:
https://drive.google.com/open?id=1y8RXlk26EeU0FfdZ825LTaBoqxtsez-i
Get One Now
Official Website
http://www.keyestudio.com/ks0001.html
Get on Amazon
https://www.amazon.ca/keyestudio-ATmega328P-Development-Compatible-Arduino/dp/B0168B39N4/
From Ebay: [1]