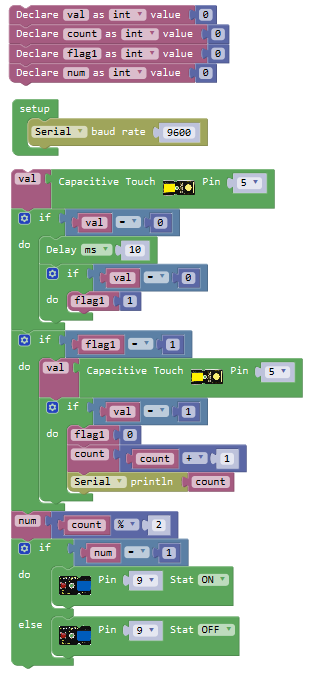Ks0113 keyestudio EASY plug Capacitive Touch Sensor: Difference between revisions
Keyestudio (talk | contribs) No edit summary |
Keyestudio (talk | contribs) |
||
| (15 intermediate revisions by the same user not shown) | |||
| Line 1: | Line 1: | ||
[[image:ks0113图.jpg|thumb|600px|right|EASY plug Capacitive Touch Sensor ]] | |||
==Introduction== | ==Introduction== | ||
You can find touch sensors mostly on electronic device. Instead of buttons, upgrade your Arduino project with our new version touch sensor and make it cool!<br> | |||
This little sensor can "feel" people and metal touch and feedback a high/low voltage level. Even isolated by some cloth and paper, it can still feel the touch. | The EASY Plug digital capacitive touch sensor provides a one-touch style switch on your Arduino project. It uses the most popular capacitive sensing technology which is the same as your mobile phone.<br> | ||
This little sensor can "feel" people and metal touch and feedback a high/low voltage level. Even isolated by some cloth and paper, it can still feel the touch. The sensitivity will decrease as the isolation getting thick.<br> | |||
This module should be used together with EASY plug control board.<br> | |||
<span style=color:red> '''Special Note:''' <br> | |||
The sensor/module is equipped with the RJ11 6P6C interface, compatible with our keyestudio EASY plug Control Board with RJ11 6P6C interface. <br> If you have the control board of other brands, it is also equipped with the RJ11 6P6C interface but has different internal line sequence, can’t be used compatibly with our sensor/module. </span><br> | |||
== | |||
* | <br> | ||
==Features== | |||
* Connector: Easy plug | |||
* Supply Voltage: 3.3V to 5V | * Supply Voltage: 3.3V to 5V | ||
* Sensor type: Digital | * Sensor type: Digital | ||
* | * Function range: 0℃ to 100℃ | ||
<br> | |||
==Technical Details== | |||
* Dimensions: 45mm*20mm*18mm | |||
* Weight: 4.9g | |||
== | <br> | ||
<br>[[File: | ==Connect It Up == | ||
Connect the EASY Plug touch sensor and LED module to control board using RJ11 cable. Then connect the control board to your PC with a USB cable. | |||
<br>[[File:触摸灯.jpg|500px|frameless|thumb]]<br> | |||
<br> | |||
==Upload the Code== | |||
<br> | |||
Below is an example code. Open or drag below code to [https://wiki.keyestudio.com/Getting_Started_with_Mixly Mixly Blocks] and upload. <br> | |||
<br>[[File:ks0398 6.1.png|500px|frameless|thumb]]<br> | |||
== | <br> | ||
==What You Should See== | |||
Done uploading the code, when you touch the sensor, the led on the sensor will light up. | |||
<br>[[File:ks0398 6-3.png|500px|frameless|thumb]]<br> | |||
<br> | |||
Open the monitor, it will print out the value read from the touch sensor. | |||
<br>[[File:ks0398 6-2.png|500px|frameless|thumb]]<br> | |||
<br> | |||
==Simulating Table Lamp== | |||
<br> | |||
'''Test Code''' | |||
<br>[[File:ks0398 6.2.png|600px|frameless|thumb]]<br> | |||
'''What You Should See'''<br> | |||
< | Powered up and upload well the code, press down the button, LED light is turned on, it will not be off when release the button; But if press the button once again, LED will be turned off. It seems like your table lamp. <br> | ||
<br>[[File:ks0398 6-5.png|500px|frameless|thumb]]<br> | |||
<br> | |||
Open the monitor, you should be able to see how many times do you touch the sensor. | |||
<br>[[File:ks0398 6-4.png|500px|frameless|thumb]]<br> | |||
<br> | |||
<span style="color: red">'''Troubleshooting:'''</span> <br> | |||
* '''Program Not Uploading?'''<br> | |||
This happens sometimes, the most likely case is a confused Board and serial port, you should firstly select your proper board and port. <br> | |||
If it doesn’t, make sure you have assembled the circuit correctly and verified and uploaded the code to your board. <br> | |||
<br>[[File:ks0398 6-6.png|500px|frameless|thumb]]<br> | |||
<br> | |||
==Resources == | ==Resources == | ||
https://fs.keyestudio.com/KS0113 | |||
<br> | |||
==Buy from == | ==Buy from == | ||
*[https://www.keyestudio.com/new-keyestudio-easy-plug-capacitive-touch-sensor-for-arduino-starter-steam-p0088-p0088.html '''Official Website''' ] | |||
*[https://www.aliexpress.com/store/product/New-Keyestudio-EASY-Plug-Capacitive-Touch-Sensor-for-Arduino-starter/1452162_32641589449.html?spm=2114.12010612.8148356.2.2d5b57f6LCLmWc Shop on aliexpress ] | |||
[[category: | [[category:EASY Plug]] | ||
Latest revision as of 16:13, 7 January 2021
Introduction
You can find touch sensors mostly on electronic device. Instead of buttons, upgrade your Arduino project with our new version touch sensor and make it cool!
The EASY Plug digital capacitive touch sensor provides a one-touch style switch on your Arduino project. It uses the most popular capacitive sensing technology which is the same as your mobile phone.
This little sensor can "feel" people and metal touch and feedback a high/low voltage level. Even isolated by some cloth and paper, it can still feel the touch. The sensitivity will decrease as the isolation getting thick.
This module should be used together with EASY plug control board.
Special Note:
The sensor/module is equipped with the RJ11 6P6C interface, compatible with our keyestudio EASY plug Control Board with RJ11 6P6C interface.
If you have the control board of other brands, it is also equipped with the RJ11 6P6C interface but has different internal line sequence, can’t be used compatibly with our sensor/module.
Features
- Connector: Easy plug
- Supply Voltage: 3.3V to 5V
- Sensor type: Digital
- Function range: 0℃ to 100℃
Technical Details
- Dimensions: 45mm*20mm*18mm
- Weight: 4.9g
Connect It Up
Connect the EASY Plug touch sensor and LED module to control board using RJ11 cable. Then connect the control board to your PC with a USB cable.
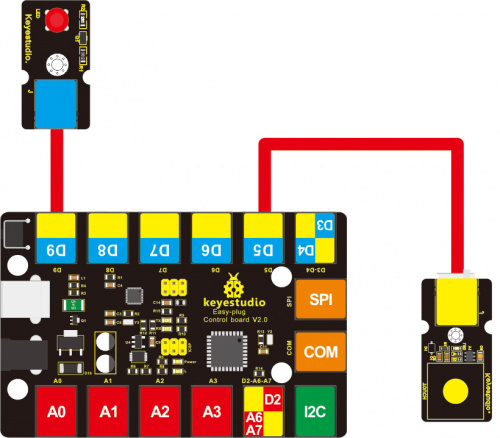
Upload the Code
Below is an example code. Open or drag below code to Mixly Blocks and upload.
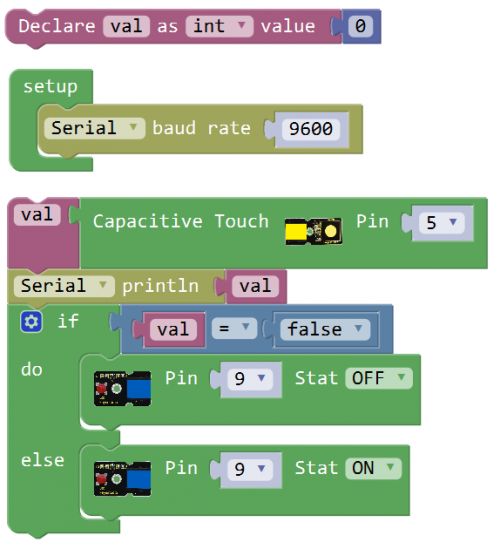
What You Should See
Done uploading the code, when you touch the sensor, the led on the sensor will light up.

Open the monitor, it will print out the value read from the touch sensor.
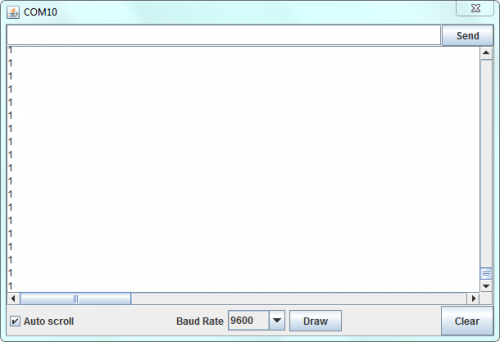
Simulating Table Lamp
What You Should See
Powered up and upload well the code, press down the button, LED light is turned on, it will not be off when release the button; But if press the button once again, LED will be turned off. It seems like your table lamp.

Open the monitor, you should be able to see how many times do you touch the sensor.
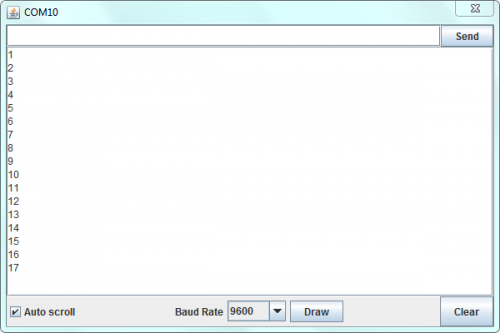
Troubleshooting:
- Program Not Uploading?
This happens sometimes, the most likely case is a confused Board and serial port, you should firstly select your proper board and port.
If it doesn’t, make sure you have assembled the circuit correctly and verified and uploaded the code to your board.
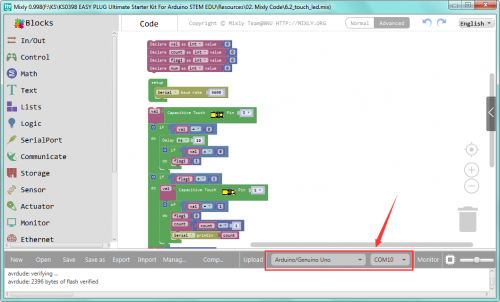
Resources
https://fs.keyestudio.com/KS0113