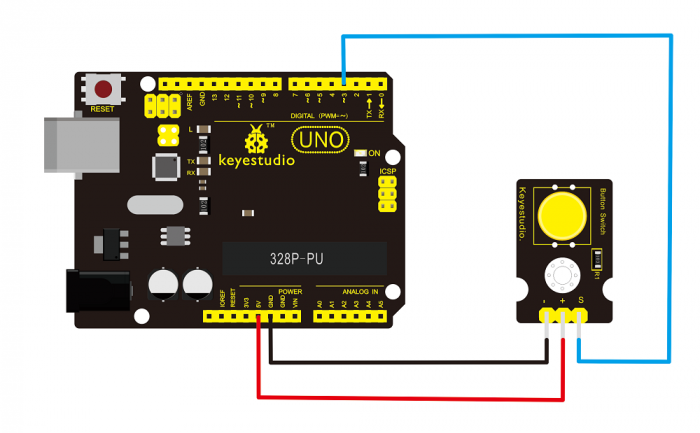Ks0029 keyestudio Digital Push Button: Difference between revisions
Jump to navigation
Jump to search
Keyestudio (talk | contribs) |
Keyestudio (talk | contribs) |
||
| (2 intermediate revisions by the same user not shown) | |||
| Line 4: | Line 4: | ||
This is a basic button application module. Momentary Pushbutton Switch usually stays open. When it is pressed down, circuit connected; when it is released, it will bounce back to the status of disconnection. <br> | This is a basic button application module. Momentary Pushbutton Switch usually stays open. When it is pressed down, circuit connected; when it is released, it will bounce back to the status of disconnection. <br> | ||
The module has three pins for easy connection. You can simply plug it into an IO shield to have your first try of Arduino. | The module has three pins for easy connection. You can simply plug it into an IO shield to have your first try of Arduino. | ||
<br>[[File:Ks0029-.png|700px|frameless|thumb]]<br> | |||
<br> | <br> | ||
| Line 59: | Line 60: | ||
http://video.keyestudio.com/ks0029/ | http://video.keyestudio.com/ks0029/ | ||
* '''PDF'''<br> | * '''PDF and Code'''<br> | ||
https:// | https://fs.keyestudio.com/KS0029 | ||
<br> | |||
==Buy From == | ==Buy From == | ||
Latest revision as of 14:49, 7 January 2021
Introduction
This is a basic button application module. Momentary Pushbutton Switch usually stays open. When it is pressed down, circuit connected; when it is released, it will bounce back to the status of disconnection.
The module has three pins for easy connection. You can simply plug it into an IO shield to have your first try of Arduino.

Details
- Interface: Digital
- Supply Voltage: 3.3V to 5V
- Easy to plug and operate
- Large button keypad and high-quality button cap
- Standard assembling structure
- Easily recognizable pins
- Icons illustrate sensor function clearly
- Achieve interactive works
Connection Diagram
Sample Code
/* # When you push the digital button, the Led 13 on the board will turn on. Otherwise,the led turns off.
*/
int ledPin = 13; // choose the pin for the LED
int inputPin = 3; // Connect sensor to input pin 3
void setup() {
pinMode(ledPin, OUTPUT); // declare LED as output
pinMode(inputPin, INPUT); // declare pushbutton as input
}
void loop(){
int val = digitalRead(inputPin); // read input value
if (val == HIGH) { // check if the input is HIGH
digitalWrite(ledPin, LOW); // turn LED OFF
} else {
digitalWrite(ledPin, HIGH); // turn LED ON
}
}
Result
When you push the digital button, the Led 13 on UNO board will be on. When release the button,the led is off. Shown as below.

Extension
To obviously observe the LED state, you may connect an LED module. Try to program it by yourself. Press the button to control the LED on and off.

Resources
- Video
http://video.keyestudio.com/ks0029/
- PDF and Code
https://fs.keyestudio.com/KS0029