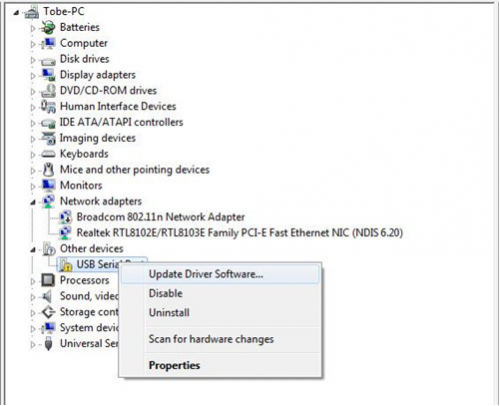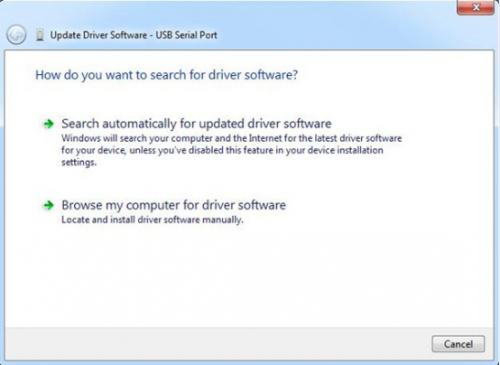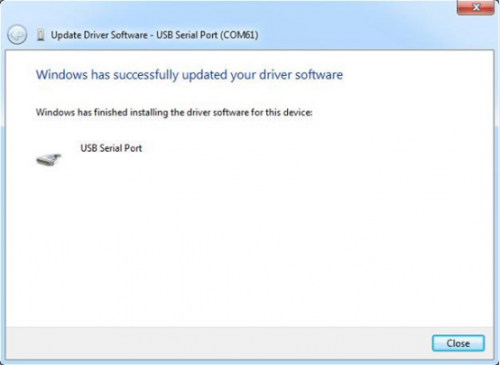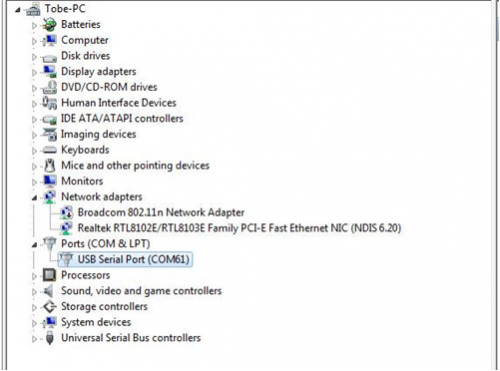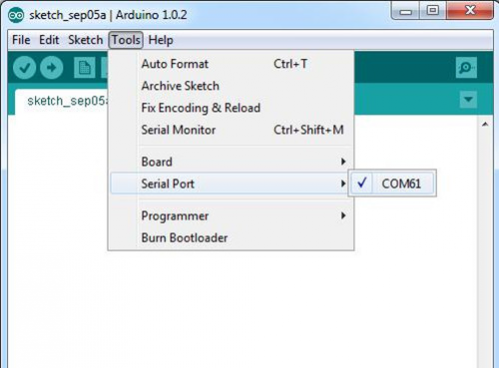Download Arduino and Install Arduino Driver: Difference between revisions
Keyestudio (talk | contribs) |
Keyestudio (talk | contribs) |
||
| Line 75: | Line 75: | ||
=== Installing Drivers for Arduino Board in Windows 7 === | === Installing Drivers for Arduino Board in Windows 7 === | ||
Before launch the Arduino software, you are going to install the USB drivers.<br> | Before launch the Arduino software, you are going to install the USB drivers.<br> | ||
Plug one end of your USB cable into the Arduino and the other into a USB socket on your computer. | Plug one end of your USB cable into the Arduino and the other into a USB socket on your computer. <br> | ||
Then, right click “Computer” —>select “Properties”—> click “Device manager”, you can see “Unknown devices”. | Then, right click “Computer” —>select “Properties”—> click “Device manager”, you can see “Unknown devices” as below. | ||
<br>[[Image:Driver 1.png|500px|frameless]]<br> | |||
:*Plug in your board and wait for Windows to begin its driver installation process. After a few moments, the process will fail. | :*Plug in your board and wait for Windows to begin its driver installation process. After a few moments, the process will fail. | ||
Revision as of 08:35, 21 May 2018
Download Arduino Environment
You can directly download the latest version from this link: http://arduino.cc/en/Main/Software. When the download is finished, unzip the downloaded file. Be sure to preserve the folder structure. Double-click the folder to open it. There should be several files and sub-folders inside.
The Arduino Software (IDE) allows you to write programs and upload them to your board. In the Arduino Software page you will find two options:
1. If you have a reliable Internet connection, you should use the online IDE (Arduino Web Editor). It will allow you to save your sketches in the cloud, having them available from any device and backed up. You will always have the most up-to-date version of the IDE without the need to install updates or community generated libraries.
2. If you would rather work offline, you should use the latest version of the desktop IDE .
Install the Arduino Desktop IDE
To get step-by-step instructions select one of the following link accordingly to your operating system.
Windows
Mac OS X
Linux
Portable IDE (Windows and Linux)
Choose your board in the list here on the right to learn how to get started with it and how to use it on the Desktop IDE.
Example for Installing Arduino IDE
STEP 1: Go to https://www.arduino.cc/en/Main/Software and find below page.
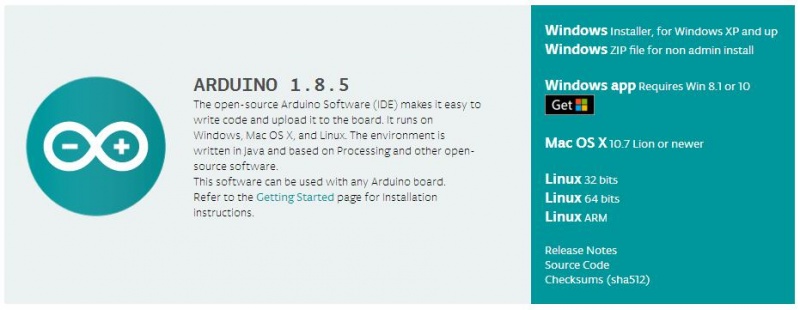
The version available at this official website is usually the latest version.
STEP 2:Download the development software that is compatible with the operating system of your computer. In the following, take Windows as an example.
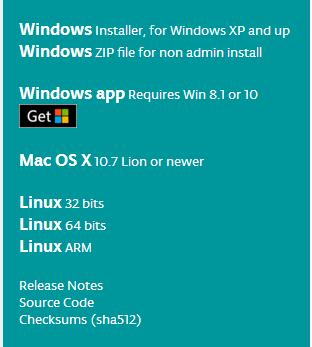
First, Click Windows Installer, you will get the following page.
Then, Click JUST DOWNLOAD. After downloading the software installation package to your PC, start the STEP 3 below.
STEP 3:Installing Arduino Software(Windows)
Install Arduino with the exe. Installation package you have downloaded well.
Get the latest version from the download page. You can choose between the Installer (.exe) and the Zip packages. We suggest you use the first one that installs directly everything you need to use the Arduino Software (IDE), including the drivers. With the Zip package you need to install the drivers manually. The Zip file is also useful if you want to create a portable installation.
When the download finishes, proceed with the installation and please allow the driver installation process when you get a warning from the operating system.
When the following interface appears, click Install to finish the installation.

Finally, click “Close” after completing the installation.
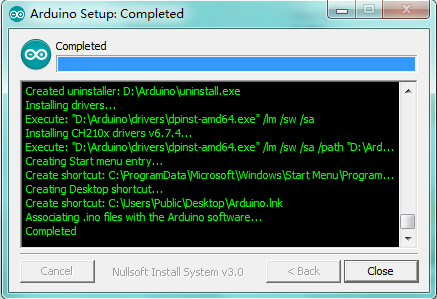
And you will see the following icon appear on the desktop
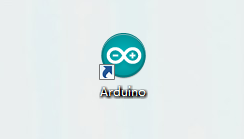
Install the Driver
Installing Drivers for Arduino Board in Windows 7
Before launch the Arduino software, you are going to install the USB drivers.
Plug one end of your USB cable into the Arduino and the other into a USB socket on your computer.
Then, right click “Computer” —>select “Properties”—> click “Device manager”, you can see “Unknown devices” as below.
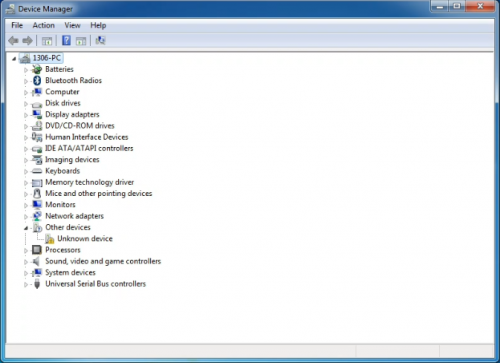
- Plug in your board and wait for Windows to begin its driver installation process. After a few moments, the process will fail.
- Right-click on“My computer”to choose control panel, then open the Device Manager.
- Look under Ports (COM & LPT). You should see an open port named "USB Serial Port" Right click on the "USB Serial Port" and choose the "Update Driver Software" option.
- Next, choose the "Browse my computer for Driver software" option.
- Finally, select the driver file named "FTDI USB Drivers", located in the "Drivers" folder of the Arduino Software download.
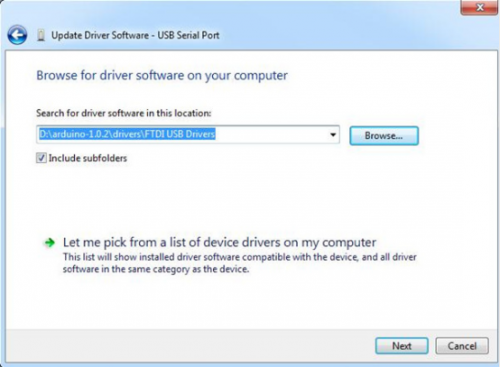
Note:the FTDI USB Drivers are from Arduino. But when you install drivers for other Controllers, such as keyestudio Mega 2560 R3 Development Board;
you need to download corresponding driver file and save it. And select the driver file you have downloaded.
- The below dialog boxes automatically appears if you have installed driver successfully.
- You can check that whether the drivers have been installed by opening the Windows Device Manager. Look for a "USB Serial Port" in the Ports section.
- You can also see the serial port in Arduino environment.
Installing drivers for the Seeeduino with window 8
You should save these files which you are editing before installing driver with window 8,because there will be several power off during operating.
- Press “Windows Key” +”R”
- Enter shutdown.exe /r /o /f /t 00
- Click the "OK" button.
- System will restart to a "Choose an option" screen
- Select "Troubleshoot" from "Choose an option" screen
- Select "Advanced options" from "Troubleshoot" screen
- Select "Windows Startup Settings" from "Advanced options" screen
- Click "Restart" button
- System will restart to "Advanced Boot Options" screen
- Select "Disable Driver Signature Enforcement"
- Once the system starts, you can install the Arduino drivers as same as Windows
Related Data Download
UNO R3 Using Method Reference: https://drive.google.com/open?id=12D-JkXdNm03Qt4dlPQr3RP6OmgXqpvHc