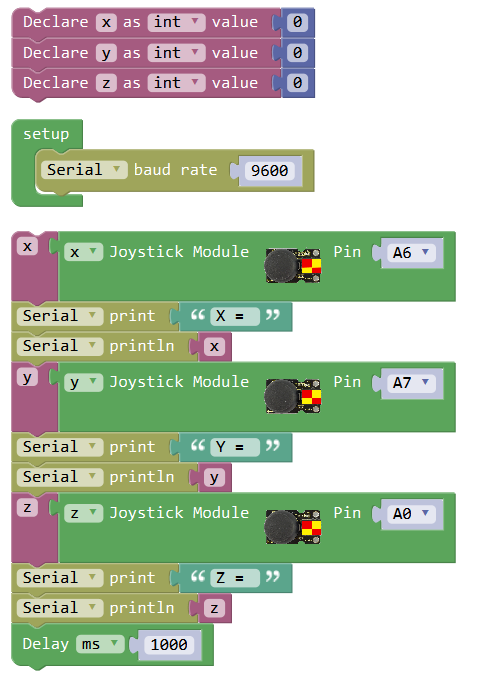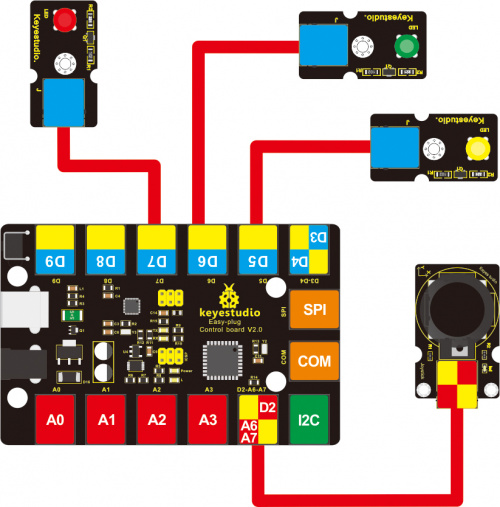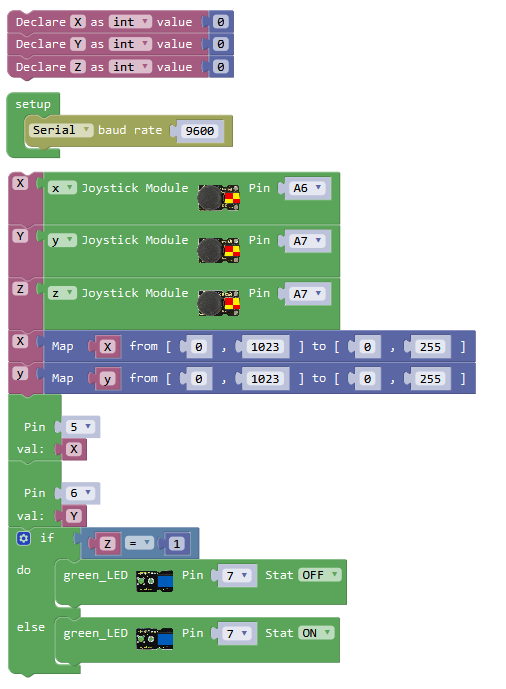Ks0245 keyestudio EASY plug Joystick Module: Difference between revisions
Keyestudio (talk | contribs) |
Keyestudio (talk | contribs) |
||
| (13 intermediate revisions by the same user not shown) | |||
| Line 1: | Line 1: | ||
[[image:ks0245图.jpg|thumb|600px|right|EASY plug Joystick Module ]] | |||
==Introduction== | ==Introduction== | ||
Lots of robot projects need joystick. This module provides an affordable solution. <br> | |||
By simply connecting to two analog inputs, the robot is at your commands with X, Y control. It also has a switch that is connected to a digital pin. <br> | |||
This joystick module can be easily connect to EASY PLUG control board with only one cable. <br> | |||
= | <span style=color:red> '''Special Note:''' <br> | ||
The sensor/module is equipped with the RJ11 6P6C interface, compatible with our keyestudio EASY plug Control Board with RJ11 6P6C interface. <br> If you have the control board of other brands, it is also equipped with the RJ11 6P6C interface but has different internal line sequence, can’t be used compatibly with our sensor/module. </span><br> | |||
<br> | |||
== | ==Specifications== | ||
* Supply Voltage: 3.3V to 5V | |||
* Interface: Digital | |||
== | <br> | ||
==Technical Details== | |||
* Dimensions: 45mm*28mm*33mm | |||
* Weight: 12.5g | |||
[[image:0245图片1.png|thumb|300px|right]] | |||
<br> | |||
==Connect It Up== | |||
Connect the EASY Plug Joystick module to control board using an RJ11 cable. Then connect the control board to your PC with a USB cable. | |||
<br>[[File:KS0245.jpg|500px|frameless|thumb]]<br> | |||
<span style="color: red">'''Note:''' X-axis is connected to A6, Y-axis is connected to A7, Z-axis is default by D2 <br> | |||
<br> | |||
==Upload the Code== | |||
<br>[[File:ks0398 14.1.png|600px|frameless|thumb]]<br> | |||
<br> | |||
==What You Should See== | |||
<br>[[File:ks0398 14-1.png|500px|frameless|thumb]]<br> | |||
<br> | |||
Done uploading the code, open the serial monitor and set the baud rate to 9600. If push the Joystick button towards different direction, you should get the different value. | |||
<br>[[File:ks0398 14-2.png|500px|frameless|thumb]]<br> | |||
<br> | |||
==Controlling LED Light== | |||
<br> | |||
'''Hookup Guide'''<br> | |||
<br>[[File:遥感灯.jpg|500px|frameless|thumb]]<br> | |||
<br> | |||
'''Test Code'''<br> | |||
<br>[[File:ks0398 14.2.png|600px|frameless|thumb]]<br> | |||
<br> | |||
'''What You Should See'''<br> | |||
Upload the code successfully, push the Joystick X-axis to downward, the LED light connected to D5 will become off. <br> | |||
If push the Joystick Y-axis to leftward, the LED light connected to D6 will be turned off. Z-axis will control the LED light connected to D7. | |||
<br>[[File:ks0398 14-3.png|500px|frameless|thumb]]<br> | |||
<br>[[File:ks0398 14-4.png|500px|frameless|thumb]]<br> | |||
<br> | |||
==Resources == | ==Resources == | ||
https://fs.keyestudio.com/KS0245 | |||
<br> | |||
==Buy from == | ==Buy from == | ||
'''Official Website''' | *[https://www.keyestudio.com/keyestudio-easy-plug-ps2-joystick-module-for-arduino-steam-p0060-p0060.html '''Official Website''' ] | ||
*[https://www.aliexpress.com/store/product/Keyestudio-EASY-plug-Joystick-Module-for-Arduino/1452162_32819777041.html?spm=2114.12010612.8148356.14.79054ba7Qzl9Cv Shop on aliexpress ] | |||
[[category:EASY Plug]] | [[category:EASY Plug]] | ||
Latest revision as of 08:38, 8 January 2021
Introduction
Lots of robot projects need joystick. This module provides an affordable solution.
By simply connecting to two analog inputs, the robot is at your commands with X, Y control. It also has a switch that is connected to a digital pin.
This joystick module can be easily connect to EASY PLUG control board with only one cable.
Special Note:
The sensor/module is equipped with the RJ11 6P6C interface, compatible with our keyestudio EASY plug Control Board with RJ11 6P6C interface.
If you have the control board of other brands, it is also equipped with the RJ11 6P6C interface but has different internal line sequence, can’t be used compatibly with our sensor/module.
Specifications
- Supply Voltage: 3.3V to 5V
- Interface: Digital
Technical Details
- Dimensions: 45mm*28mm*33mm
- Weight: 12.5g
Connect It Up
Connect the EASY Plug Joystick module to control board using an RJ11 cable. Then connect the control board to your PC with a USB cable.
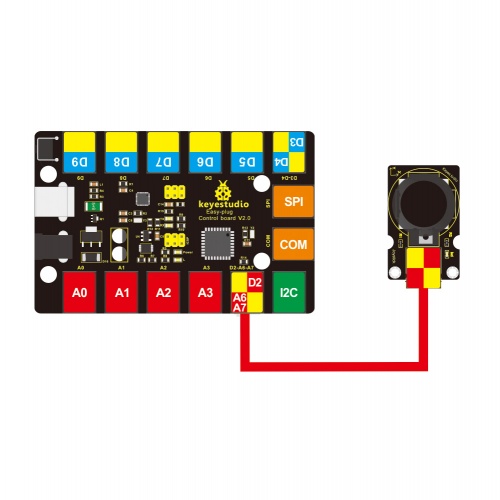
Note: X-axis is connected to A6, Y-axis is connected to A7, Z-axis is default by D2
Upload the Code
What You Should See
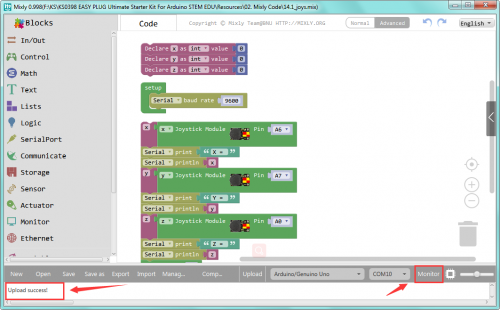
Done uploading the code, open the serial monitor and set the baud rate to 9600. If push the Joystick button towards different direction, you should get the different value.
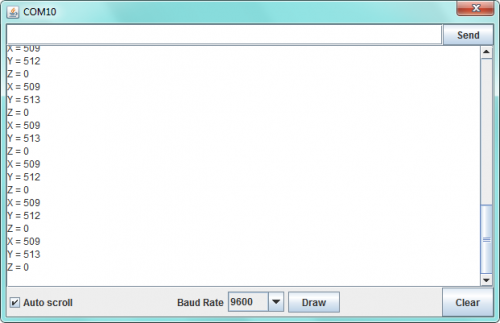
Controlling LED Light
What You Should See
Upload the code successfully, push the Joystick X-axis to downward, the LED light connected to D5 will become off.
If push the Joystick Y-axis to leftward, the LED light connected to D6 will be turned off. Z-axis will control the LED light connected to D7.


Resources
https://fs.keyestudio.com/KS0245