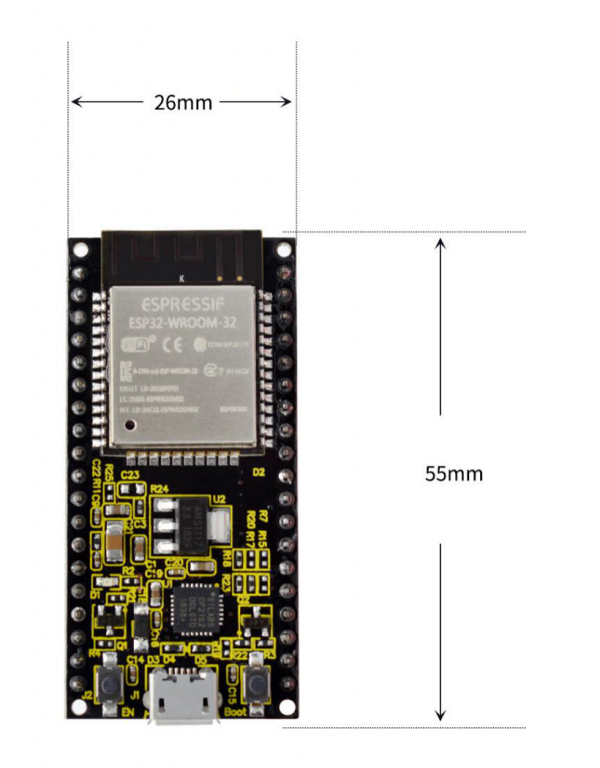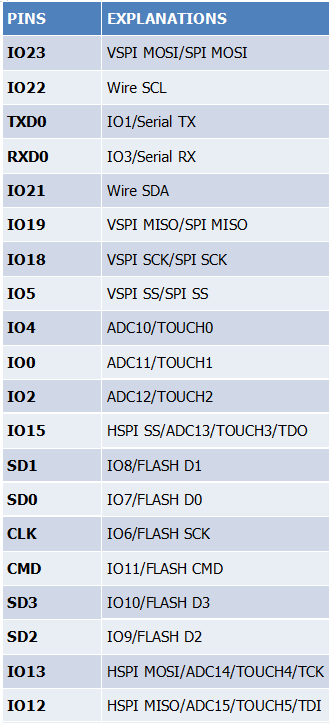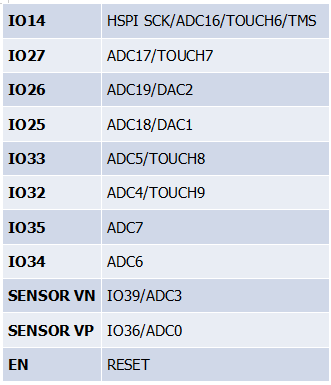KS0413 keyestudio ESP32 Core Board: Difference between revisions
Keyestudio (talk | contribs) |
Keyestudio (talk | contribs) |
||
| (19 intermediate revisions by the same user not shown) | |||
| Line 1: | Line 1: | ||
[[image:0413图片1.png|thumb| | [[image:0413图片1.png|thumb|400px|right|Keyestudio ESP32 Core Board (Black and Eco-friendly)]] | ||
<br> | <br> | ||
| Line 30: | Line 30: | ||
* Weight: 9.3g | * Weight: 9.3g | ||
[[Image:0413图片3.png|600px|frameless]]<br> | |||
<br> | <br> | ||
<br> | <br> | ||
==Element and Interfaces== | ==Element and Interfaces== | ||
Here is an explanation of what every element and interface of the board has: | Here is an explanation of what every element and interface of the board has: | ||
<br>[[ | <br>[[File:0413图片1.png|800px|frameless]]<br> | ||
<br> | <br> | ||
==Specialized Functions of Some Pins== | ==Specialized Functions of Some Pins== | ||
<br>[[Image:0413图片5.png|800px|frameless]]<br> | <br>[[Image:0413图片5.png|800px|frameless]]<br> | ||
| Line 105: | Line 107: | ||
===Step3| Building ESP32 Environment === | ===Step3| Building ESP32 Environment === | ||
<br> | |||
At first, open the Arduino-1.8.7 folder, you will see the hardware folder; | At first, open the Arduino-1.8.7 folder, you will see the hardware folder; <br> | ||
<br>[[Image:0413图片22.png|800px|frameless]]<br> | <br>[[Image:0413图片22.png|800px|frameless]]<br> | ||
<br> | |||
Then open the hardware folder and add a new folder, remember to name it '''espressif''' shown below. | Then open the hardware folder and add a new folder, remember to name it '''espressif''' shown below.<br> | ||
<br>[[Image:0413图片23.png|800px|frameless]]<br> | <br>[[Image:0413图片23.png|800px|frameless]]<br> | ||
After that, unzip the esp32 compression package we provided, and copy | <br> | ||
After that, unzip the esp32 compression package we provided, and copy to the '''espressif''' folder.<br> | |||
<br>[[Image:0413图片24.png|800px|frameless]]<br> | <br>[[Image:0413图片24.png|800px|frameless]]<br> | ||
<br> | |||
So inside the '''espressif''' folder should see the esp32 folder as below. <span style=color:red>Note that the folder should not name a type.<br> | So inside the '''espressif''' folder should see the esp32 folder as below. <span style=color:red>Note that the folder should not name a type.<br> | ||
<br>[[Image:0413图片25.png|800px|frameless]]<br> | <br>[[Image:0413图片25.png|800px|frameless]]<br> | ||
Now, click to enter the esp32 folder and you can see the '''tools''' folder below. | <br> | ||
Now, click to enter the esp32 folder and you can see the '''tools''' folder below. <br> | |||
<br>[[Image:0413图片26.png|800px|frameless]]<br> | <br>[[Image:0413图片26.png|800px|frameless]]<br> | ||
<br> | |||
Enter the '''tools''' folder and click to run the '''get.exe''' application as an administrator. <br> | Enter the '''tools''' folder and click to run the '''get.exe''' application as an administrator. <br> | ||
<span style=color:red>(But the precondition is that you have already installed the Python)<br> | <span style=color:red>(But the precondition is that you have already installed the Python)<br> | ||
<br>[[Image:0413图片27.png|800px|frameless]]<br> | <br>[[Image:0413图片27.png|800px|frameless]]<br> | ||
<br> | |||
When run the '''get.exe''' application, ensure that your network is unblocked and wait for the program download. <br> | When run the '''get.exe''' application, ensure that your network is unblocked and wait for the program download. <br> | ||
Done downloading, the following window will automatically close. | Done downloading, the following window will automatically close.<br> | ||
<br>[[Image:0413图片28.png|800px|frameless]]<br> | <br>[[Image:0413图片28.png|800px|frameless]]<br> | ||
<br>[[Image:0413图片29.png|800px|frameless]]<br> | <br>[[Image:0413图片29.png|800px|frameless]]<br> | ||
| Line 136: | Line 141: | ||
===Step3|Arduino IDE Setting and Toolbar=== | ===Step3|Arduino IDE Setting and Toolbar=== | ||
Double-click the icon of Arduino software downloaded to open the IDE. | Double-click the icon of Arduino software downloaded to open the IDE.<br> | ||
[[Image:0413图片30.png|100px| | [[Image:0413图片30.png|100px|frameless]]<br> | ||
This is your Arduino 1.8.7 interface.<br> | This is your Arduino 1.8.7 interface.<br> | ||
<br>[[Image:0413图片13.png|800px|frameless]]<br> | <br>[[Image:0413图片13.png|800px|frameless]]<br> | ||
| Line 179: | Line 184: | ||
<br> | <br> | ||
Select well the correct board and then should set the detailed information as shown below.<br> | <span style=color:red>Select well the correct board and then should set the detailed information as shown below.<br> | ||
<br>[[Image:0413图片34.png|800px|frameless]]<br> | <br>[[Image:0413图片34.png|800px|frameless]]<br> | ||
| Line 250: | Line 255: | ||
<br> | <br> | ||
Then click verify button to check the errors. If compiling successfully, the message "Done compiling." will appear in the status bar.<br> | |||
<br>[[Image: | <br>[[Image:0413图片37.png|800px|frameless]]<br> | ||
<br> | <br> | ||
After that, click the “Upload” button to upload the code. If the upload is successful, the message "Done uploading." will appear in the status bar.<br> | After that, click the “Upload” button to upload the code. If the upload is successful, the message "Done uploading." will appear in the status bar.<br> | ||
<span style=color:red> '''Special Note:''' when compile and upload the source code, hold the BOOT button on the ESP32 board until upload well the code.<br> | <span style=color:red> '''Special Note:''' when compile and upload the source code, hold the BOOT button on the ESP32 board until upload well the code.<br> | ||
<br>[[Image: | <br>[[Image:0413图片38.png|800px|frameless]]<br> | ||
<br> | <br> | ||
Done uploading the code to your board, open the serial monitor and set the baud rate to 115200. <br> | Done uploading the code to your board, open the serial monitor and set the baud rate to '''115200'''. <br> | ||
You should be able to see the WIFI information on the pop-up window. | You should be able to see the WIFI information on the pop-up window.<br> | ||
<br>[[Image: | <br>[[Image:0413图片39.png|800px|frameless]]<br> | ||
<br>[[Image: | <br>[[Image:0413图片40.png|800px|frameless]]<br> | ||
<br> | <br> | ||
Well done! Now the test is complete! | |||
<br> | |||
<br> | <br> | ||
==Resources Download== | |||
More detailed files in the link: | |||
https:// | https://fs.keyestudio.com/KS0413 | ||
* '''ARDUINO Software:'''<br> | * '''ARDUINO Software:'''<br> | ||
https://www.arduino.cc/en/Main/OldSoftwareReleases#1.5.x | https://www.arduino.cc/en/Main/OldSoftwareReleases#1.5.x | ||
<br> | <br> | ||
== Buy From == | == Buy From == | ||
*[https://www.keyestudio.com/2019new-keyestudio-esp32-wroom-32d-module-core-board-wi-fibtble-mcu-for-arduino-p0545-p0545.html '''official website''' ] | *[https://www.keyestudio.com/2019new-keyestudio-esp32-wroom-32d-module-core-board-wi-fibtble-mcu-for-arduino-p0545-p0545.html '''official website''' ] | ||
*[https://www.aliexpress.com/store/product/2019New-Keyestudio-ESP32-WROOM-32D-Module-Core-Board-Wi-Fi-BT-BLE-MCU-For-Arduino/1452162_32998131047.html?spm=2114.12010615.8148356.1.36f88f3fbq658A '''Shop on Aliexpress''' ] | *[https://www.aliexpress.com/store/product/2019New-Keyestudio-ESP32-WROOM-32D-Module-Core-Board-Wi-Fi-BT-BLE-MCU-For-Arduino/1452162_32998131047.html?spm=2114.12010615.8148356.1.36f88f3fbq658A '''Shop on Aliexpress''' ] | ||
*[https://www.amazon.com/dp/B07Q9YDS2V '''Shop on amazon''' ] | |||
[[Category: Arduino Board]] | [[Category: Arduino Board]] | ||
Latest revision as of 09:50, 22 October 2021
Description
This keyestudio ESP32 core board is a Mini development board based on the ESP-WROOM-32 module.
The board has brought out most I/O ports to pin headers of 2.54mm pitch. These provide an easy way of connecting peripherals according to your own needs.
When it comes to developing and debugging with the development board, the both side standard pin headers can make your operation more simple and handy.
The ESP-WROOM-32 module is the industry's leading integrated WiFi + Bluetooth solution with less than 10 external components.
It integrates antenna switch, RF balun, power amplifiers, low noise amplifiers, filters and power management modules.
At the same time, it also integrates with TSMC's low-power 40nm technology, so that power performance and RF performance are safe and reliable, easy to expand to a variety of applications.
Technical Details
- Microcontroller: ESP-WROOM-32 module
- USB to Serial Port Chip: CP2102-GMR
- Operating Voltage: DC 5V
- Operating Current: 80mA (average)
- Current Supply: 500mA (Minimum)
- Operating Temperature Range: -40℃ ~ +85℃
- WiFi mode: Station/SoftAP/SoftAP+Station/P2P
- WiFi protocol: 802.11 b/g/n/e/i (802.11n, speed up to 150 Mbps
- WiFi frequency range: 2.4 GHz ~ 2.5 GHz
- Bluetooth protocol: conform to Bluetooth v4.2 BR/EDR and BLE standards
- Dimensions: 55mm*26mm*13mm
- Weight: 9.3g
Element and Interfaces
Here is an explanation of what every element and interface of the board has:

Specialized Functions of Some Pins
Detailed Using Methods are as follows:
Step1| Install the Arduino IDE
When programming the control board, first you should install the Arduinosoftware and driver.
You can download the different versions for different systems from the link below:
https://www.arduino.cc/en/Main/OldSoftwareReleases#1.5.x
This control board is compatible with the Arduino 1.8.7 or latest version.
So next we will download the Arduino 1.8.7 software to test the keyestudio ESP32 core board.
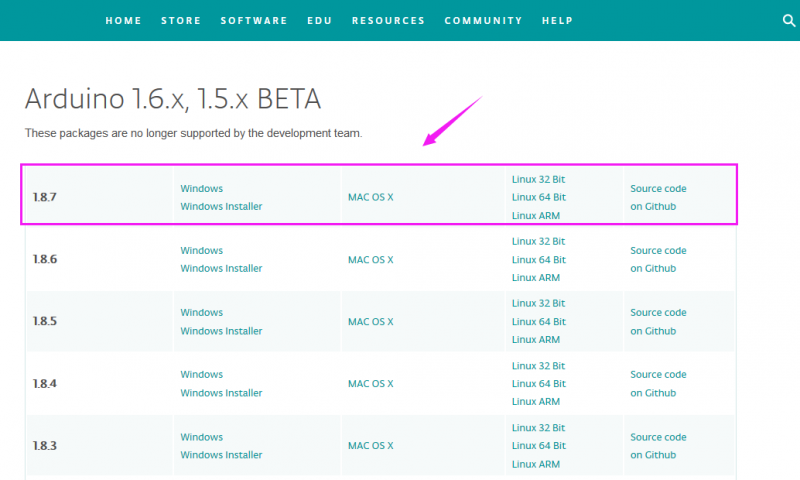
In this Windows system page, there are two options. One is Windows version, the other is Windows Installer.
For simple Windows version, you can download the software directly, do not need to install, just directly use the software after unzip the file.

Next, we click the Windows, pop up the interface as below.

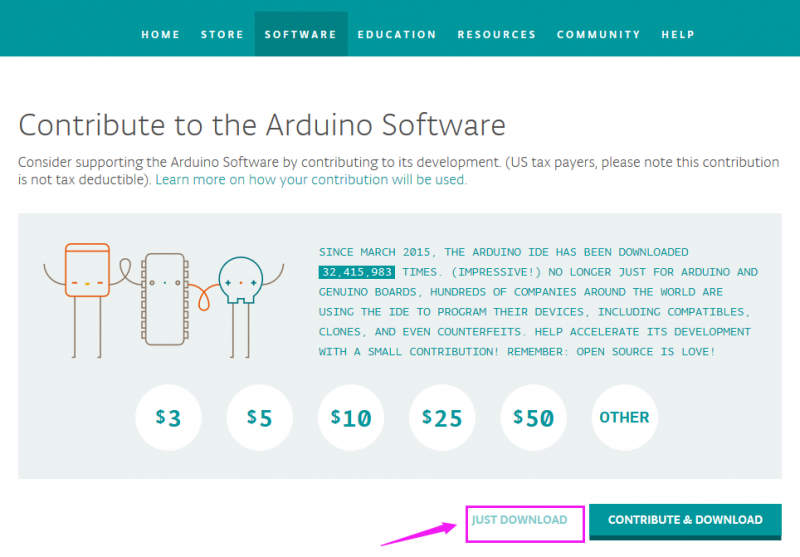
Click JUST DOWNLOAD.
Downloaded well the arduino-1.8.7-windows.zip package to your computer, you can direct to unzip the package.
Open the Arduino-1.8.7 folder, you should get it as follows.
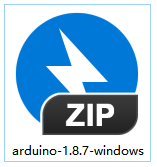
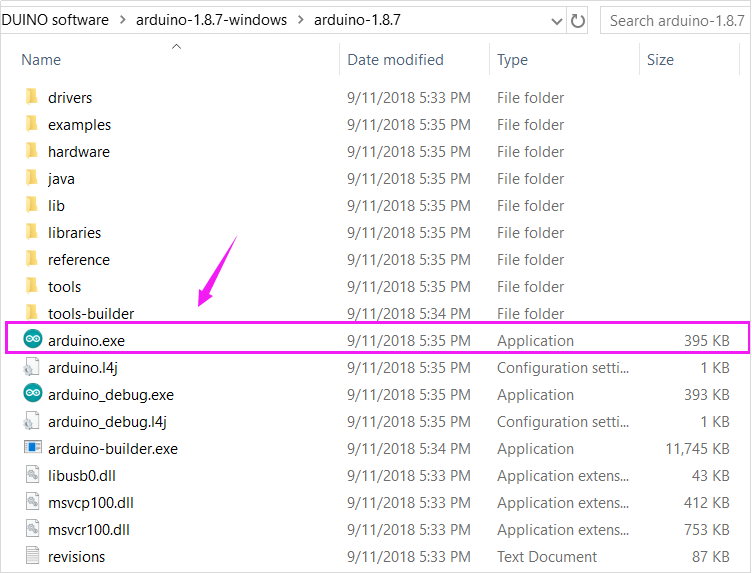
Click the icon of ARDUINO software to open it. This is your Arduino.
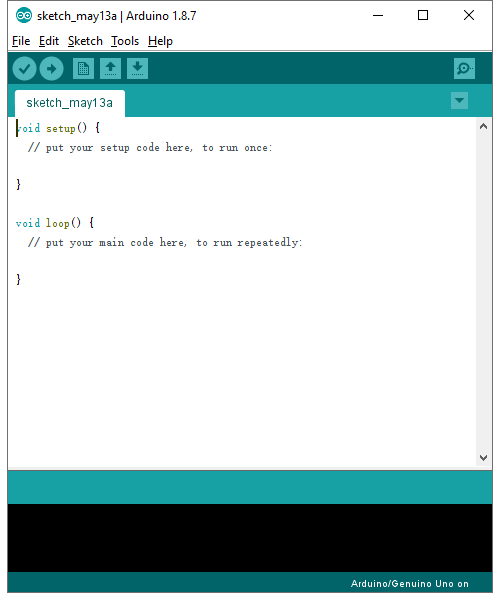
Step2| Installing the Driver
The USB to serial port chip of this control board is CP2102-GMR. So you need to install the driver for the chip.
You can click the driver tool download link:
https://www.silabs.com/products/development-tools/software/usb-to-uart-bridge-vcp-drivers
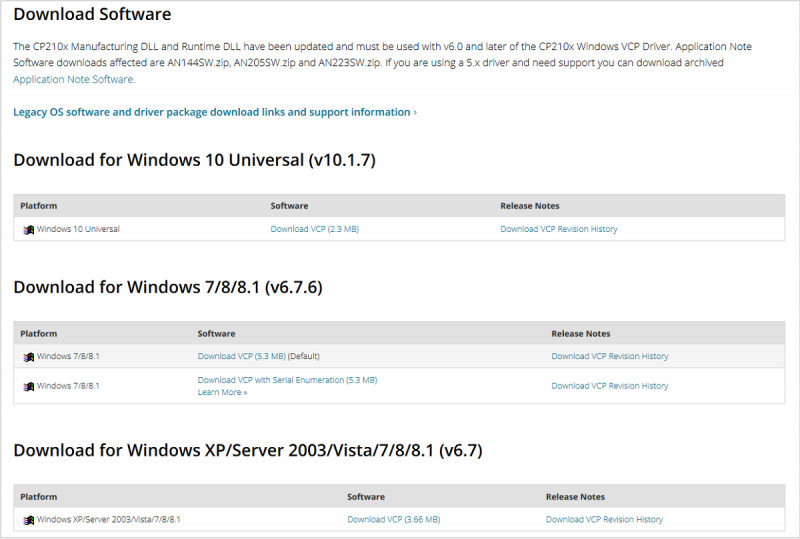
It includes different drivers for different computer’s systems. Download and install the driver according to your computer’s system.
For example, we download the driver for Windows 7. Get the compression package of CP210x_Windows_Drivers


Then extract the compression package; you should see the application to install.
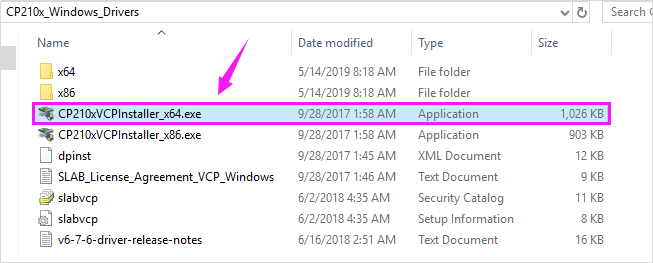
The driver software installation is very simple. Just select the driver application as you like.
Click to .exe package to install the driver. Click “Next”.
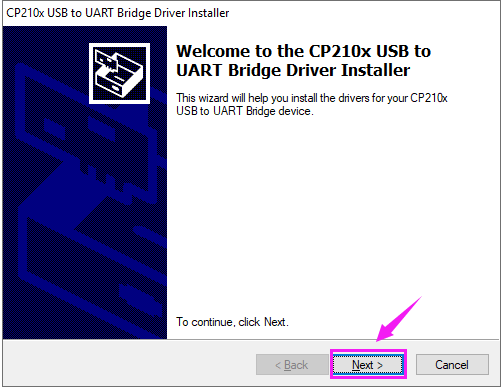
Click to select “I accept this agreement” and click “Next”.
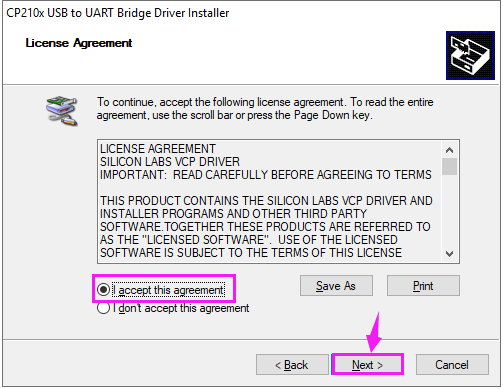
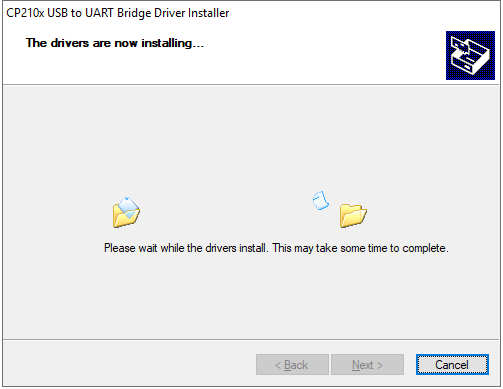
Wait for the installation complete. Finally click “Finish” to close the window.
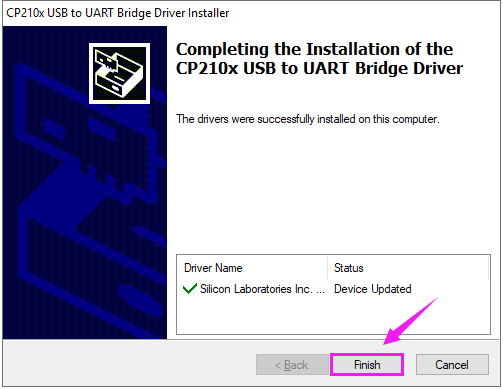
Step3| Building ESP32 Environment
At first, open the Arduino-1.8.7 folder, you will see the hardware folder;
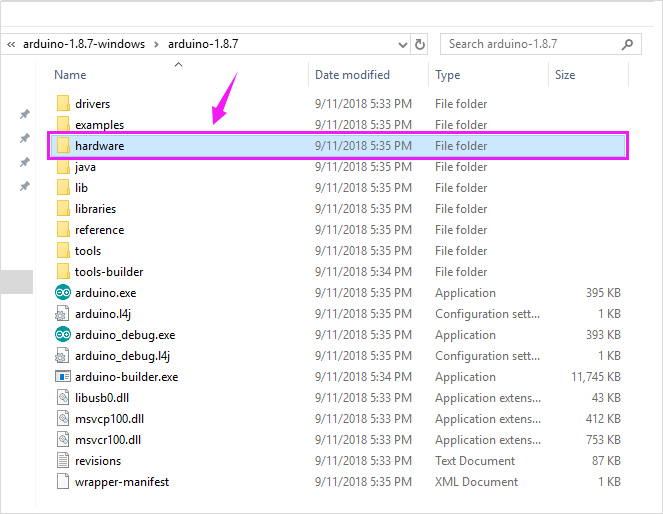
Then open the hardware folder and add a new folder, remember to name it espressif shown below.
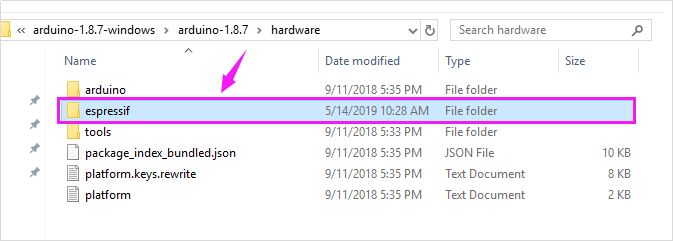
After that, unzip the esp32 compression package we provided, and copy to the espressif folder.
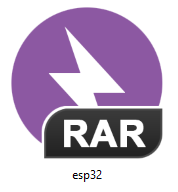
So inside the espressif folder should see the esp32 folder as below. Note that the folder should not name a type.

Now, click to enter the esp32 folder and you can see the tools folder below.
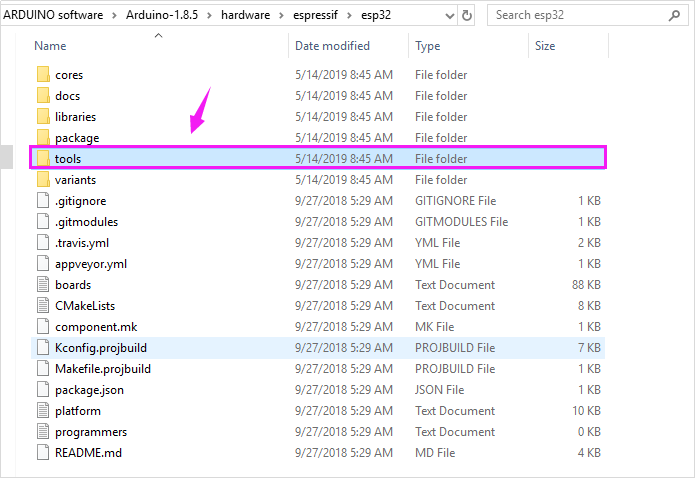
Enter the tools folder and click to run the get.exe application as an administrator.
(But the precondition is that you have already installed the Python)
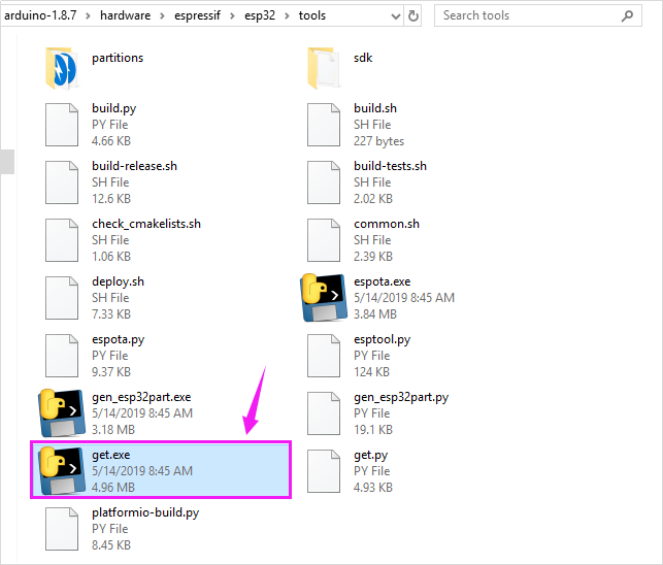
When run the get.exe application, ensure that your network is unblocked and wait for the program download.
Done downloading, the following window will automatically close.
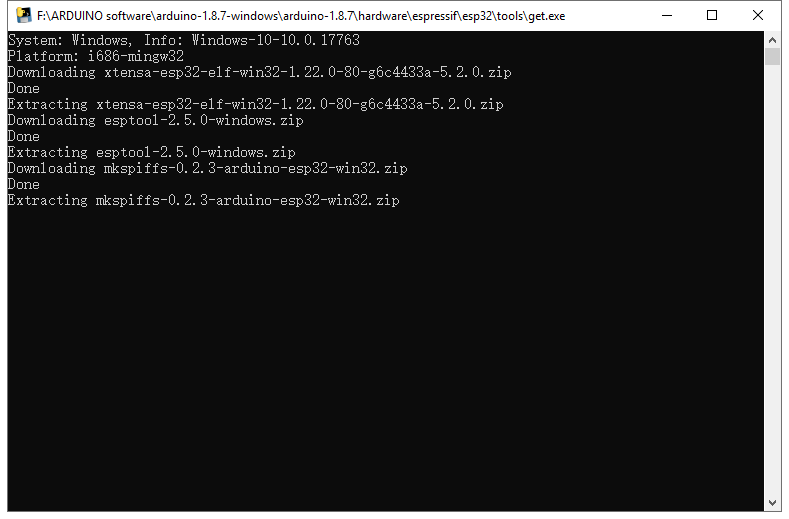
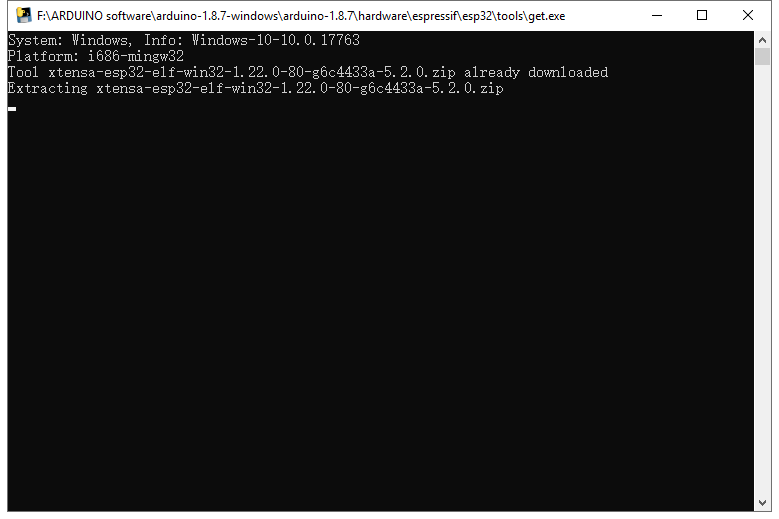
Step3|Arduino IDE Setting and Toolbar
Double-click the icon of Arduino software downloaded to open the IDE.
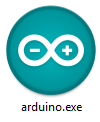
This is your Arduino 1.8.7 interface.
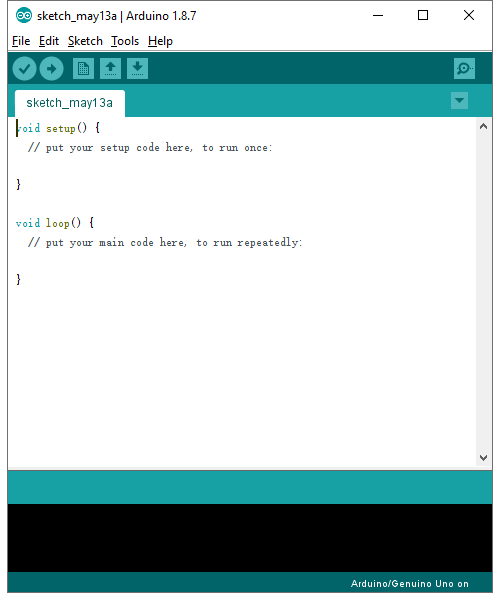
(Note: if the Arduino software loads in the wrong language, you can change it in the preferences dialog. See the environment page for details.)
The functions of each button on the Toolbar are listed below:
![]()
Attach your esp32 core board to your computer with the USB cable.

Check that the “Board Type”and “Serial Port” are set correctly.
Click to open the “Tools”, for “Board”, scroll to select the ESP32 Dev Module.
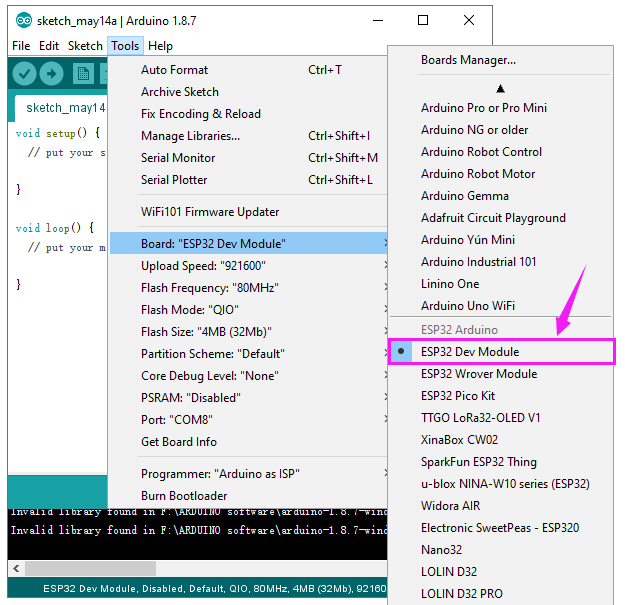
Select well the correct board and then should set the detailed information as shown below.
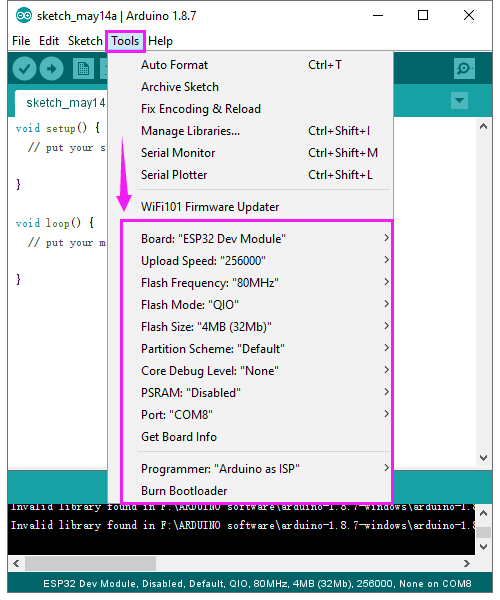
Pay close attention to select the proper COM port. (Arduino driver installed well, you are supposed to see the corresponding port.)
Check out the COM port in the Device Manager of your computer’s control panel.
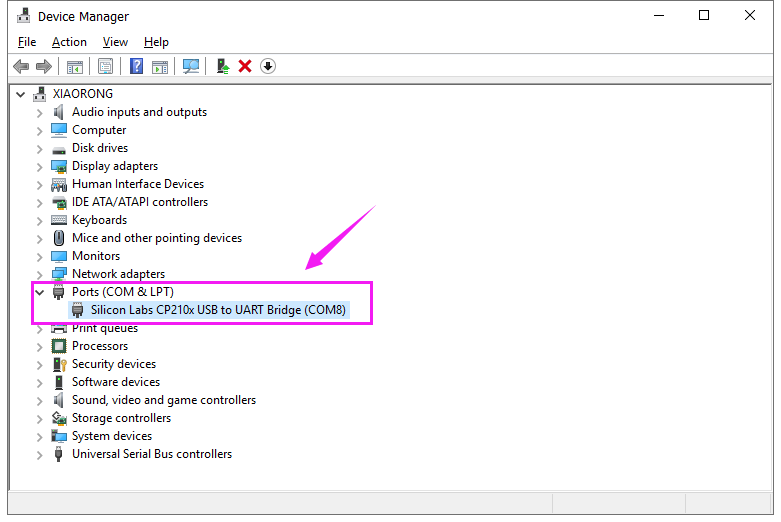
Here we can know the COM port is COM 8. Then select the Port COM 8 in the Arduino Tools.
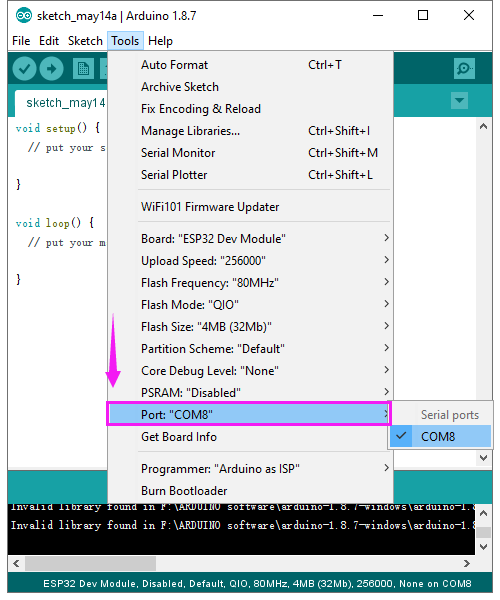
Step5| Upload the Code
Paste and copy the source code below to Arduino IDE.
Special Note: when compile and upload the source code, hold the BOOT button on the ESP32 board until upload well the code.
/*
* This sketch demonstrates how to scan WiFi networks.
* The API is almost the same as with the WiFi Shield library,
* the most obvious difference being the different file you need to include:
*/
#include "WiFi.h"
void setup()
{
Serial.begin(115200);
// Set WiFi to station mode and disconnect from an AP if it was previously connected
WiFi.mode(WIFI_STA);
WiFi.disconnect();
delay(100);
Serial.println("Setup done");
}
void loop()
{
Serial.println("scan start");
// WiFi.scanNetworks will return the number of networks found
int n = WiFi.scanNetworks();
Serial.println("scan done");
if (n == 0) {
Serial.println("no networks found");
} else {
Serial.print(n);
Serial.println(" networks found");
for (int i = 0; i < n; ++i) {
// Print SSID and RSSI for each network found
Serial.print(i + 1);
Serial.print(": ");
Serial.print(WiFi.SSID(i));
Serial.print(" (");
Serial.print(WiFi.RSSI(i));
Serial.print(")");
Serial.println((WiFi.encryptionType(i) == WIFI_AUTH_OPEN)?" ":"*");
delay(10);
}
}
Serial.println("");
// Wait a bit before scanning again
delay(5000);
}
Then click verify button to check the errors. If compiling successfully, the message "Done compiling." will appear in the status bar.
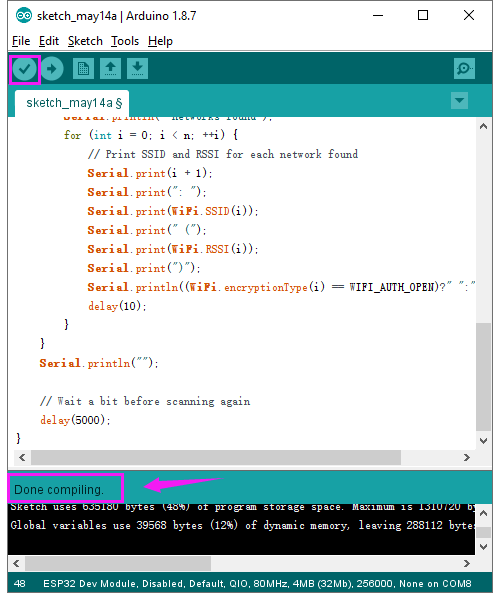
After that, click the “Upload” button to upload the code. If the upload is successful, the message "Done uploading." will appear in the status bar.
Special Note: when compile and upload the source code, hold the BOOT button on the ESP32 board until upload well the code.
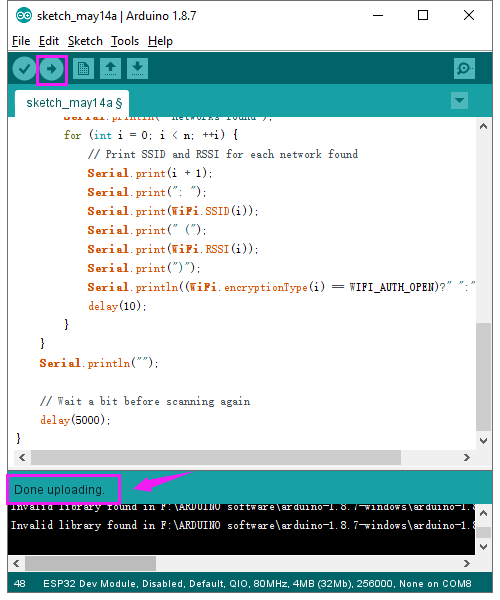
Done uploading the code to your board, open the serial monitor and set the baud rate to 115200.
You should be able to see the WIFI information on the pop-up window.
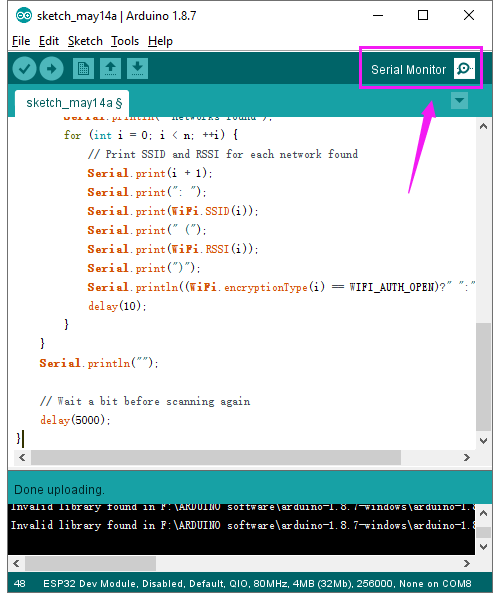
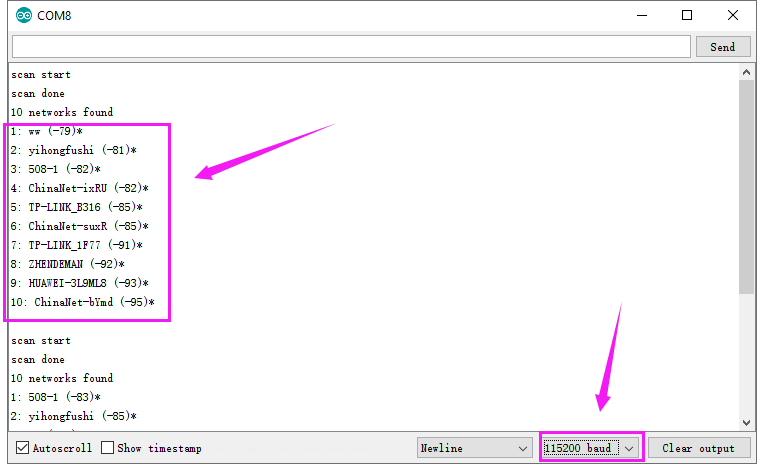
Well done! Now the test is complete!
Resources Download
More detailed files in the link:
https://fs.keyestudio.com/KS0413
- ARDUINO Software:
https://www.arduino.cc/en/Main/OldSoftwareReleases#1.5.x