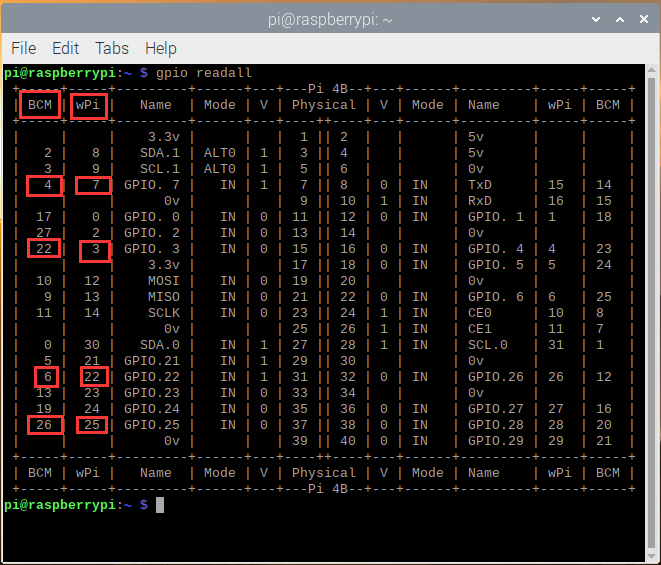KS0212 keyestudio RPI 4-channel Relay Shield: Difference between revisions
Keyestudio (talk | contribs) |
Keyestudio (talk | contribs) |
||
| (9 intermediate revisions by the same user not shown) | |||
| Line 1: | Line 1: | ||
== | |||
<br> | |||
==Introduction== | |||
This shield uses SONGLE relay, providing 4-channel input and output. The relays are isolated in the PCB. All the channels can control up to 24V DC or 250V AC on 10 A. It allows you to control high power components like lights and motors via Raspberry Pi 3. Just plug it directly into your pi with 5 V. You will find a LED indicates the status of the relays. <br> | |||
We will provide installation package, source code and quickstart guide PDF. We will teach you step by step, so don’t worry! <br> | |||
<br>[[File:ks0212-1.png|500px|frameless|thumb]]<br> | <br>[[File:ks0212-1.png|500px|frameless|thumb]]<br> | ||
<br> | |||
==Specification== | ==Specification== | ||
* Control Signal: TTL Level | * Control Signal: TTL Level | ||
* Rated Load: | * Rated Load: | ||
10A 250VAC | 10A 250VAC <br> | ||
10A 125VAC | 10A 125VAC <br> | ||
10A 30VDC | 10A 30VDC <br> | ||
10A 28VDC | 10A 28VDC <br> | ||
* Rated Current: 10A(NO) 5A(NC) | * Rated Current: 10A(NO) 5A(NC) | ||
* Max Switching Voltage: 250VAC 30VDC | * Max Switching Voltage: 250VAC 30VDC | ||
* Contact Time: under 10ms | * Contact Time: under 10ms | ||
<br> | |||
==Connection Diagram == | ==Connection Diagram == | ||
The shield is on the top of Raspberry Pi board and fixed with copper pillar and screws as shown in below figure. | The shield is on the top of Raspberry Pi board and fixed with copper pillar and screws as shown in below figure.<br> | ||
<br>[[File:ks0212-2.png|500px|frameless|thumb]]<br> | <br>[[File:ks0212-2.png|500px|frameless|thumb]]<br> | ||
<br> | |||
==Sample Code== | ==Sample Code== | ||
<pre> | <pre> | ||
| Line 50: | Line 56: | ||
} | } | ||
</pre> | </pre> | ||
<br> | |||
<span style=color:red>'''Note: the test code we use is file wiringPi.h and the port is wPi(7 3 22 25 port).<br> | |||
'''If you test with other code like Python code, you should use BCM port and set the corresponding port 4 22 6 26.''' </span> | |||
<br>[[File:图片1小SV下次v.png|700px|frameless|thumb]]<br> | |||
==Program Writing== | ==Program Writing== | ||
1. Copy the rpi_relay_4 file and put it into the rpi_shield file through winSCP. Next, type this command: '''cd rpi_relay_4''' to go inside the rpi_relay_4 folder. Then type this command: '''make''' to make an executable file relay as shown in below figure. <br> | |||
<br>[[File:ks0212-3.png|700px|frameless|thumb]]<br> | |||
<br> | |||
2. Finally type this: '''sudo ./relay''' to launch the program. <br> | |||
<br>[[File:ks0212-4.png|700px|frameless|thumb]]<br> | |||
<br> | |||
==Result== | ==Result== | ||
Relays are turned on in sequence and then after a short pause turned off in sequence. Then use Ctrl+C to quit the program. | Relays are turned on in sequence and then after a short pause turned off in sequence. Then use '''Ctrl+C''' to quit the program. <br> | ||
<br> | |||
== Resources == | == Resources == | ||
https:// | https://fs.keyestudio.com/KS0212 | ||
<br> | |||
== Get One Now == | |||
https:// | *[https://www.keyestudio.com/keyestudio-rpi-4channel-relay-5v-shield-for-raspberry-pi-ce-certification-p0475-p0475.html Official website ] | ||
*[https://www.aliexpress.com/store/product/Keyestudio-RPI-4channel-Relay-5V-Shield-for-Raspberry-Pi/1452162_32780156359.html?spm=2114.12010612.8148356.17.6e9660ffsewRl7 '''Shop on aliexpress''' ] | |||
[[Category:Raspberry Pi]] | [[Category:Raspberry Pi]] | ||
Latest revision as of 17:31, 15 March 2021
Introduction
This shield uses SONGLE relay, providing 4-channel input and output. The relays are isolated in the PCB. All the channels can control up to 24V DC or 250V AC on 10 A. It allows you to control high power components like lights and motors via Raspberry Pi 3. Just plug it directly into your pi with 5 V. You will find a LED indicates the status of the relays.
We will provide installation package, source code and quickstart guide PDF. We will teach you step by step, so don’t worry!

Specification
- Control Signal: TTL Level
- Rated Load:
10A 250VAC
10A 125VAC
10A 30VDC
10A 28VDC
- Rated Current: 10A(NO) 5A(NC)
- Max Switching Voltage: 250VAC 30VDC
- Contact Time: under 10ms
Connection Diagram
The shield is on the top of Raspberry Pi board and fixed with copper pillar and screws as shown in below figure.

Sample Code
#include <wiringPi.h>
int main()
{
wiringPiSetup();
pinMode(7,OUTPUT);
pinMode(3,OUTPUT);
pinMode(22,OUTPUT);
pinMode(25,OUTPUT);
printf("relay testing!\n");
while(1)
{
digitalWrite(7,HIGH);
delay(500);
digitalWrite(7,LOW);
digitalWrite(3,HIGH);
delay(500);
digitalWrite(3,LOW);
digitalWrite(22,HIGH);
delay(500);
digitalWrite(22,LOW);
digitalWrite(25,HIGH);
delay(500);
digitalWrite(25,LOW);
delay(500);
}
}
Note: the test code we use is file wiringPi.h and the port is wPi(7 3 22 25 port).
If you test with other code like Python code, you should use BCM port and set the corresponding port 4 22 6 26.
Program Writing
1. Copy the rpi_relay_4 file and put it into the rpi_shield file through winSCP. Next, type this command: cd rpi_relay_4 to go inside the rpi_relay_4 folder. Then type this command: make to make an executable file relay as shown in below figure.
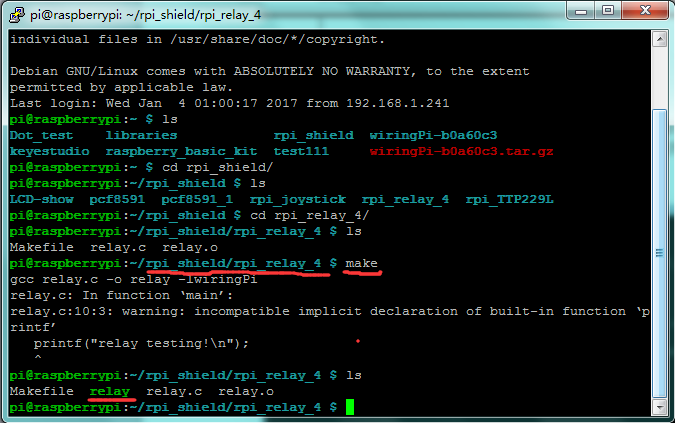
2. Finally type this: sudo ./relay to launch the program.
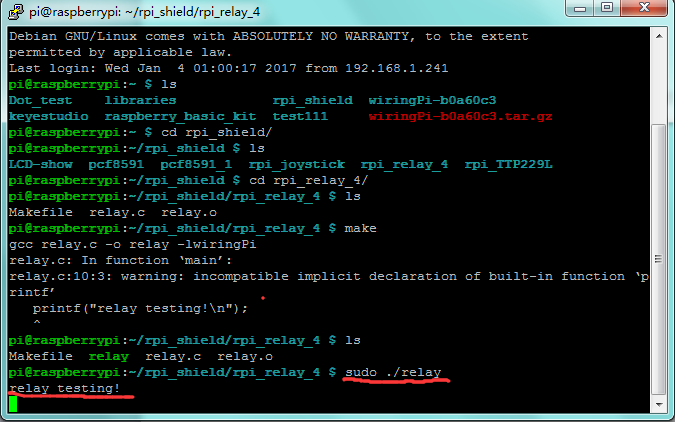
Result
Relays are turned on in sequence and then after a short pause turned off in sequence. Then use Ctrl+C to quit the program.
Resources
https://fs.keyestudio.com/KS0212