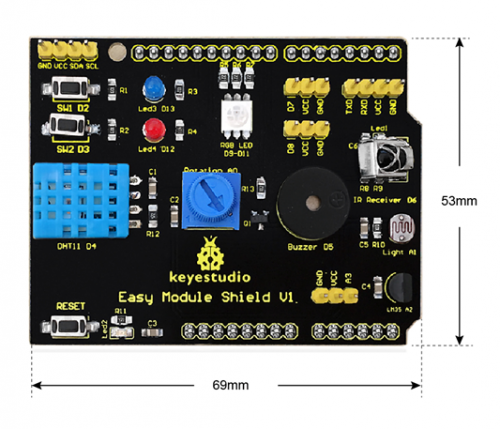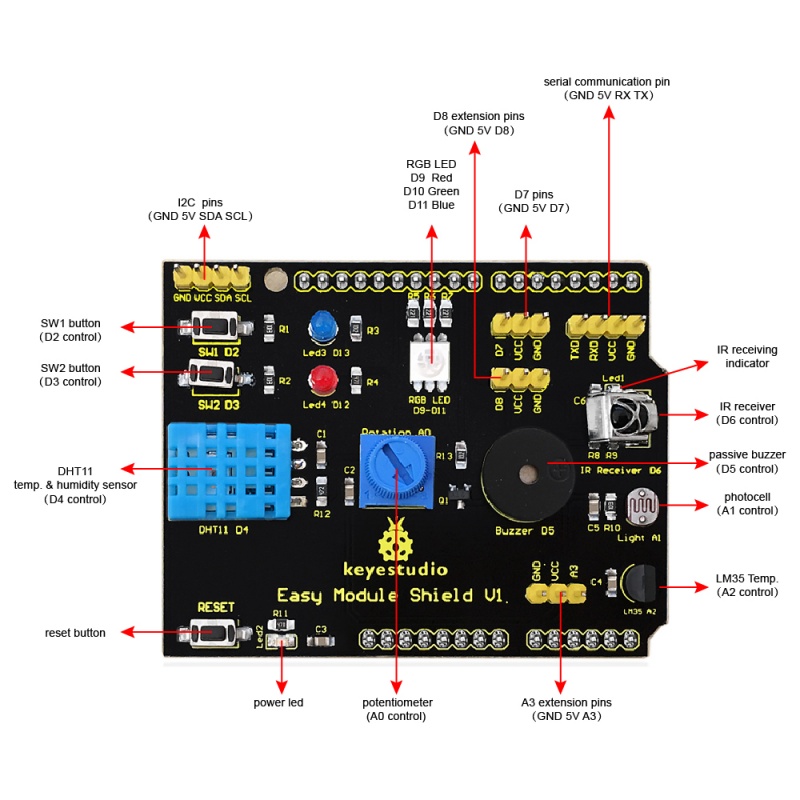Ks0183 keyestudio Multi-purpose Shield V1: Difference between revisions
Keyestudio (talk | contribs) |
Keyestudio (talk | contribs) No edit summary |
||
| (21 intermediate revisions by the same user not shown) | |||
| Line 1: | Line 1: | ||
[[image:ks0183.png|thumb|600px|right|Keyestudio Multi-purpose Shield V1]] | |||
<br> | |||
==Introduction== | ==Introduction== | ||
Multi-purpose Shield V1 is a learning board based on Arduino. No need for soldering and connection. Download | Multi-purpose Shield V1 is a learning board based on Arduino. No need for soldering and connection.Download the program to complete experiment. <br> | ||
It is multi-purpose and we offer code libraries of all modules that have been tested. You can use them directly. <br> | |||
There are extension ports on the shield to help you to complete other experiments.<br> | |||
<br> | |||
==Specification== | ==Specification== | ||
* Compatible with main | * Compatible with main controllers such as UNO R3 and MEGA2560. | ||
* | * Comes with 2 LED indicators to show the program status. | ||
* | * Comes with 2 switches for external interrupt experiment. | ||
* | * Comes with a reset button | ||
* | * Comes with DHT11 sensor for measuring temperature and humidity. | ||
* | * Comes with a potentiometer for analog input | ||
* | * Comes with a passive buzzer for alarm. | ||
* | * Comes with a full-color RGB LED | ||
* | * Comes with a photocell to detect the brightness of light | ||
* | * Comes with LM35D temperature sensor | ||
* | * Comes with an infrared receiver | ||
* | * 2digital pins(D7 and D8) | ||
* 1 | * 1 analog pin(A3) | ||
* One IIC interface | * One IIC interface | ||
* One TTL serial | * One TTL serial pin | ||
== | <br> | ||
== Details == | |||
* '''Dimensions:''' 69mm*53mm*19mm | |||
* '''Weight:''' 21g | |||
<br>[[File:ks0183 Detail.png|500px|frameless|thumb]]<br> | |||
<br> | |||
== Interface Instruction == | |||
<br>[[File:ks0183 pinout.jpg|800px|frameless|thumb]]<br> | |||
<br> | |||
== Hookup Guide== | |||
Simply plug the shield into [http://wiki.keyestudio.com/index.php/Ks0001_keyestudio_UNO_R3_BOARD UNO R3 board ]. | |||
<br>[[File:ks0183-1.png|500px|frameless|thumb]]<br> | <br>[[File:ks0183-1.png|500px|frameless|thumb]]<br> | ||
<br> | |||
''' | ==Upload the Code== | ||
'''Note:''' Before compile the code, do remember to add the necessary libraries inside the libraries directory of [http://wiki.keyestudio.com/index.php/How_to_Download_Arduino_IDE Arduino IDE ].<br> | |||
You can download all the libraries from the link here: <br> | |||
https://drive.google.com/open?id=1Fsr5NW8Ez8ziYh0jVmiviS9ldvR9NDei<br> | |||
You can [https://drive.google.com/open?id=1UQF9_II_Y10PdQY6PQcMzXncld6LpOrW click here] to download the code or directly copy the code below. | |||
<pre> | <pre> | ||
| Line 60: | Line 77: | ||
{ | { | ||
Serial.begin(9600); | Serial.begin(9600); | ||
irrecv.enableIRIn(); // Start the receiver | irrecv.enableIRIn(); // Start the receiver | ||
attachInterrupt(0, falling0, FALLING); | attachInterrupt(0, falling0, FALLING); | ||
attachInterrupt(1, falling1, FALLING); | attachInterrupt(1, falling1, FALLING); | ||
pinMode(buzzer,OUTPUT); | pinMode(buzzer,OUTPUT); | ||
digitalWrite(buzzer,HIGH); | digitalWrite(buzzer,HIGH); | ||
| Line 77: | Line 94: | ||
digitalWrite(i,LOW); | digitalWrite(i,LOW); | ||
} | } | ||
void loop() | void loop() | ||
{ | { | ||
| Line 89: | Line 106: | ||
Serial.println("status, Hum(%), Tem(C) analog_val light_val lm35_val"); | Serial.println("status, Hum(%), Tem(C) analog_val light_val lm35_val"); | ||
DHT11(); | DHT11(); | ||
Serial.print(" | Serial.print(""); | ||
analog(); //testing analog input | analog(); //testing analog input | ||
Serial.print(" | Serial.print(""); | ||
Light(); | Light(); | ||
Serial.print(" | Serial.print(""); | ||
LM35(); | LM35(); | ||
Serial.println(" | Serial.println(""); | ||
delay(800); | delay(800); | ||
} | } | ||
| Line 117: | Line 134: | ||
Serial.print("OK "); | Serial.print("OK "); | ||
Serial.print(DHT.humidity,1); | Serial.print(DHT.humidity,1); | ||
Serial.print(" | Serial.print(""); | ||
Serial.print(DHT.temperature,1); | Serial.print(DHT.temperature,1); | ||
break; | break; | ||
| Line 200: | Line 217: | ||
</pre> | </pre> | ||
==Result== | <br> | ||
== Test Result== | |||
Done uploading the code to the board, the power led 2 is normally on, open the serial monitor and set the baud rate to 9600.<br> | |||
Aimed at the IR receiver, press the buttons on IR remote control, you should see the decoding value of button is displayed on the monitor. <br> | |||
Do not press too long, or else appear the data error like FFFFFF. | |||
<br>[[File:ks0183 FF.png|700px|frameless|thumb]]<br> | |||
<br> | |||
If press the SW1 button, passive buzzer beeps and then RGB LED will emit the red, green and blue light in sequence. Also the red led3 and blue led 4 light up, circularly. | |||
<br>[[File:KS0183 Connect.png|700px|frameless|thumb]]<br> | |||
<br> | |||
If press the SW2 button, passive buzzer stops beeping and LEDs not light.<br> | |||
Then open the serial monitor and set the baud rate to 9600. Press the SW2 button again, the serial monitor will display the data shown below. | |||
<br>[[File:ks0183 Display.png|700px|frameless|thumb]]<br> | |||
<br> | |||
'''From the data shown on the monitor, you can get the details as follows:'''<br> | |||
* The first column is status OK. <br> | |||
* The second column is the humidity value measured by DHT11 sensor;<br> | |||
* The third column is the temperature value measured by DHT11 sensor;<br> | |||
* The fourth column is the analog value measured by potentiometer, in the range of 0-1023;<br> | |||
* The fifth column is the analog value measured by photocell. The stronger the light is, the greater the value is.<br> | |||
* The sixth column is the analog value measured by LM35 temperature sensor, which can be used to calculate the specific temperature value.<br> | |||
<br> | |||
==Other Language == | |||
https://www.adrirobot.it/multi-purpose-shield-v1/ | |||
==Resources == | ==Resources == | ||
'''Download the code and libraries :'''<br> | |||
https://fs.keyestudio.com/KS0183 | |||
<br> | |||
==Get One Now == | ==Get One Now == | ||
'''Official | *[https://www.keyestudio.com/free-shippingkeyestudio-multi-purpose-shield-v1-for-arduino-starter-p0139.html '''Official Websie'''] | ||
*[https://www.amazon.com/KEYESTUDIO-Multi-Purpose-Shield-Arduino-MEGA2560/dp/B06XCG6N8C SHOP ON Amazon ] | |||
*[https://www.aliexpress.com/store/product/Free-shipping-keyestudio-Multi-purpose-Shield-V1-for-arduino-starter/1452162_32749716309.html?spm=2114.12010612.8148356.14.53b2276fvxHh5v SHOP ON Aliexpress ] | |||
*[https://www.ebay.com/itm/132536448864 SHOP ON eBay] | |||
[[Category: Shield]] | [[Category: Shield]] | ||
Latest revision as of 15:49, 10 August 2022
Introduction
Multi-purpose Shield V1 is a learning board based on Arduino. No need for soldering and connection.Download the program to complete experiment.
It is multi-purpose and we offer code libraries of all modules that have been tested. You can use them directly.
There are extension ports on the shield to help you to complete other experiments.
Specification
- Compatible with main controllers such as UNO R3 and MEGA2560.
- Comes with 2 LED indicators to show the program status.
- Comes with 2 switches for external interrupt experiment.
- Comes with a reset button
- Comes with DHT11 sensor for measuring temperature and humidity.
- Comes with a potentiometer for analog input
- Comes with a passive buzzer for alarm.
- Comes with a full-color RGB LED
- Comes with a photocell to detect the brightness of light
- Comes with LM35D temperature sensor
- Comes with an infrared receiver
- 2digital pins(D7 and D8)
- 1 analog pin(A3)
- One IIC interface
- One TTL serial pin
Details
- Dimensions: 69mm*53mm*19mm
- Weight: 21g
Interface Instruction
Hookup Guide
Simply plug the shield into UNO R3 board .

Upload the Code
Note: Before compile the code, do remember to add the necessary libraries inside the libraries directory of Arduino IDE .
You can download all the libraries from the link here:
https://drive.google.com/open?id=1Fsr5NW8Ez8ziYh0jVmiviS9ldvR9NDei
You can click here to download the code or directly copy the code below.
#include <IRremote.h>
#include <dht11.h>
dht11 DHT;
#define DHT11_PIN 4
//buzzer pin
int buzzer = 5;
//button pins
int KEY2 = 2;
int KEY3 = 3;
//pin definition of flowing light
int led5 = 13;
int led4 = 12;
int led3 = 11;
int led2 = 10;
int led1 = 9;
int RECV_PIN = 6; //define input pin on Arduino
IRrecv irrecv(RECV_PIN);
decode_results results;
char i=0,flag=2;
void setup ()
{
Serial.begin(9600);
irrecv.enableIRIn(); // Start the receiver
attachInterrupt(0, falling0, FALLING);
attachInterrupt(1, falling1, FALLING);
pinMode(buzzer,OUTPUT);
digitalWrite(buzzer,HIGH);
pinMode(led1,OUTPUT);
pinMode(led2,OUTPUT);
pinMode(led3,OUTPUT);
pinMode(led4,OUTPUT);
pinMode(led5,OUTPUT);
for(char i=9;i<14;i++)
digitalWrite(i,LOW);
}
void loop()
{
if(flag==0)
{
buzzer_(); //testing buzzer
led_display(); //testing LED
}
if(flag==1)
{
Serial.println("status, Hum(%), Tem(C) analog_val light_val lm35_val");
DHT11();
Serial.print("");
analog(); //testing analog input
Serial.print("");
Light();
Serial.print("");
LM35();
Serial.println("");
delay(800);
}
if(flag!=0 & flag!=1)
{
if (irrecv.decode(&results))
{
Serial.println(results.value, HEX);
irrecv.resume(); // Receive the next value
}
}
}
void DHT11()
{
int chk;
chk = DHT.read(DHT11_PIN); // READ DATA
switch (chk)
{
case DHTLIB_OK:
Serial.print("OK ");
Serial.print(DHT.humidity,1);
Serial.print("");
Serial.print(DHT.temperature,1);
break;
case DHTLIB_ERROR_CHECKSUM:
Serial.print("Checksum error ");
break;
case DHTLIB_ERROR_TIMEOUT:
Serial.print("Time out error ");
break;
default:
Serial.print("Unknown error ");
break;
}
}
void buzzer_(void)
{
char i;
for(i=0;i<80;i++)// output a frequency sound
{
digitalWrite(buzzer,LOW);// sound
delay(1);//delay1ms
digitalWrite(buzzer,HIGH);//not sound
delay(1);//ms delay
}
for(i=0;i<100;i++)// output a frequency sound
{
digitalWrite(buzzer,LOW);// sound
digitalWrite(buzzer,HIGH);//not sound
delay(2);//2ms delay
}
}
void led_display()
{
digitalWrite(led1,HIGH);
delay(500);
digitalWrite(led1,LOW);
digitalWrite(led2,HIGH);
delay(500);
digitalWrite(led2,LOW);
digitalWrite(led3,HIGH);
delay(500);
digitalWrite(led3,LOW);
digitalWrite(led4,HIGH);
delay(500);
digitalWrite(led4,LOW);
digitalWrite(led5,HIGH);
delay(500);
digitalWrite(led5,LOW);
}
void analog()
{
int val;
val=analogRead(A0);
Serial.print(val);
}
void Light()
{
int val;
val=analogRead(A1);
Serial.print(val);
}
void LM35()
{
int val;
val=analogRead(A2);
Serial.print(val);
}
void falling0()
{
flag=0;
}
void falling1()
{
flag=1;
}
Test Result
Done uploading the code to the board, the power led 2 is normally on, open the serial monitor and set the baud rate to 9600.
Aimed at the IR receiver, press the buttons on IR remote control, you should see the decoding value of button is displayed on the monitor.
Do not press too long, or else appear the data error like FFFFFF.
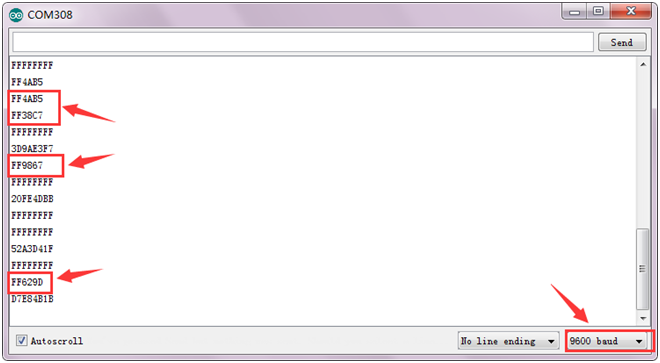
If press the SW1 button, passive buzzer beeps and then RGB LED will emit the red, green and blue light in sequence. Also the red led3 and blue led 4 light up, circularly.

If press the SW2 button, passive buzzer stops beeping and LEDs not light.
Then open the serial monitor and set the baud rate to 9600. Press the SW2 button again, the serial monitor will display the data shown below.
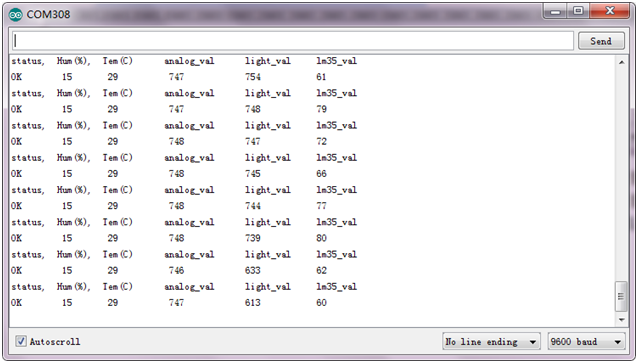
From the data shown on the monitor, you can get the details as follows:
- The first column is status OK.
- The second column is the humidity value measured by DHT11 sensor;
- The third column is the temperature value measured by DHT11 sensor;
- The fourth column is the analog value measured by potentiometer, in the range of 0-1023;
- The fifth column is the analog value measured by photocell. The stronger the light is, the greater the value is.
- The sixth column is the analog value measured by LM35 temperature sensor, which can be used to calculate the specific temperature value.
Other Language
https://www.adrirobot.it/multi-purpose-shield-v1/
Resources
Download the code and libraries :
https://fs.keyestudio.com/KS0183