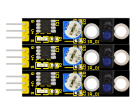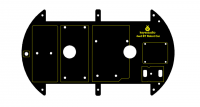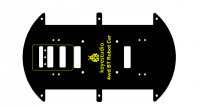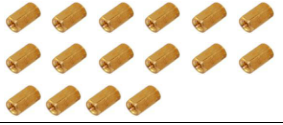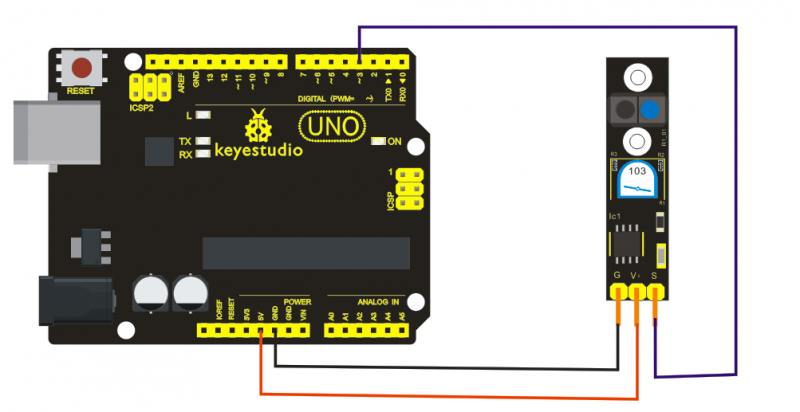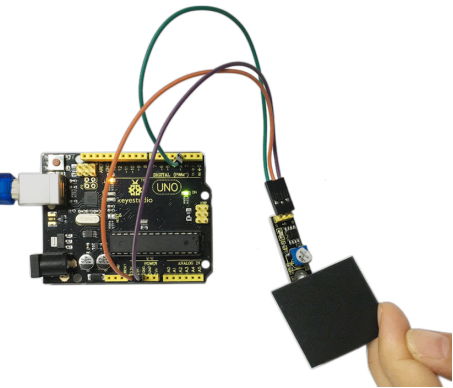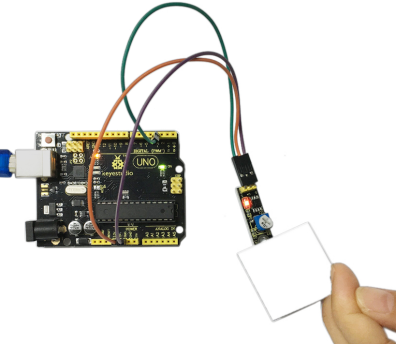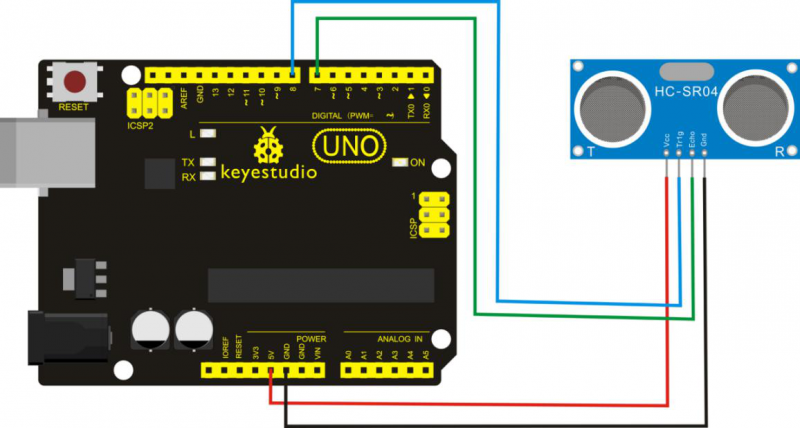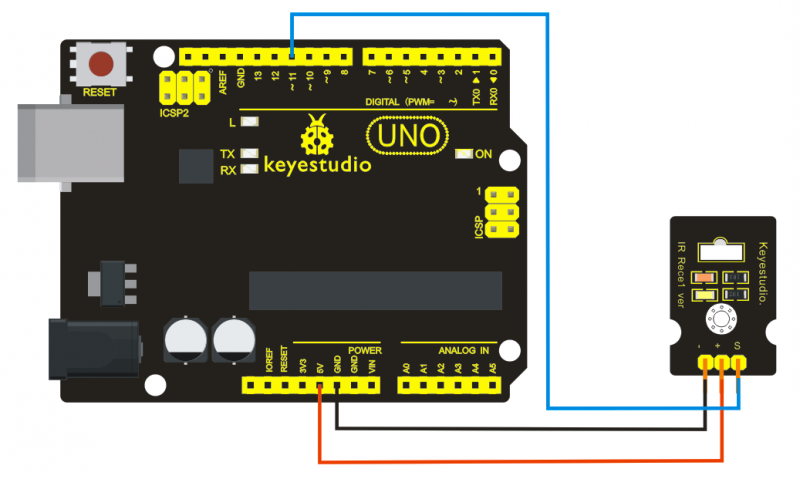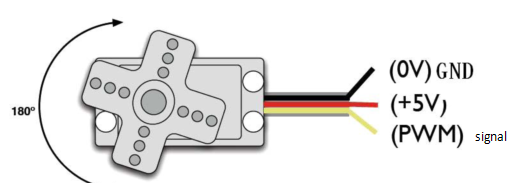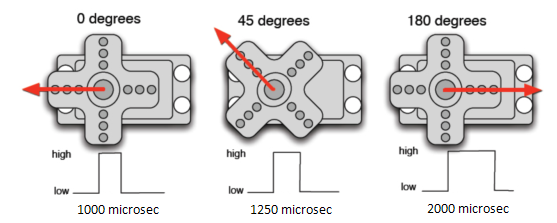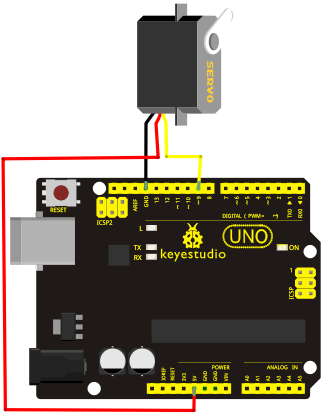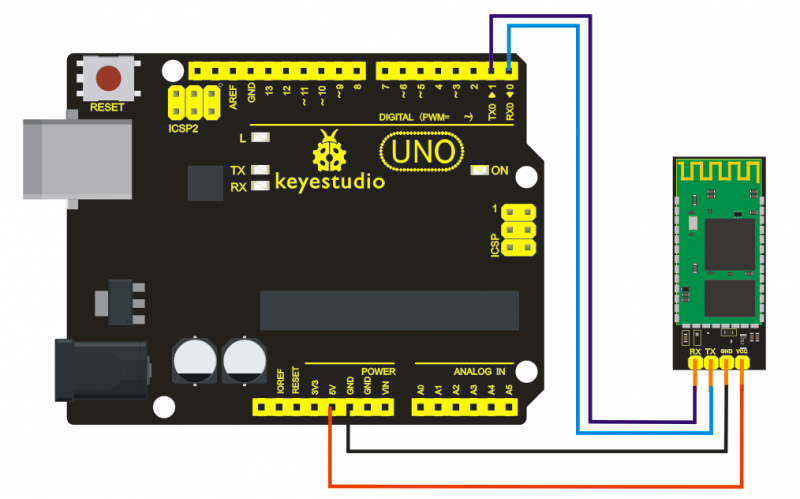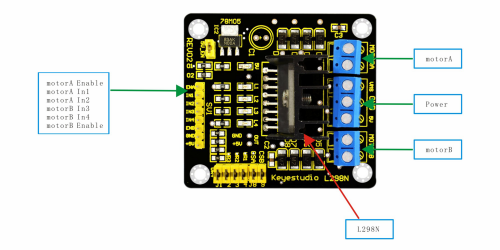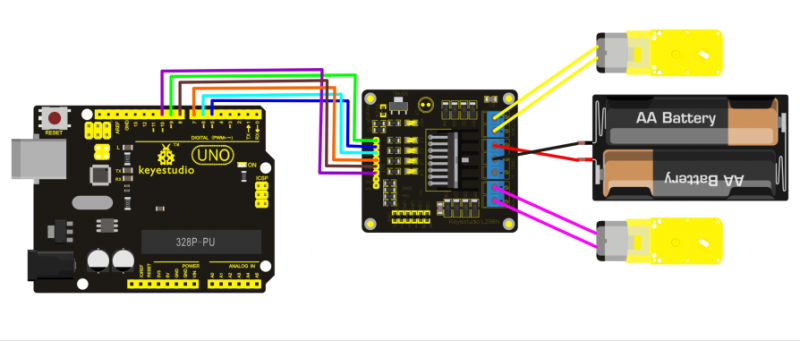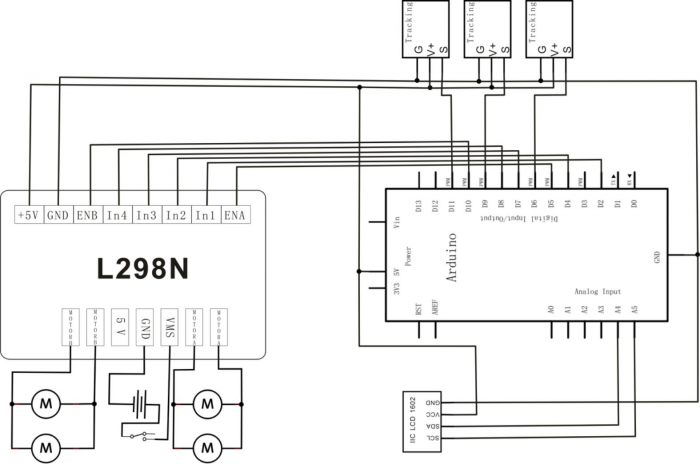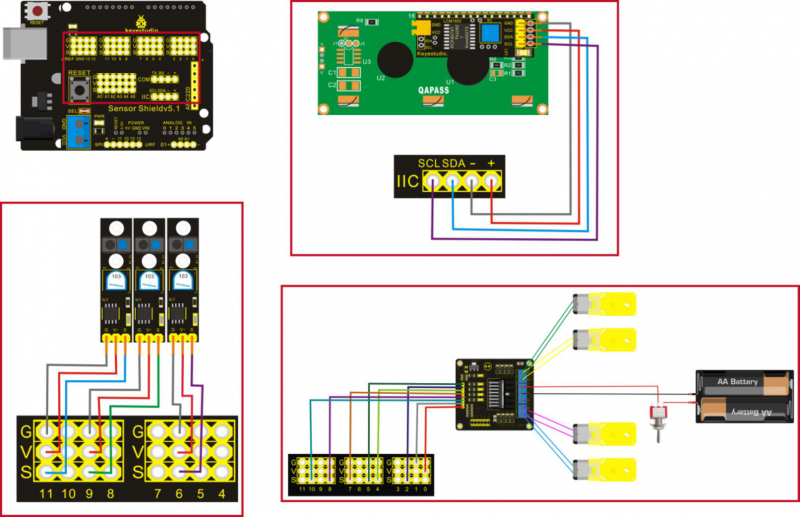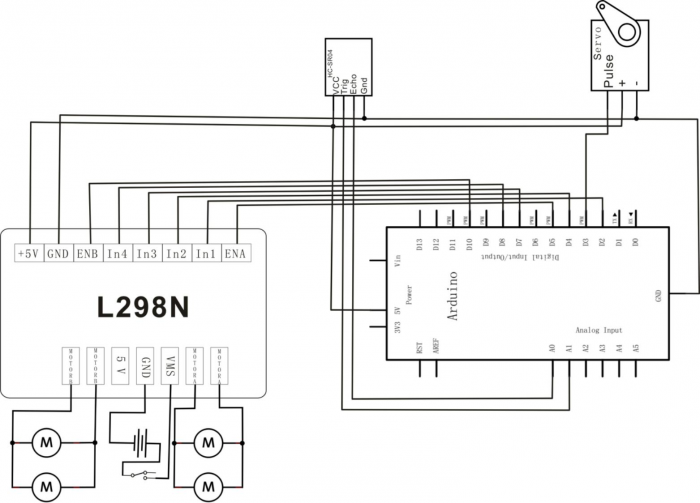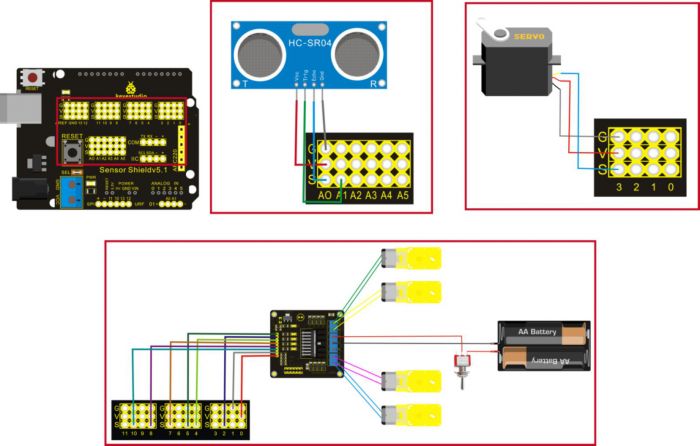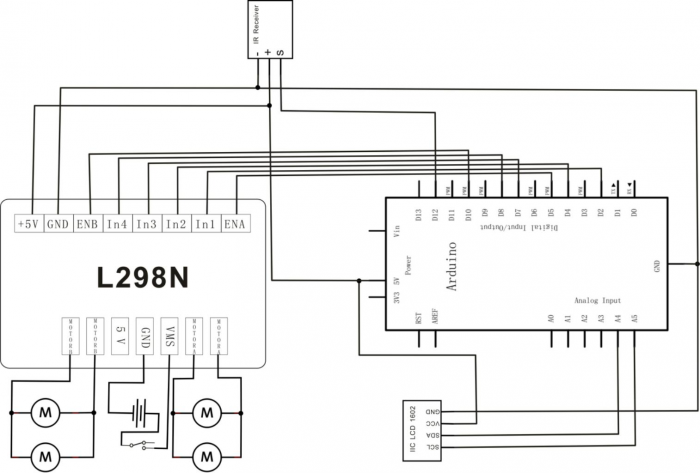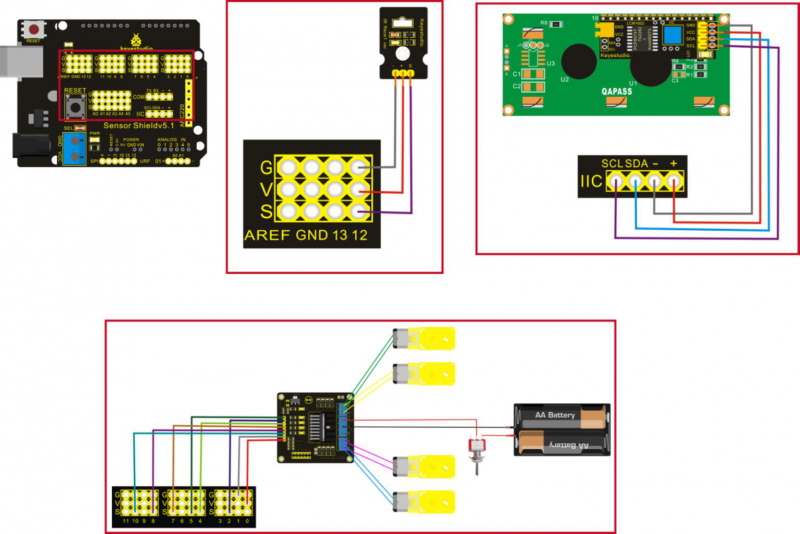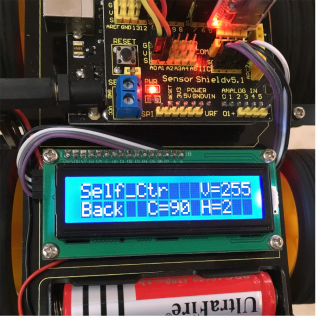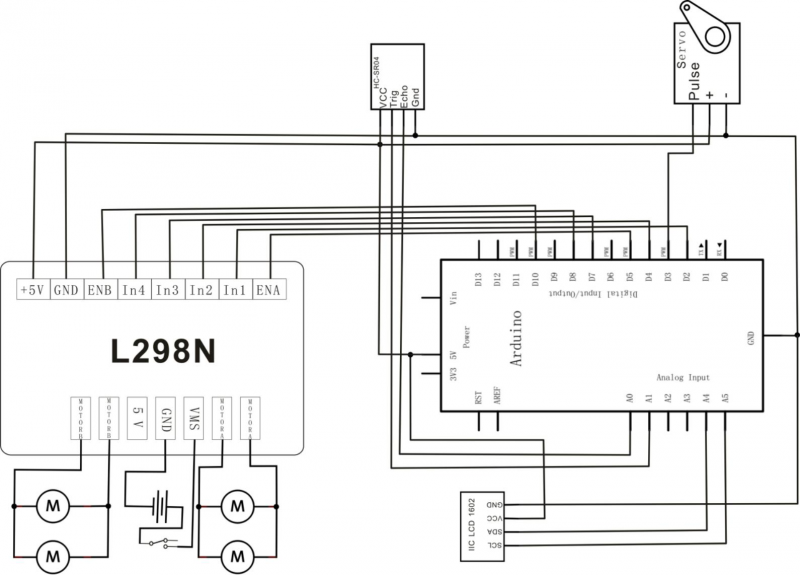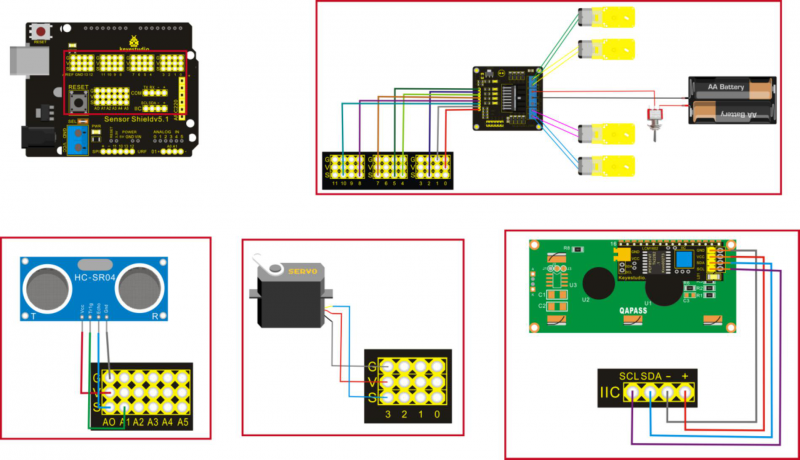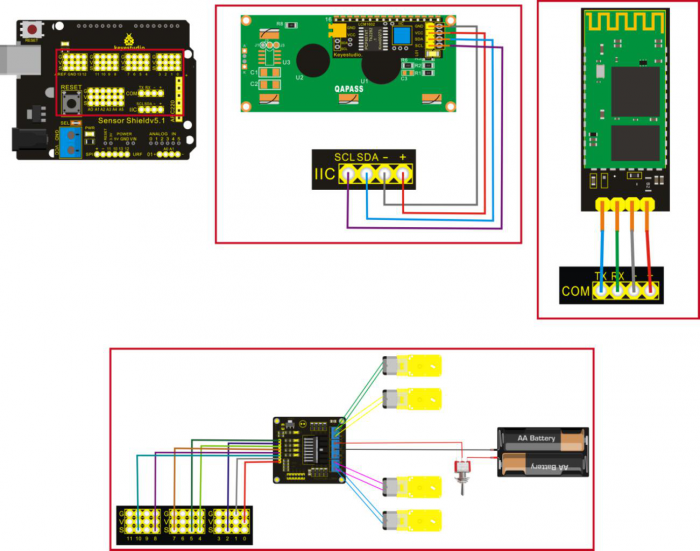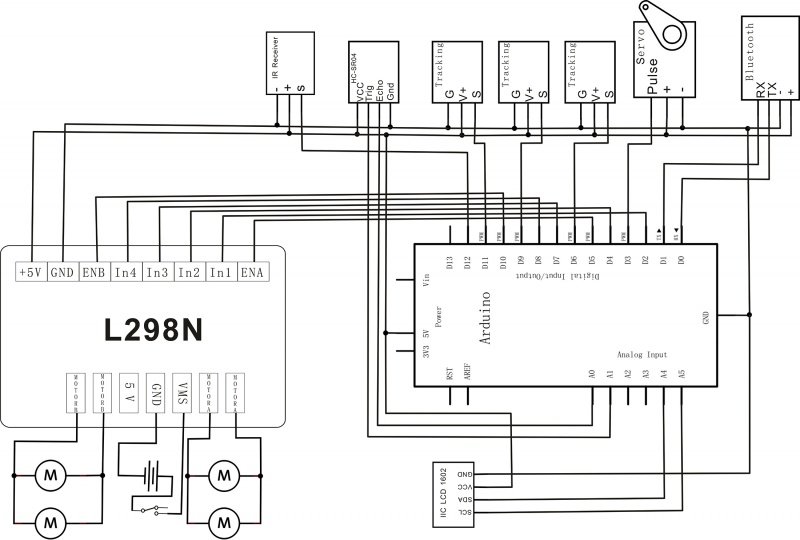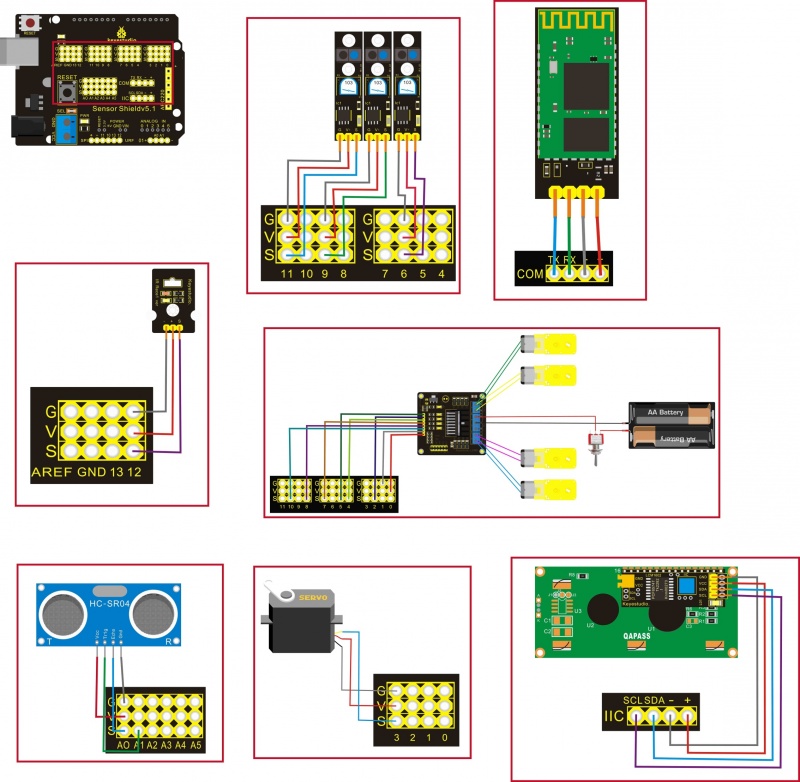Ks0192 keyestudio 4WD Bluetooth Multi-functional Car: Difference between revisions
Keyestudio (talk | contribs) No edit summary |
Keyestudio (talk | contribs) |
||
| (38 intermediate revisions by the same user not shown) | |||
| Line 1: | Line 1: | ||
==Introduction== | ==Introduction== | ||
[http://www.keyestudio.com/keyestudio-4wd-bluetooth-multi-functional-car.html keyestudio 4WD Bluetooth Multi-functional Car] is a learning application development system based on microcontroller and with ATmega-328 as core. It has functions of line tracking, obstacle avoidance, IR remote control, Bluetooth remote control and distance detection. This kit contains plenty of interesting programs and can extend an external circuit module to increase more functions of this car. The kit aims to disengage users from boring theories and obtain capacity of system development when they are learning [https://www.arduino.cc/en/Guide/Introduction Arduino ]. | [http://www.keyestudio.com/keyestudio-4wd-bluetooth-multi-functional-car.html keyestudio 4WD Bluetooth Multi-functional Car] is a learning application development system based on microcontroller and with ATmega-328 as core. It has functions of line tracking, obstacle avoidance, IR remote control, Bluetooth remote control and distance detection. This kit contains plenty of interesting programs and can extend an external circuit module to increase more functions of this car. The kit aims to disengage users from boring theories and obtain capacity of system development when they are learning [https://www.arduino.cc/en/Guide/Introduction Arduino ]. | ||
<br> | |||
==Parameters== | ==Parameters== | ||
* 1.Motor: Voltage: 6-9V Reduction Ratio: 1:48<br> | |||
1.Motor: Voltage: 6-9V Reduction Ratio: 1:48<br> | * 2.Choosing [http://www.keyestudio.com/l298n-motor-driver-board-module-l298-for-arduino-stepper-motor-smart-car-robot.htm L298N driver module l] as control motor, separated from microcontrollor<br> | ||
2.Choosing [http://www.keyestudio.com/l298n-motor-driver-board-module-l298-for-arduino-stepper-motor-smart-car-robot.htm L298N driver module l] as control motor, separated from microcontrollor<br> | * 3.Three line tracking modules, having higher precision when detecting white and black lines,able to realize anti-falling<br> | ||
3.Three line tracking modules, having higher precision when detecting white and black lines,able to realize anti-falling<br> | * 4.[http://www.keyestudio.com/keyestudio-digital-ir-receiver-module-for-arduino.html IR remote control module ] making up a remote control system of the car<br> | ||
4.[http://www.keyestudio.com/keyestudio-digital-ir-receiver-module-for-arduino.html IR remote control module ] making up a remote control system of the car<br> | * 5.Using ultrasonic module to realize obstacle avoidance<br> | ||
5.Using ultrasonic module to realize obstacle avoidance<br> | * 6.Pairing mobile phone Bluetooth with Bluetooth remote control module to control the car<br> | ||
6.Pairing mobile phone Bluetooth with Bluetooth remote control module to control the car<br> | * 7.Able to connect with external voltage at 7~12V,and equipped with various sensors to complete different functions as much as possible <br> | ||
7.Able to connect with external voltage at 7~12V,and equipped with various sensors to complete different functions as much as possible <br> | |||
<br> | |||
==Component List== | ==Component List== | ||
{| width="80%" cellspacing="0" border="1" | {| width="80%" cellspacing="0" border="1" | ||
|- | |- | ||
| Line 43: | Line 39: | ||
| align="center" |keyestudio L298N Motor Shield | | align="center" |keyestudio L298N Motor Shield | ||
| align="center" | 1 | | align="center" | 1 | ||
| align="center" | <br>[[File: | | align="center" | <br>[[File:L298N.png|100px|frameless|thumb]]<br> | ||
|- | |- | ||
| Line 49: | Line 45: | ||
| align="center" | keyestudio Bluetooh HC-06 | | align="center" | keyestudio Bluetooh HC-06 | ||
| align="center" | 1 | | align="center" | 1 | ||
| align="center" | <br>[[File: | | align="center" | <br>[[File:KS0192-6.png|500px|frameless|thumb]]<br> | ||
|- | |- | ||
| Line 73: | Line 69: | ||
| align="center" | keyestudio Digital IR Receiver Module | | align="center" | keyestudio Digital IR Receiver Module | ||
| align="center" | 1 | | align="center" | 1 | ||
| align="center" | <br>[[File: | | align="center" | <br>[[File:KS0192-7.png|200px|frameless|thumb]]<br> | ||
|- | |- | ||
| Line 113: | Line 109: | ||
| align="center" | 15 | | align="center" | 15 | ||
| align="center" | 18650 Battery | | align="center" | 18650 Battery Holder | ||
| align="center" | 1 | | align="center" | 1 | ||
| align="center" | [[File:19216.png|500px|frameless|thumb]] | | align="center" | [[File:19216.png|500px|frameless|thumb]] | ||
| Line 137: | Line 133: | ||
| align="center" | 19 | | align="center" | 19 | ||
| align="center" | Copper Pillar | | align="center" | Copper Pillar 40MM | ||
| align="center" | 6 | | align="center" | 6 | ||
| align="center" | <br>[[File:19220.png|500px|frameless|thumb]]<br> | | align="center" | <br>[[File:19220.png|500px|frameless|thumb]]<br> | ||
| Line 143: | Line 139: | ||
| align="center" | 20 | | align="center" | 20 | ||
| align="center" | Copper Pillar | | align="center" | Copper Pillar 10MM | ||
| align="center" | | | align="center" | 16 | ||
| align="center" | <br>[[File: | | align="center" | <br>[[File:Ks0192-copper.png|500px|frameless|thumb]]<br> | ||
|- | |- | ||
| align="center" | 21 | | align="center" | 21 | ||
| align="center" | USB Cable | | align="center" | USB Cable | ||
| align="center" | 1 | | align="center" | 1 | ||
| Line 160: | Line 150: | ||
|- | |- | ||
| align="center" | | | align="center" | 22 | ||
| align="center" | Dupont Line | | align="center" | Dupont Line | ||
| align="center" | 30 | | align="center" | 30 | ||
| Line 166: | Line 156: | ||
|- | |- | ||
| align="center" | | | align="center" | 23 | ||
| align="center" | M3*6MM Round Head Screw | | align="center" | M3*6MM Round Head Screw | ||
| align="center" | 60 | | align="center" | 60 | ||
| Line 172: | Line 162: | ||
|- | |- | ||
| align="center" | | | align="center" | 24 | ||
| align="center" | M3* | | align="center" | M3*8MM Flat Head Screw | ||
| align="center" | 2 | | align="center" | 2 | ||
| align="center" | [[File:19226.png|500px|frameless|thumb]][[File:19226.png|500px|frameless|thumb]] | | align="center" | [[File:19226.png|500px|frameless|thumb]][[File:19226.png|500px|frameless|thumb]] | ||
|- | |- | ||
| align="center" | | | align="center" | 25 | ||
| align="center" | M3*30MM Round Head Screw | | align="center" | M3*30MM Round Head Screw | ||
| align="center" | 8 | | align="center" | 8 | ||
| Line 184: | Line 174: | ||
|- | |- | ||
| align="center" | | | align="center" | 26 | ||
| align="center" | 3MM Nut | | align="center" | 3MM Nut | ||
| align="center" | 16 | | align="center" | 16 | ||
| Line 190: | Line 180: | ||
|- | |- | ||
| align="center" | | | align="center" | 27 | ||
| align="center" | Connector Wire (150mm, Black) | | align="center" | Connector Wire (150mm, Black) | ||
| align="center" | 6 | | align="center" | 6 | ||
| Line 196: | Line 186: | ||
|- | |- | ||
| align="center" | | | align="center" | 28 | ||
| align="center" | Connector Wire (150mm, Red) | | align="center" | Connector Wire (150mm, Red) | ||
| align="center" | 6 | | align="center" | 6 | ||
| Line 202: | Line 192: | ||
|- | |- | ||
| align="center" | | | align="center" | 29 | ||
| align="center" | Winding Wire (12CM) | | align="center" | Winding Wire (12CM) | ||
| align="center" | 1 | | align="center" | 1 | ||
| Line 208: | Line 198: | ||
|- | |- | ||
|} | |} | ||
<br> | |||
==Project List== | ==Project List== | ||
Project 1:[http://wiki.keyestudio.com/index.php/Ks0192_keyestudio_4WD_Bluetooth_Multi-functional_Car#Project_1:_Line_Tracking_Sensor Line Tracking Sensor]<br> | Project 1:[http://wiki.keyestudio.com/index.php/Ks0192_keyestudio_4WD_Bluetooth_Multi-functional_Car#Project_1:_Line_Tracking_Sensor Line Tracking Sensor]<br> | ||
Project 2:[http://wiki.keyestudio.com/index.php/Ks0192_keyestudio_4WD_Bluetooth_Multi-functional_Car#Project_2:_Ultrasonic_Sensor Ultrasonic Sensor ] <br> | Project 2:[http://wiki.keyestudio.com/index.php/Ks0192_keyestudio_4WD_Bluetooth_Multi-functional_Car#Project_2:_Ultrasonic_Sensor Ultrasonic Sensor ] <br> | ||
Project 3:[http://wiki.keyestudio.com/index.php/Ks0192_keyestudio_4WD_Bluetooth_Multi-functional_Car#Project_3:_Digital_IR_Receiver_Module Digital IR Receiver Module ] <br> | Project 3:[http://wiki.keyestudio.com/index.php/Ks0192_keyestudio_4WD_Bluetooth_Multi-functional_Car#Project_3:_Digital_IR_Receiver_Module Digital IR Receiver Module ]<br> | ||
Project 4:[http://wiki.keyestudio.com/index.php/Ks0192_keyestudio_4WD_Bluetooth_Multi-functional_Car#Project_4:_Servo_Motor Servo Motor ] <br> | Project 4:[http://wiki.keyestudio.com/index.php/Ks0192_keyestudio_4WD_Bluetooth_Multi-functional_Car#Project_4:_Servo_Motor Servo Motor ] <br> | ||
Project 5:[http://wiki.keyestudio.com/index.php/Ks0192_keyestudio_4WD_Bluetooth_Multi-functional_Car#Project_5:_Bluetooth_Module Bluetooth Module ] <br> | Project 5:[http://wiki.keyestudio.com/index.php/Ks0192_keyestudio_4WD_Bluetooth_Multi-functional_Car#Project_5:_Bluetooth_Module Bluetooth Module ] <br> | ||
| Line 224: | Line 215: | ||
Project 12:[http://wiki.keyestudio.com/index.php/Ks0192_keyestudio_4WD_Bluetooth_Multi-functional_Car#Project_12:_Bluetooth_Remote_Control_of_Smart_Car Bluetooth Remote Control of Smart Car ]<br> | Project 12:[http://wiki.keyestudio.com/index.php/Ks0192_keyestudio_4WD_Bluetooth_Multi-functional_Car#Project_12:_Bluetooth_Remote_Control_of_Smart_Car Bluetooth Remote Control of Smart Car ]<br> | ||
Project 13:[http://wiki.keyestudio.com/index.php/Ks0192_keyestudio_4WD_Bluetooth_Multi-functional_Car#Project_13:_5_in_1_Muilti-functional_Car_.28Line_Tracking.2C_Obstacle_Avoidance.2C_Bluetooth_and_IR_Remote_Control.2C_Distance_Detecting.29 5 in 1 Muilti-functional Car ] <br> | Project 13:[http://wiki.keyestudio.com/index.php/Ks0192_keyestudio_4WD_Bluetooth_Multi-functional_Car#Project_13:_5_in_1_Muilti-functional_Car_.28Line_Tracking.2C_Obstacle_Avoidance.2C_Bluetooth_and_IR_Remote_Control.2C_Distance_Detecting.29 5 in 1 Muilti-functional Car ] <br> | ||
<br> | |||
==Address of Assembly Video== | ==Address of Assembly Video== | ||
http://video.keyestudio.com/ks0192/ | |||
<br> | |||
==Address of Demonstration Video== | ==Address of Demonstration Video== | ||
| Line 233: | Line 227: | ||
[http://www.keyestudio.com/wp/2016/09/ks0192-keyestudio-4wd-bluetooth-multi-functional-car-demonstration-video/ http://www.keyestudio.com/wp/2016/09/ks0192-keyestudio-4wd-bluetooth-multi-functional-car-demonstration-video/] | [http://www.keyestudio.com/wp/2016/09/ks0192-keyestudio-4wd-bluetooth-multi-functional-car-demonstration-video/ http://www.keyestudio.com/wp/2016/09/ks0192-keyestudio-4wd-bluetooth-multi-functional-car-demonstration-video/] | ||
<br> | |||
==Project Details== | ==Project Details== | ||
| Line 254: | Line 249: | ||
'''Connection Diagram:''' | '''Connection Diagram:''' | ||
<br>[[File:19233.png| | <br>[[File:19233.png|800px|frameless|thumb]]<br> | ||
| Line 276: | Line 271: | ||
</pre> | </pre> | ||
<br> | |||
'''Result:''' | '''Result:''' | ||
| Line 281: | Line 277: | ||
'''Figure 1:''' | '''Figure 1:''' | ||
<br>[[File:90.png| | <br>[[File:90.png|700px|frameless|thumb]]<br> | ||
'''Figure 2:''' | '''Figure 2:''' | ||
<br>[[File:91.png| | <br>[[File:91.png|700px|frameless|thumb]]<br> | ||
<br> | |||
===Project 2: Ultrasonic Sensor=== | ===Project 2: Ultrasonic Sensor=== | ||
| Line 309: | Line 306: | ||
'''Connection Diagram:''' | '''Connection Diagram:''' | ||
<br>[[File:Ks0192-pro2超声波.png| | <br>[[File:Ks0192-pro2超声波.png|800px|frameless|thumb]]<br> | ||
'''Sample Code:''' | '''Sample Code:''' | ||
| Line 368: | Line 365: | ||
'''Result:''' <br> | '''Result:''' <br> | ||
After connection and uploading, when ultrasonic sensor senses obstacle within sensing area, it is measuring the distance between itself and obstacle and the value of distance is displayed on serial monitor as shown in below figure. | After connection and uploading, when ultrasonic sensor senses obstacle within sensing area, it is measuring the distance between itself and obstacle and the value of distance is displayed on serial monitor as shown in below figure. | ||
<br>[[File:93.png| | <br>[[File:93.png|700px|frameless|thumb]]<br> | ||
<br> | |||
===Project 3: Digital IR Receiver Module=== | ===Project 3: Digital IR Receiver Module=== | ||
<br>[[File:KS0192-4.png| | <br>[[File:KS0192-4.png|600px|frameless|thumb]]<br> | ||
'''Introduction:''' <br> | '''Introduction:''' <br> | ||
| Line 389: | Line 386: | ||
'''Connection Diagram:''' | '''Connection Diagram:''' | ||
<br>[[File:19237.png| | <br>[[File:19237.png|800px|frameless|thumb]]<br> | ||
| Line 417: | Line 414: | ||
'''Result:''' | '''Result:''' | ||
In this project, we need to use a IR remote control which has 17 functional key and its launching distance is 8 meters at most, proper to control various devices indoors. This project is actually to decode remote control signal. After connection and uploading codes, aim at IR receiving module and press the key, finally you can see the corresponding codes. If you press the key too long, it will show messy codes easily as shown in below figure. | In this project, we need to use a IR remote control which has 17 functional key and its launching distance is 8 meters at most, proper to control various devices indoors. This project is actually to decode remote control signal. After connection and uploading codes, aim at IR receiving module and press the key, finally you can see the corresponding codes. If you press the key too long, it will show messy codes easily as shown in below figure. | ||
<br>[[File:94.png| | <br>[[File:94.png|700px|frameless|thumb]]<br> | ||
<br>[[File:95.png| | <br>[[File:95.png|700px|frameless|thumb]]<br> | ||
<br> | |||
===Project 4: Servo Motor=== | ===Project 4: Servo Motor=== | ||
<br>[[File:KS0192-3.png| | <br>[[File:KS0192-3.png|600px|frameless|thumb]]<br> | ||
'''Introduction:''' | '''Introduction:''' | ||
| Line 430: | Line 428: | ||
Servomotor comes with many specifications. But all of them have three connection wires, distinguished by brown, red, orange color(different brand may have different color). Brown one is for GND, red one for power positive, orange one for signal Line. | Servomotor comes with many specifications. But all of them have three connection wires, distinguished by brown, red, orange color(different brand may have different color). Brown one is for GND, red one for power positive, orange one for signal Line. | ||
<br>[[File:7492.png| | <br>[[File:7492.png|700px|frameless|thumb]]<br> | ||
The rotating angle of the servo motor is controlled by regulating the duty cycle of the PWM(Pulse-Width Modulation) signal. The standard cycle of the PWM signal is 20ms(50Hz). Theoretically, the width is distributed between 1ms-2ms, but in fact, it's between 0.5ms-2.5ms. The width corresponds the rotate angle from 0° to 180°. But note that for different brand motor, the same signal may have different rotating angle. | The rotating angle of the servo motor is controlled by regulating the duty cycle of the PWM(Pulse-Width Modulation) signal. The standard cycle of the PWM signal is 20ms(50Hz). Theoretically, the width is distributed between 1ms-2ms, but in fact, it's between 0.5ms-2.5ms. The width corresponds the rotate angle from 0° to 180°. But note that for different brand motor, the same signal may have different rotating angle. | ||
<br>[[File:7493.png| | <br>[[File:7493.png|700px|frameless|thumb]]<br> | ||
Mastering some basic knowledge, let's learn how to control a servomotor. In this experiment, you only need a servomotor and several jumper wires. | Mastering some basic knowledge, let's learn how to control a servomotor. In this experiment, you only need a servomotor and several jumper wires. | ||
| Line 443: | Line 441: | ||
'''Connection Diagram:''' | '''Connection Diagram:''' | ||
<br>[[File:19240.png| | <br>[[File:19240.png|800px|frameless|thumb]]<br> | ||
'''Sample Code:''' | '''Sample Code:''' | ||
| Line 488: | Line 486: | ||
<br>[[File:97.png|800px|frameless|thumb]]<br> | <br>[[File:97.png|800px|frameless|thumb]]<br> | ||
<br> | |||
===Project 5: Bluetooth Module=== | ===Project 5: Bluetooth Module=== | ||
<br>[[File:Ks0192-5.jpg| | <br>[[File:Ks0192-5.jpg|600px|frameless|thumb]]<br> | ||
'''Introduction:''' | '''Introduction:''' | ||
| Line 514: | Line 512: | ||
'''Connection Diagram:''' | '''Connection Diagram:''' | ||
<br>[[File:19242.png| | <br>[[File:19242.png|800px|frameless|thumb]]<br> | ||
<span style=color:red>Pay more attention that here you must first upload the code to the board and then plug in the Bluetooth module, otherwise the program fails to compile. </span> <br> | |||
'''Sample Code:''' | '''Sample Code:''' | ||
| Line 525: | Line 524: | ||
Serial.begin(9600); | Serial.begin(9600); | ||
pinMode(ledpin,OUTPUT); | pinMode(ledpin,OUTPUT); | ||
} void loop() | } | ||
void loop() | |||
{ val=Serial.read(); | { val=Serial.read(); | ||
if(val=='a') | if(val=='a') | ||
| Line 534: | Line 534: | ||
delay(250); | delay(250); | ||
Serial.println("keyestudio"); | Serial.println("keyestudio"); | ||
} | |||
} | |||
</pre> | </pre> | ||
| Line 544: | Line 546: | ||
<br>[[File:98.png|500px|frameless|thumb]] [[File:99.png|500px|frameless|thumb]] [[File:100.png|500px|frameless|thumb]]<br> | <br>[[File:98.png|500px|frameless|thumb]] [[File:99.png|500px|frameless|thumb]] [[File:100.png|500px|frameless|thumb]]<br> | ||
<br> | |||
===Project 6: L298N Motor Driver=== | ===Project 6: L298N Motor Driver=== | ||
<br>[[File:19243.png| | <br>[[File:19243.png|600px|frameless|thumb]]<br> | ||
'''Introduction:''' | '''Introduction:''' | ||
| Line 571: | Line 574: | ||
'''Circuit Connection:''' | '''Circuit Connection:''' | ||
<br>[[File:1001.png| | <br>[[File:1001.png|800px|frameless|thumb]]<br> | ||
<br>[[File:19244.png| | <br>[[File:19244.png|800px|frameless|thumb]]<br> | ||
'''Sample Code:''' | '''Sample Code:''' | ||
<pre> | <pre> | ||
int IN1=5; | |||
int IN2=6; | int IN2=6; | ||
int IN3=7; | int IN3=7; | ||
int IN4=8; | int IN4=8; | ||
int ENA=9; | |||
int ENB=10; | |||
void setup() | void setup() | ||
{ | { | ||
for (int i = 5; i <11; i ++) | for (int i = 5; i <11; i ++) | ||
{ | |||
pinMode(i, OUTPUT); | |||
} | |||
} | } | ||
void loop() | void loop() | ||
{ | { | ||
// rotate CW | |||
digitalWrite(IN1,LOW); | |||
digitalWrite(IN2,HIGH); | |||
analogWrite(ENA,200); | analogWrite(ENA,200); | ||
digitalWrite(IN3,LOW); | |||
digitalWrite(IN4,HIGH); | |||
analogWrite(ENB,200); | analogWrite(ENB,200); | ||
delay(1000); | |||
// pause for 1S | |||
analogWrite(ENA,0); | |||
analogWrite(ENB,0); | analogWrite(ENB,0); | ||
delay(1000); | |||
// rotate CCW | |||
digitalWrite(IN1,HIGH); | |||
digitalWrite(IN2,LOW); | |||
analogWrite(ENA,100); | |||
digitalWrite(IN3,HIGH); | |||
digitalWrite(IN4,LOW); | |||
analogWrite(ENB,100); | analogWrite(ENB,100); | ||
delay(1000); | |||
// pause for 1S | |||
analogWrite(ENA,0); | |||
analogWrite(ENB,0); | analogWrite(ENB,0); | ||
delay(1000); | |||
} | } | ||
</pre> | </pre> | ||
| Line 623: | Line 627: | ||
After connection and power-on, two motors rotate clockwise for 1 second at a speed of 200 (PWM value is 200) and then stop for 1 second; two motors rotate anticlockwise for 1 second at a speed of 100 (PWM value is 100) and then stop for 1 second. | After connection and power-on, two motors rotate clockwise for 1 second at a speed of 200 (PWM value is 200) and then stop for 1 second; two motors rotate anticlockwise for 1 second at a speed of 100 (PWM value is 100) and then stop for 1 second. | ||
<br> | |||
===Project 7: keyestudio 1602 I2C Module=== | ===Project 7: keyestudio 1602 I2C Module=== | ||
| Line 673: | Line 677: | ||
After connection and uploading codes, keyestudio 1602 I2C module will display as shown in below figure. | After connection and uploading codes, keyestudio 1602 I2C module will display as shown in below figure. | ||
<br>[[File:1003.png| | <br>[[File:1003.png|700px|frameless|thumb]]<br> | ||
<br> | |||
===Project 8: Line Tracking of Smart Car=== | ===Project 8: Line Tracking of Smart Car=== | ||
<br>[[File:1004.png| | <br>[[File:1004.png|600px|frameless|thumb]]<br> | ||
'''Introduction:''' | '''Introduction:''' | ||
| Line 692: | Line 697: | ||
5.The system is composed of main control circuit, power supply, IR detecting module, motor and driver module. The structure chart of the system is showed by picture 2-1. | 5.The system is composed of main control circuit, power supply, IR detecting module, motor and driver module. The structure chart of the system is showed by picture 2-1. | ||
<br>[[File:19248.png| | <br>[[File:19248.png|700px|frameless|thumb]]<br> | ||
'''Schematic Diagram:''' | '''Schematic Diagram:''' | ||
<br>[[File:Ks0192-pro8 原理图.png| | <br>[[File:Ks0192-pro8 原理图.png|700px|frameless|thumb]]<br> | ||
'''Connection Diagram:''' | '''Connection Diagram:''' | ||
<br>[[File:Ks0192-pro8 接线图.png| | <br>[[File:Ks0192-pro8 接线图.png|800px|frameless|thumb]]<br> | ||
| Line 869: | Line 874: | ||
</pre> | </pre> | ||
<br> | |||
===Project 9: Ultrasonic Obstacle Avoidance of Smart Car=== | ===Project 9: Ultrasonic Obstacle Avoidance of Smart Car=== | ||
<br>[[File:1005.png| | <br>[[File:1005.png|600px|frameless|thumb]]<br> | ||
'''Introduction:''' | '''Introduction:''' | ||
| Line 887: | Line 892: | ||
'''Schematic Diagram:''' | '''Schematic Diagram:''' | ||
<br>[[File:Ks0192-pro9 原理图.png| | <br>[[File:Ks0192-pro9 原理图.png|700px|frameless|thumb]]<br> | ||
'''Connection Diagram:''' | '''Connection Diagram:''' | ||
<br>[[File:超声波-1.png| | <br>[[File:超声波-1.png|700px|frameless|thumb]]<br> | ||
| Line 1,084: | Line 1,089: | ||
</pre> | </pre> | ||
<br> | |||
===Project 10: IR Remote Control of Smart Car=== | ===Project 10: IR Remote Control of Smart Car=== | ||
<br>[[File:106.png| | <br>[[File:106.png|600px|frameless|thumb]]<br> | ||
'''Introduction:'''<br> | '''Introduction:'''<br> | ||
| Line 1,104: | Line 1,109: | ||
'''Schematic Diagram:''' | '''Schematic Diagram:''' | ||
<br>[[File:Ks0192-pro10 原理图.png| | <br>[[File:Ks0192-pro10 原理图.png|700px|frameless|thumb]]<br> | ||
'''Connection Diagram:''' | '''Connection Diagram:''' | ||
<br>[[File:Ks0192-pro10 接线图.png| | <br>[[File:Ks0192-pro10 接线图.png|800px|frameless|thumb]]<br> | ||
'''Sample Code:''' | '''Sample Code:''' | ||
| Line 1,272: | Line 1,277: | ||
</pre> | </pre> | ||
<br> | |||
===Project 11: Distance Detecting of Smart Car=== | ===Project 11: Distance Detecting of Smart Car=== | ||
<br>[[File:107.png| | <br>[[File:107.png|600px|frameless|thumb]]<br> | ||
'''Introduction:''' | '''Introduction:''' | ||
| Line 1,292: | Line 1,297: | ||
'''Schematic Diagram:''' | '''Schematic Diagram:''' | ||
<br>[[File:Ks0192-pro11.png| | <br>[[File:Ks0192-pro11.png|800px|frameless|thumb]]<br> | ||
'''Connection Diagram:''' | '''Connection Diagram:''' | ||
<br>[[File:Pro11-距测.png| | <br>[[File:Pro11-距测.png|800px|frameless|thumb]]<br> | ||
| Line 1,597: | Line 1,602: | ||
===Project 12: Bluetooth Remote Control of Smart Car=== | ===Project 12: Bluetooth Remote Control of Smart Car=== | ||
<br>[[File:1008.png| | <br>[[File:1008.png|600px|frameless|thumb]]<br> | ||
'''Introduction:''' | '''Introduction:''' | ||
| Line 1,612: | Line 1,617: | ||
'''Schematic Diagram:''' | '''Schematic Diagram:'''<br> | ||
<br>[[File:Ks0192-pro12 原理图.png| | <span style=color:red> Pay more attention that here you must first upload the code to the board and then plug in the Bluetooth module, otherwise the program fails to compile. </span> <br> | ||
<br>[[File:Ks0192-pro12 原理图.png|700px|frameless|thumb]]<br> | |||
'''Connection Diagram:''' | '''Connection Diagram:''' | ||
<br>[[File:Ks0192-pro12 接线图.png| | <br>[[File:Ks0192-pro12 接线图.png|700px|frameless|thumb]]<br> | ||
| Line 1,755: | Line 1,761: | ||
</pre> | </pre> | ||
<br> | |||
===Project 13: 5 in 1 Muilti-functional Car (Line Tracking, Obstacle Avoidance, Bluetooth and IR Remote Control, Distance Detecting) === | ===Project 13: 5 in 1 Muilti-functional Car (Line Tracking, Obstacle Avoidance, Bluetooth and IR Remote Control, Distance Detecting) === | ||
<br>[[File:1009.png| | <br>[[File:1009.png|600px|frameless|thumb]]<br> | ||
'''Introduction:''' | '''Introduction:''' | ||
| Line 1,766: | Line 1,773: | ||
'''Schematic Diagram:''' | '''Schematic Diagram:''' | ||
<br>[[File:Ks0192-pro13-.jpg| | <br>[[File:Ks0192-pro13-.jpg|800px|frameless|thumb]]<br> | ||
'''Connection Diagram:''' | '''Connection Diagram:''' | ||
<br>[[File:5 in 1 - 副本-.jpg| | <br>[[File:5 in 1 - 副本-.jpg|800px|frameless|thumb]]<br> | ||
| Line 2,263: | Line 2,270: | ||
Number 1 and 2 key control rotation of motor, while 3 and 4 key control move speed. Reset again, the car goes into Bluetooth mode. If connecting to Bluetooth APP, you can control the motion of the car by APP. | Number 1 and 2 key control rotation of motor, while 3 and 4 key control move speed. Reset again, the car goes into Bluetooth mode. If connecting to Bluetooth APP, you can control the motion of the car by APP. | ||
<br> | |||
==Resources == | ==Resources == | ||
''' | '''Download Bluetooth APP, Test Code and Libraries:''' | ||
https://fs.keyestudio.com/KS0192 | |||
''' | '''Assembly Video:'''<br> | ||
https://video.keyestudio.com/KS0192/ | |||
'''Demons Video:'''<br> | |||
https://video.keyestudio.com/KS0192/ | |||
<br> | |||
==Buy from == | |||
''' | *[https://www.keyestudio.com/keyestudio-4wd-bluetooth-multi-functional-diy-smart-car-for-arduino-robot-education-programminguser-manualpdfonlinevideo-p0393-p0393.html '''Official Website'''] | ||
https:// | *[https://www.amazon.com/keyestudio-Bluetooth-Multi-functional-Starter-Arduino/dp/B01N9HV6ZH/ '''Shop on Amazon'''] | ||
''' | |||
[[Category: Smart Car]] | [[Category: Smart Car]] | ||
Latest revision as of 11:19, 6 January 2021
Introduction
keyestudio 4WD Bluetooth Multi-functional Car is a learning application development system based on microcontroller and with ATmega-328 as core. It has functions of line tracking, obstacle avoidance, IR remote control, Bluetooth remote control and distance detection. This kit contains plenty of interesting programs and can extend an external circuit module to increase more functions of this car. The kit aims to disengage users from boring theories and obtain capacity of system development when they are learning Arduino .
Parameters
- 1.Motor: Voltage: 6-9V Reduction Ratio: 1:48
- 2.Choosing L298N driver module l as control motor, separated from microcontrollor
- 3.Three line tracking modules, having higher precision when detecting white and black lines,able to realize anti-falling
- 4.IR remote control module making up a remote control system of the car
- 5.Using ultrasonic module to realize obstacle avoidance
- 6.Pairing mobile phone Bluetooth with Bluetooth remote control module to control the car
- 7.Able to connect with external voltage at 7~12V,and equipped with various sensors to complete different functions as much as possible
Component List
Project List
Project 1:Line Tracking Sensor
Project 2:Ultrasonic Sensor
Project 3:Digital IR Receiver Module
Project 4:Servo Motor
Project 5:Bluetooth Module
Project 6:L298N Motor Driver
Project 7:I2C 1602 LCD
Project 8:Line Tracking of Smart Car
Project 9:Obstacle Avoidance of Smart Car
Project 10:IR Remote Control of Smart Car
Project 11:Distance Detecting of Smart Car
Project 12:Bluetooth Remote Control of Smart Car
Project 13:5 in 1 Muilti-functional Car
Address of Assembly Video
http://video.keyestudio.com/ks0192/
Address of Demonstration Video
Project Details
Project 1: Line Tracking Sensor
Introduction:
This Line Tracking Sensor can detect white lines in black and black lines in white. The single line-tracking signal provides a stable output signal TTL for a more accurate and more stable line. Multi-channel option can be easily achieved by installing required line-tracking robot sensors.
Specification:
- Power Supply: +5V
- Operating Current: <10mA
- Operating Temperature Range: 0°C ~ + 50°C
- Output Interface: 3-wire interface (1 - signal, 2 - power, 3 - power supply negative)
- Output Level: TTL level
Connection Diagram:
Sample Code:
const int sensorPin = 3; // the number of the sensor pin
const int ledPin = 13; // the number of the LED pin
int sensorState = 0; // variable for reading the sensor status
void setup() {
pinMode(ledPin, OUTPUT);
pinMode(sensorPin, INPUT); }
void loop(){
// read the state of the sensor value:
sensorState = digitalRead(sensorPin);
// if the sensorState is HIGH:
if (sensorState == HIGH) {
digitalWrite(ledPin, HIGH);
}
else {digitalWrite(ledPin, LOW);
}}
Result:
After power-on, power indicator D1 is on. When you block the sensing part of line tracking sensor with black paper, LED on the sensor is off as shown in Figure 1. When you block it with white paper, LED is on as shown in Figure 2.
Project 2: Ultrasonic Sensor
Introduction:
The HC-SR04 Ultrasonic Sensor is a very affordable proximity/distance sensor that has been used mainly for object avoidance in various robotics projects. It essentially gives your Arduino eyes/ spacial awareness and can prevent your robot from crashing or falling off a table. It has also been used in turret applications, water level sensing, and even as a parking sensor. This simple project will use the HC-SR04 sensor with an Arduino and a processing sketch to provide a neat little interactive display on your computer screen.
Specification:
- Working Voltage: DC 5V
- Working Current: 15mA
- Working Frequency: 40Hz
- Max Range: 4m
- Min Range: 2cm
- Measuring Angle: 15 degree
- Trigger Input Signal: 10µS TTL pulse
- Echo Output Signal Input TTL lever signal and the range in proportion
- Size: 46*20.4mm
- Weight: 9g
Connection Diagram:
Sample Code:
VCC to arduino 5v
GND to arduino GND
Echo to Arduino pin 7
Trig to Arduino pin 8
#define echoPin 7 // Echo Pin
#define trigPin 8 // Trigger Pin
#define LEDPin 13 // Onboard LED
int maximumRange = 200; // Maximum range needed
int minimumRange = 0; // Minimum range needed
long duration, distance; // Duration used to calculate distance
void setup() {
Serial.begin (9600);
pinMode(trigPin, OUTPUT);
pinMode(echoPin, INPUT);
pinMode(LEDPin, OUTPUT); // Use LED indicator (if required)
}
void loop() {
/* The following trigPin/echoPin cycle is used to determine the
distance of the nearest object by bouncing soundwaves off of it. */
digitalWrite(trigPin, LOW);
delayMicroseconds(2);
digitalWrite(trigPin, HIGH);
delayMicroseconds(10);
digitalWrite(trigPin, LOW);
duration = pulseIn(echoPin, HIGH);
//Calculate the distance (in cm) based on the speed of sound.
distance = duration/58.2;
if (distance >= maximumRange || distance <= minimumRange){
/* Send a negative number to computer and Turn LED ON
to indicate "out of range" */
Serial.println("-1");
digitalWrite(LEDPin, HIGH);
}
else {
/* Send the distance to the computer using Serial protocol, and
turn LED OFF to indicate successful reading. */
Serial.println(distance);
digitalWrite(LEDPin, LOW);
}
//Delay 50ms before next reading.
delay(50);
}
Result:
After connection and uploading, when ultrasonic sensor senses obstacle within sensing area, it is measuring the distance between itself and obstacle and the value of distance is displayed on serial monitor as shown in below figure.
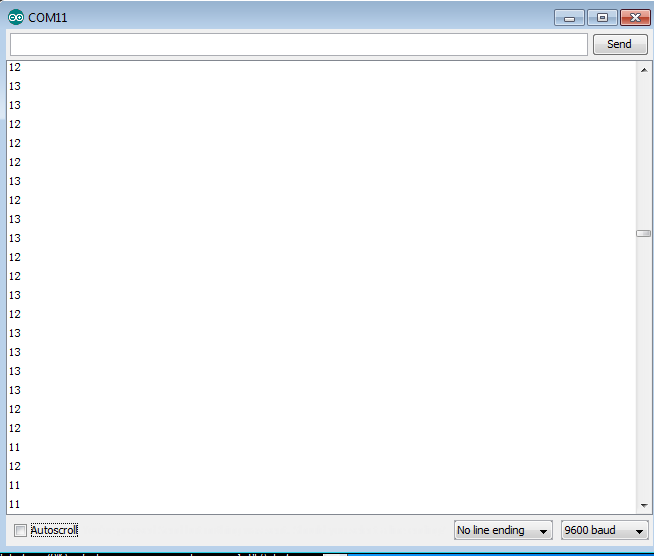
Project 3: Digital IR Receiver Module
Introduction:
IR is widely used in remote control. With this IR receiver , Arduino project is able to receive command from any IR remoter controller if you have the right decoder. Well, it will be easy to make your own IR controller using IR transmitter.
Specification:
- Power Supply: 5V
- Interface: Digital
- Modulate Frequency: 38Khz
- Module Interface Socket: JST PH2.0
NOTE: In the sample code below Digital pin 11 is in use, you may either change your wiring or change the sample code to match.
Connection Diagram:
Sample Code:
#include <IRremote.h>
int RECV_PIN = 11;
IRrecv irrecv(RECV_PIN);
decode_results results;
void setup()
{
Serial.begin(9600);
irrecv.enableIRIn(); // Start the receiver
}
void loop() {
if (irrecv.decode(&results)) {
Serial.println(results.value, HEX);
irrecv.resume(); // Receive the next value
}
}
IR Remote Library includes some sample codes for sending and receiving.
https://github.com/shirriff/Arduino-IRremote
Result:
In this project, we need to use a IR remote control which has 17 functional key and its launching distance is 8 meters at most, proper to control various devices indoors. This project is actually to decode remote control signal. After connection and uploading codes, aim at IR receiving module and press the key, finally you can see the corresponding codes. If you press the key too long, it will show messy codes easily as shown in below figure.
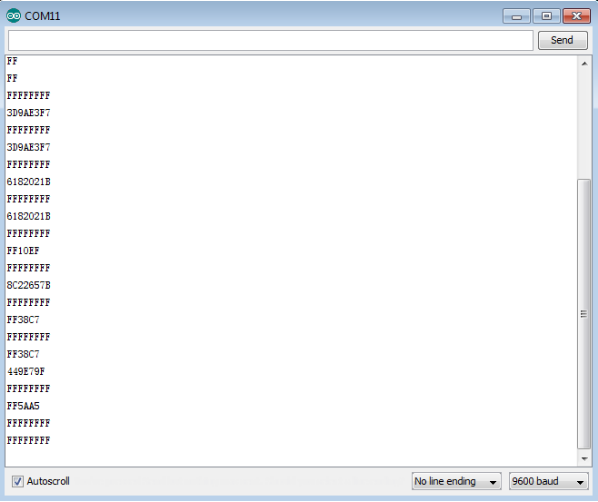
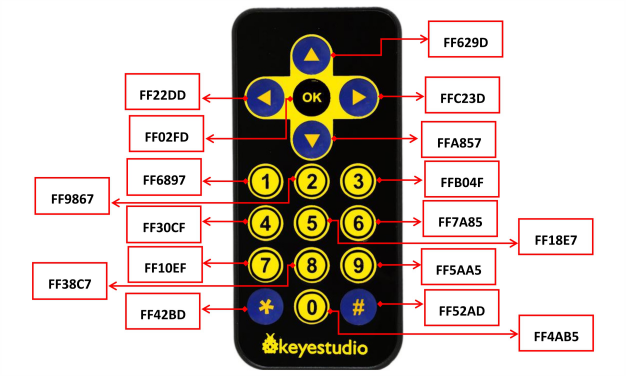
Project 4: Servo Motor
Introduction:
Servomotor is a position control rotary actuator. It mainly consists of housing, circuit board, core-less motor, gear and position sensor. The receiver or MCU outputs a signal to the servomotor. The motor has a built-in reference circuit that gives out reference signal, cycle of 20ms and width of 1.5ms. The motor compares the acquired DC bias voltage to the voltage of the potentiometer and outputs a voltage difference. The IC on the circuit board will decide the rotate direction accordingly and drive the core-less motor. The gear then passes the force to the shaft. The sensor will determine if it has reached the commanded position according to the feedback signal. Servomotors are used in control systems that require to have and maintain different angles. When the motor speed is definite, the gear will cause the potentiometer to rotate. When the voltage difference reduces to zero, the motor stops. Normally, the rotation angle range is among 0-180 degrees.
Servomotor comes with many specifications. But all of them have three connection wires, distinguished by brown, red, orange color(different brand may have different color). Brown one is for GND, red one for power positive, orange one for signal Line.
The rotating angle of the servo motor is controlled by regulating the duty cycle of the PWM(Pulse-Width Modulation) signal. The standard cycle of the PWM signal is 20ms(50Hz). Theoretically, the width is distributed between 1ms-2ms, but in fact, it's between 0.5ms-2.5ms. The width corresponds the rotate angle from 0° to 180°. But note that for different brand motor, the same signal may have different rotating angle.
Mastering some basic knowledge, let's learn how to control a servomotor. In this experiment, you only need a servomotor and several jumper wires.
Connection & Sample Program:
There are two ways to control a servomotor with Arduino. One is to use a common digital sensor port of Arduino to produce square wave with different duty cycle to simulate PWM signal and then use that signal to control the positioning of the motor. Another way is to directly use the Servo function of the Arduino to control the motor. In this way, the program will be more easier but it can only control two-contact motor because of the servo function, only digital pin 9 and 10 can be used. The Arduino drive capacity is limited. So if you need to control more than one motor, you will need external power.
Sample Code:
int servopin=9;// select digital pin 9 for servomotor signal line
int myangle;// initialize angle variable
int pulsewidth;// initialize width variable
int val;
void servopulse(int servopin,int myangle)// define a servo pulse function
{
pulsewidth=(myangle*11)+500;// convert angle to 500-2480 pulse width
digitalWrite(servopin,HIGH);// set the level of servo pin as “high”
delayMicroseconds(pulsewidth);// delay microsecond of pulse width
digitalWrite(servopin,LOW);// set the level of servo pin as “low”
delay(20-pulsewidth/1000);
}
void setup()
{
pinMode(servopin,OUTPUT);// set servo pin as “output”
Serial.begin(9600);// connect to serial port, set baud rate at “9600”
Serial.println("servo=o_seral_simple ready" ) ;
}
void loop()// convert number 0 to 9 to corresponding 0-180 degree angle, LED blinks corresponding number of time
{
val=Serial.read();// read serial port value
if(val>'0'&&val<='9')
{
val=val-'0';// convert characteristic quantity to numerical variable
val=val*(180/9);// convert number to angle
Serial.print("moving servo to ");
Serial.print(val,DEC);
Serial.println();
for(int i=0;i<=50;i++) // giving the servo time to rotate to commanded position
{
servopulse(servopin,val);// use the pulse function
}
}
}
Result:
When you input a number on serial monitor, the motor rotates to an angle which is equal to the number input, and the angle value will be displayed on screen, as shown in below figure.
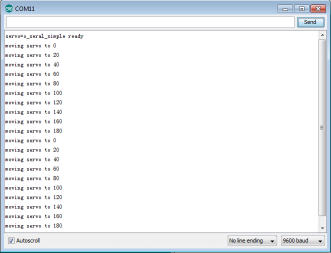
Project 5: Bluetooth Module
Introduction:
This Bluetooth module can easily achieve serial wireless data transmission. Its operating frequency is among the most popular 2.4GHz ISM frequency band (i.e. Industrial, scientific and medical). It adopts Bluetooth 2.1+EDR standard. In Bluetooth 2.1, signal transmit time of different devices stands at a 0.5 seconds interval so that the workload of bluetooth chip can be reduced substantially and more sleeping time can be saved for bluetooth. This module is set with serial interface, which is easy-to-use and simplifying overall design/development cycle.
Specification:
- Bluetooth Protocol: Bluetooth 2.1+ EDR Standard
- USB Protocol: USB v1.1/2.0
- Operating Frequency: 2.4GHz ISM Frequency Band
- Modulation Mode: Gauss Frequency Shift Keying
- Transmit Power: ≤ 4dBm, Second Stage
- Sensitivity: ≤-84dBm at 0.1% Bit Error Rate
- Transmission Speed: 2.1Mbps(Max)/160 kbps(Asynchronous); 1Mbps/1Mbps(Synchronous)
- Safety Feature: Authentication and Encryption
- Supported Configuration: Bluetooth Serial Port (major and minor)
- Supply Voltage: 5V DC 50mA
- Operating Temperature: -20 to 55℃
Connection Diagram:
Pay more attention that here you must first upload the code to the board and then plug in the Bluetooth module, otherwise the program fails to compile.
Sample Code:
int val;
int ledpin=13;
void setup()
{
Serial.begin(9600);
pinMode(ledpin,OUTPUT);
}
void loop()
{ val=Serial.read();
if(val=='a')
{
digitalWrite(ledpin,HIGH);
delay(250);
digitalWrite(ledpin,LOW);
delay(250);
Serial.println("keyestudio");
}
}
Result:
After power-on, power indicator D1 is on, and LED on Bluetooth module is blinking; open Bluetooth on mobile phone, pair them, input 1234, and finish pairing as shown in Figure 1 ; open APP—Bluetooth serial communication assistant, connect it to Bluetooth, select normal mode, complete connection, and LED on Bluetooth module is on as shown in Figure 2; input an “a” in the assistant, and display “keyestudio” in it as shown in Figure 3.
Figure 1:-- ---------------------------------Figure 2:--------------------------- ---------- -------Figure 3:
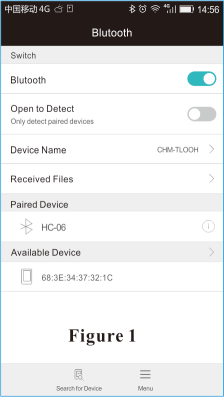

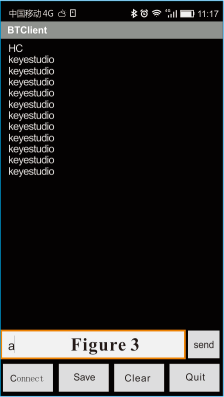
Project 6: L298N Motor Driver
Introduction:
Using L298N made by ST Company as the control chip, the module has characteristics of strong driving ability, low calorific value and strong anti-interference ability.
This module can use built-in 78M05 for electric work via a driving power supply part. But to avoid the damage of the voltage stabilizing chip, please use an external 5V logic supply when using more than 12V driving voltage.
Using large capacity filter capacitor, this module can follow current to protect diodes, and improve reliability.
Specification:
- Working Mode: H bridge (double lines)
- Control Chip: L298N (ST)
- Logical Voltage: 5V
- Driving Voltage: 5V-35V
- Logical Current: 0mA-36mA
- Driving Current: 2A (MAX single bridge)
- Storage Temperature: (-20 °C)-(+135 °C)
- Maximum Power: 25W
- Weight: 30g
- Periphery Dimension: 43 x 43 x 27 mm(L x W x H)
Sample Code:
int IN1=5;
int IN2=6;
int IN3=7;
int IN4=8;
int ENA=9;
int ENB=10;
void setup()
{
for (int i = 5; i <11; i ++)
{
pinMode(i, OUTPUT);
}
}
void loop()
{
// rotate CW
digitalWrite(IN1,LOW);
digitalWrite(IN2,HIGH);
analogWrite(ENA,200);
digitalWrite(IN3,LOW);
digitalWrite(IN4,HIGH);
analogWrite(ENB,200);
delay(1000);
// pause for 1S
analogWrite(ENA,0);
analogWrite(ENB,0);
delay(1000);
// rotate CCW
digitalWrite(IN1,HIGH);
digitalWrite(IN2,LOW);
analogWrite(ENA,100);
digitalWrite(IN3,HIGH);
digitalWrite(IN4,LOW);
analogWrite(ENB,100);
delay(1000);
// pause for 1S
analogWrite(ENA,0);
analogWrite(ENB,0);
delay(1000);
}
Result:
After connection and power-on, two motors rotate clockwise for 1 second at a speed of 200 (PWM value is 200) and then stop for 1 second; two motors rotate anticlockwise for 1 second at a speed of 100 (PWM value is 100) and then stop for 1 second.
Project 7: keyestudio 1602 I2C Module


Introduction:
This is great LCD display compatible with arduino. With limited pin resources, your project will quickly run out of resources using normal LCDs. With this I2C interface LCD module, you only need 2 lines (I2C)to display the information.If you already have I2C devices in your project, this LCD module actually costs no more resources at all. The address can be set 0x27.
Specification:
- I2C Address: 0x27
- Back Lit (Blue with white char color)
- Supply Voltage: 5V
- Interface:I2C/TWI x1,Gadgeteer interface x2
- Adjustable Contrast
- Size:82x35x18 mm
Connection Diagram:
I602 is equipped with 4 pins in total. SCL should be connected to analog 5, SDA to analog 4, VCC to +5V and GND to ground.
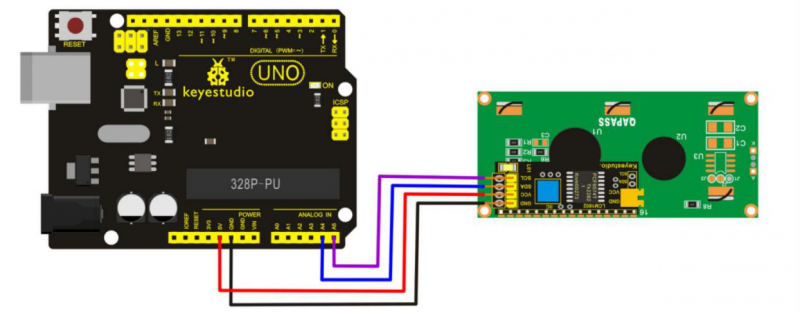
Sample Code:
//Compatible with the Arduino IDE 1.0
//Library version:1.1
#include <Wire.h>
#include <LiquidCrystal_I2C.h>
LiquidCrystal_I2C lcd(0x27,16,2); // set the LCD address to 0x27 for a 16 chars and 2 line display
void setup()
{
lcd.init(); // initialize the lcd
lcd.init();
// Print a message to the LCD.
lcd.backlight();
lcd.setCursor(3,0);
lcd.print("Hello, world!");
lcd.setCursor(2,1);
lcd.print("keyestudio!");
}
void loop()
{}
Get libraries of Wire and LiquidCrystal_I2C from: https://drive.google.com/open?id=15KOCyLn3Wwo-KlCck6hYmm4uiKh0MGrW
Result:
After connection and uploading codes, keyestudio 1602 I2C module will display as shown in below figure.

Project 8: Line Tracking of Smart Car
Introduction:
This project introduces a simple and automatic line tracking system of a car based on Arduino microcontroller.This car,regarding UNO as main control, detects black line by IR photoelectric sensor and send the feedback to Arduino. Arduino will analyze the feedback signal and then control the driver motor to adjust the car diversion. Finally the car is able to go around the black line automatically. In addition, you can observe the state of the car through keyestudio 1602 I2C module.
Principle:
1.Black absorbs most light. When the panel isn’t black, most IR emitted by the sensor is reflected back. So the sensor outputs low level at 0.
2.When there is a sensor above black line, since reflectivity of black is small,little IR is reflected back under demand that the sensor works. Therefore, the sensor output 1.
3.We just need to know the output of the sensor is 1 or 0 with Arduino to detect black line.
4.Arduino controls the motion of the car according to received signal. The system scheme is showed by the following picture 1-1.

5.The system is composed of main control circuit, power supply, IR detecting module, motor and driver module. The structure chart of the system is showed by picture 2-1.
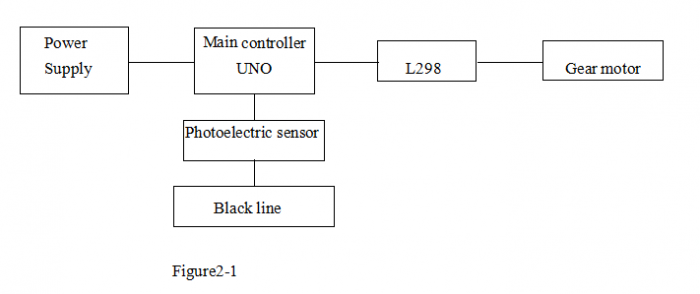
Sample Code:
#include <LiquidCrystal_I2C.h>
#include <Wire.h>
#define SensorLeft 6 //input pin of left sensor
#define SensorMiddle 9 //input pin of middle sensor
#define SensorRight 11 //input pin of right sensor
unsigned char SL; //state of left sensor
unsigned char SM; //state of middle sensor
unsigned char SR; //state of right sensor
#define Lpwm_pin 5 //pin of controlling speed---- ENA of motor driver board
#define Rpwm_pin 10 //pin of controlling speed---- ENA of motor driver board
int pinLB=2; //pin of controlling diversion----IN1 of motor driver board
int pinLF=4; //pin of controlling diversion----IN2 of motor driver board
int pinRB=7; //pin of controlling diversion----IN3 of motor driver board
int pinRF=8; //pin of controlling diversion----IN4 of motor driver board
unsigned char Lpwm_val =180;//the speed of left wheel at 180 in initialization
unsigned char Rpwm_val = 180;//the speed of right wheel at 180 in initialization
int Car_state=0; //state of car moving
LiquidCrystal_I2C lcd(0x27,16,2); // set the LCD address to 0x27 for a 16 chars and 2
void LCD1602_init(void)
{
lcd.init();
lcd.backlight();
lcd.clear();
}
void Sensor_IO_Config()
{
pinMode(SensorLeft,INPUT);
pinMode(SensorMiddle,INPUT);
pinMode(SensorRight,INPUT);
}
void Sensor_Scan(void)
{
SL = digitalRead(SensorLeft);
SM = digitalRead(SensorMiddle);
SR = digitalRead(SensorRight);
}
void M_Control_IO_config(void)//initialized function of IO of motor driver
{
pinMode(pinLB,OUTPUT); // pin 2--IN1 of motor driver board
pinMode(pinLF,OUTPUT); // pin 4--IN2 of motor driver board
pinMode(pinRB,OUTPUT); // pin 7--IN3 of motor driver board
pinMode(pinRF,OUTPUT); // pin 8--IN4 of motor driver board
pinMode(Lpwm_pin,OUTPUT); // pin 5 (PWM) --ENA of motor driver board
pinMode(Rpwm_pin,OUTPUT); // pin 10 (PWM) --ENB of motor driver board
}
void Set_Speed(unsigned char Left,unsigned char Right)//setting function of speed
{
analogWrite(Lpwm_pin,Left);
analogWrite(Rpwm_pin,Right);
}
void advance() // going forwards
{
digitalWrite(pinRB,LOW); // making motor move towards right rear
digitalWrite(pinRF,HIGH);
digitalWrite(pinLB,LOW); // making motor move towards left rear
digitalWrite(pinLF,HIGH);
Car_state = 1;
show_state();
}
void turnR() //turning on the right(dual wheels)
{
digitalWrite(pinRB,LOW); //making motor move towards right rear
digitalWrite(pinRF,HIGH);
digitalWrite(pinLB,HIGH);
digitalWrite(pinLF,LOW); //making motor move towards left front
Car_state = 4;
show_state();
}
void turnL() //turning on the left(dual wheels)
{
digitalWrite(pinRB,HIGH);
digitalWrite(pinRF,LOW ); //making motor move towards right front
digitalWrite(pinLB,LOW); //making motor move towards left rear
digitalWrite(pinLF,HIGH);
Car_state = 3;
show_state();
}
void stopp() //stop
{
digitalWrite(pinRB,HIGH);
digitalWrite(pinRF,HIGH);
digitalWrite(pinLB,HIGH);
digitalWrite(pinLF,HIGH);
Car_state = 5;
show_state();
}
void back() //back
{
digitalWrite(pinRB,HIGH); //making motor move towards right rear
digitalWrite(pinRF,LOW);
digitalWrite(pinLB,HIGH); //making motor move towards left rear
digitalWrite(pinLF,LOW);
Car_state = 2;
show_state() ;
}
void show_state(void) //showing current state of the car
{
lcd.setCursor(0, 1); //showing from second row
switch(Car_state)
{
case 1:lcd.print(" Go ");Serial.print("\n GO");
break;
case 2:lcd.print("Back ");Serial.print("\n Back");
break;
case 3:lcd.print("Left ");Serial.print("\n Left");
break;
case 4:lcd.print("Right");Serial.print("\n Right");
break;
case 5:lcd.print("Stop ");Serial.print("\n Stop");
break;
default:
break;
}
}
void setup()
{
LCD1602_init();
Sensor_IO_Config();
M_Control_IO_config(); //motor controlling the initialization of IO
Set_Speed(Lpwm_val,Rpwm_val); //setting initialization of speed
lcd.clear();
lcd.setCursor(0, 0); //cursor set in first row and first column,
lcd.print(" Wait Signal ");
stopp();
}
unsigned char old_SL,old_SM,old_SR;
void loop()
{
Sensor_Scan();
if (SM == HIGH)// middle sensor in black area
{
if (SL == LOW & SR == HIGH) // black on left, white on right, turn left
{
turnR();
}
else if (SR == LOW & SL == HIGH) // white on left, black on right, turn right
{
turnL();
}
else // white on both sides, going forward
{
advance();
}
}
else // middle sensor on white area
{
if (SL== LOW & SR == HIGH)// black on left, white on right, turn left
{
turnR();
}
else if (SR == LOW & SL == HIGH) // white on left, black on right, turn right
{
turnL();
}
else // all white, stop
{
back();
delay(100);
stopp() ;
}
}
}
Project 9: Ultrasonic Obstacle Avoidance of Smart Car
Introduction:
This project,regarding Arduino UNO as main control, is to detect front obstacle by ultrasonic sensor and platform motor, and send the feedback to Arduino. Arduino will analyze the feedback signal and then control the driver motor to adjust the car diversion. Finally, the car is able to avoid obstacle automatically and to keep going.
Principle:
1.Ultrasonic detecting distance: one port emits high level more than 10 US. Once outputting level, open potentiometer to time. When the port becomes low level, read out current value. Use the time of detecting distance to calculate distance.
2.Use ultrasonic to detect the distance between obstacle and car, so that control the motion of the car according to the data.
3.If the distance between the car and obstacle is less than 20 cm, the car goes backward; if the distance is no less than 40 cm, the car goes forwards; if the distance is less than 40cm , the motor turns to detect the distance between car and left obstacle or right obstacle; if the distance between car and left obstacle, the distance between car and right obstacle are less than 15 cm, the car goes backward; if the distance between car and left obstacle is larger, the car turns left; if the distance between car and left obstacle is less than or equal to the distance between car and right obstacle, the car turns right.
Schematic Diagram:
Sample Code:
#include <Servo.h>
int pinLB = 2; // defining pin 12
int pinLF = 4; // defining pin 3
int pinRB = 7; // defining pin 13
int pinRF = 8; // defining pin 11
int Lpwm_pin = 5; //adjusting speed
int Rpwm_pin = 10; //adjusting speed //
unsigned char Lpwm_val = 200;
unsigned char Rpwm_val = 200;
int inputPin = A0; // defining receiving pin of ultrasonic signal
int outputPin =A1; // defining emitting pin of ultrasonic signal
int Fspeedd = 0; // forward speed
int Rspeedd = 0; // right speed
int Lspeedd = 0; // left speed
int directionn = 0; // front=8 back=2 left=4 right=6
Servo myservo; // setting myservo
int delay_time = 250; // time for servo motor turning backward
int Fgo = 8; // going forward
int Rgo = 6; // turning right
int Lgo = 4; // turning left
int Bgo = 2; // turning backward
void setup()
{
Serial.begin(9600); // defining output pin of motor
pinMode(pinLB,OUTPUT); // pin 12
pinMode(pinLF,OUTPUT); // pin 3 (PWM)
pinMode(pinRB,OUTPUT); // pin 13
pinMode(pinRF,OUTPUT); // pin 11 (PWM)
pinMode(inputPin, INPUT); // defining input pin of ultrasonic
pinMode(outputPin, OUTPUT); // defining output pin of ultrasonic
myservo.attach(3); // defining output pin9 of motor
}
void advance() // going forward
{
digitalWrite(pinLB,LOW); // right wheel going forward
digitalWrite(pinRB, LOW); // left wheel going forward
digitalWrite(pinLF,HIGH);
digitalWrite(pinRF,HIGH);
}
void stopp() //stop
{
digitalWrite(pinRB,HIGH);
digitalWrite(pinRF,HIGH);
digitalWrite(pinLB,HIGH);
digitalWrite(pinLF,HIGH);
}
void right() //turning right(single wheel)
{
digitalWrite(pinRB,LOW); //making motor move towards right rear
digitalWrite(pinRF,HIGH);
digitalWrite(pinLB,HIGH);
digitalWrite(pinLF,LOW); //making motor move towards left front
}
void left() //turning left(single wheel)
{
digitalWrite(pinRB,HIGH);
digitalWrite(pinRF,LOW ); //making motor move towards right front
digitalWrite(pinLB,LOW); //making motor move towards left rear
digitalWrite(pinLF,HIGH);
}
void back() //going backward
{
digitalWrite(pinRB,HIGH); //making motor move towards right rear
digitalWrite(pinRF,LOW);
digitalWrite(pinLB,HIGH); //making motor move towards left rear
digitalWrite(pinLF,LOW);
}
void detection() //measuring 3 angles(0.90.179)
{
int delay_time = 250; // time for servo motor turning backward
ask_pin_F(); // reading out the front distance
if(Fspeedd < 20) // assuming the front distance less than 10cm
{
stopp(); // clear output material
delay(100);
back(); // going backward for 0.2 second
delay(200);
}
if(Fspeedd < 40) // assuming the front distance less than 25cm
{
stopp();
delay(100); // clear output material
ask_pin_L(); // reading out the left distance
delay(delay_time); // waiting servo motor to be stable
ask_pin_R(); // reading out the right distance
delay(delay_time); // waiting servo motor to be stable
if(Lspeedd > Rspeedd) //assuming left distance more than right distance
{
directionn = Lgo; //turning left
}
if(Lspeedd <= Rspeedd) //assuming left distance less than or equal to right distance
{
directionn = Rgo; //turning right
}
if (Lspeedd < 15 && Rspeedd < 15) //assuming both left distance and right distance less than 10cm
{
directionn = Bgo; //going backward
}
}
else //assuming the front distance more than 25 cm
{
directionn = Fgo; //going forward
}
}
void ask_pin_F() // measuring the front distance
{
myservo.write(90);
digitalWrite(outputPin, LOW); // ultrasonic launching low voltage at 2μs
delayMicroseconds(2);
digitalWrite(outputPin, HIGH); // ultrasonic launching high voltage at 10μs,at least at10μs
delayMicroseconds(10);
digitalWrite(outputPin, LOW); // keeping ultrasonic launching low voltage
float Fdistance = pulseIn(inputPin, HIGH); // time of error reading
Fdistance= Fdistance/5.8/10; // converting time into distance(unit:cm)
Fspeedd = Fdistance; // reading-in Fspeedd(fore speed) with distance
}
void ask_pin_L() // measuring left distance
{
myservo.write(5);
delay(delay_time);
digitalWrite(outputPin, LOW); // ultrasonic launching low voltage at 2μs
delayMicroseconds(2);
digitalWrite(outputPin, HIGH); // ultrasonic launching high voltage at 10μs,at least at10μs
delayMicroseconds(10);
digitalWrite(outputPin, LOW); // keeping ultrasonic launching low voltage
float Ldistance = pulseIn(inputPin, HIGH); // time of error reading
Ldistance= Ldistance/5.8/10; // converting time into distance(unit:cm)
Lspeedd = Ldistance; //reading-in Lspeedd(left speed) with distance
}
void ask_pin_R() // measuring right distance
{
myservo.write(177);
delay(delay_time);
digitalWrite(outputPin, LOW); // ultrasonic launching low voltage at 2μs
delayMicroseconds(2);
digitalWrite(outputPin, HIGH); // ultrasonic launching high voltage at 10μs,at least at10μs
delayMicroseconds(10);
digitalWrite(outputPin, LOW); // keeping ultrasonic launching low voltage
float Rdistance = pulseIn(inputPin, HIGH); // time of error reading
Rdistance= Rdistance/5.8/10; // onverting time into distance(unit:cm)
Rspeedd = Rdistance; // reading-in Rspeedd(right speed) with distance
}
void loop()
{
myservo.write(90); //making motor regression, being ready for next measurement
detection(); //measuring angle and deciding which direction it moves towards
if(directionn == 2) //supposing direction = 2(back up)
{
back();
delay(800); // back up
left() ;
delay(200); //moving slightly towards left(avoiding locked)
}
if(directionn == 6) //supposing direction = 6(turning right)
{
back();
delay(100);
right();
delay(600); // turning right
}
if(directionn == 4) //supposing direction = 4(turning left)
{
back();
delay(600);
left();
delay(600); // turning left
}
if(directionn == 8) //supposing direction = = 8(going forwards)
{
advance(); // going forwards normally
delay(100);
}
}
Project 10: IR Remote Control of Smart Car
Introduction:
This project,regarding Arduino microcontroller as main control, uses IR module to receive IR remote signal and send the signal to Arduino. Arduino will analyze the signal and then control the driver motor and the motion of the car with IR remote control. In addition, you can observe the state of the car through keyestudio 1602 I2C Module.
Principle:
1.Connecting Arduino to IR receiving module,Bluetooth module and IR receiving module communicating with IR remote control.
2.IR remote control will send these button message“ ”“
”“ ”“
”“ ”“
”“ ”“
”“ ”“
”“ ”to IR receiving module.
”to IR receiving module.
3.IR receiving module will send signal to Arduino, and it will control the motion of the car.
4. When Arduino receiving this message“ ”,the car goes forwards;when receiving this“
”,the car goes forwards;when receiving this“ ”, the car goes backward.
”, the car goes backward.
When receiving“ ”,the car turns left;when it receiving“
”,the car turns left;when it receiving“ ”,the car turns right.
”,the car turns right.
When receiving“ ”,the car stops;when receiving“
”,the car stops;when receiving“ ”, the car quits.
”, the car quits.
Schematic Diagram:
Sample Code:
#include <LiquidCrystal_I2C.h> //including libraries of I2C-LCD1602 liquid crystal
#include <Wire.h> //including libraries of I2C
#include <IRremote.h>
int RECV_PIN = 12;
IRrecv irrecv(RECV_PIN);
decode_results results;
#define IR_Go 0x00ff629d
#define IR_Back 0x00ffa857
#define IR_Left 0x00ff22dd
#define IR_Right 0x00ffc23d
#define IR_Stop 0x00ff02fd
#define IR_ESC 0x00ff52ad
LiquidCrystal_I2C lcd(0x27,16,2); //defining liquid crystal
#define Lpwm_pin 5 //adjusting speed
#define Rpwm_pin 10 //adjusting speed //
int pinLB=2; // defining pin2 left rear
int pinLF=4; // defining pin4 left front
int pinRB=7; // defining pin7 right rear
int pinRF=8; // defining pin8 right front
unsigned char Lpwm_val = 200;
unsigned char Rpwm_val = 200;
int Car_state=0;
void M_Control_IO_config(void)
{
pinMode(pinLB,OUTPUT); // pin2
pinMode(pinLF,OUTPUT); // pin4
pinMode(pinRB,OUTPUT); // pin7
pinMode(pinRF,OUTPUT); // pin8
pinMode(Lpwm_pin,OUTPUT); // pin11 (PWM)
pinMode(Rpwm_pin,OUTPUT); // pin10 (PWM)
}
void Set_Speed(unsigned char Left,unsigned char Right)
{
analogWrite(Lpwm_pin,Left);
analogWrite(Rpwm_pin,Right);
}
void advance() // going forward
{
digitalWrite(pinRB,LOW); // making motor move towards right rear
digitalWrite(pinRF,HIGH);
digitalWrite(pinLB,LOW); // making motor move towards left rear
digitalWrite(pinLF,HIGH);
Car_state = 1;
show_state();
}
void turnR() //turning right(dual wheel)
{
digitalWrite(pinRB,LOW); //making motor move towards right rear
digitalWrite(pinRF,HIGH);
digitalWrite(pinLB,HIGH);
digitalWrite(pinLF,LOW); //making motor move towards left front
Car_state = 4;
show_state();
}
void turnL() //turning left(dual wheel)
{
digitalWrite(pinRB,HIGH);
digitalWrite(pinRF,LOW ); //making motor move towards right front
digitalWrite(pinLB,LOW); //making motor move towards left rear
digitalWrite(pinLF,HIGH);
Car_state = 3;
show_state();
}
void stopp() //stop
{
digitalWrite(pinRB,HIGH);
digitalWrite(pinRF,HIGH);
digitalWrite(pinLB,HIGH);
digitalWrite(pinLF,HIGH);
Car_state = 5;
show_state();
}
void back() //back up
{
digitalWrite(pinRB,HIGH); //making motor move towards right rear
digitalWrite(pinRF,LOW);
digitalWrite(pinLB,HIGH); //making motor move towards left rear
digitalWrite(pinLF,LOW);
Car_state = 2;
show_state() ;
}
void show_state(void)
{
lcd.setCursor(0, 1);
switch(Car_state)
{
case 1:lcd.print(" Go ");Serial.print("\n GO");
break;
case 2:lcd.print("Back ");Serial.print("\n Back");
break;
case 3:lcd.print("Left ");Serial.print("\n Left");
break;
case 4:lcd.print("Right");Serial.print("\n Right");
break;
case 5:lcd.print("Stop ");Serial.print("\n Stop");
break;
default:
break;
}
}
void LCD1602_init(void) //function of initialization of liquid crystal
{
lcd.init(); //invoking initialized function in LiquidCrystal_I2C.h
delay(10); //delaying for10 millisecond
lcd.backlight(); //open backlight of LCD1602
lcd.clear(); //clear screen
}
void IR_Control(void)
{
unsigned long Key;
lcd.setCursor(0,0); //setting cursor in the first row and column
lcd.print("IR_Ctr ");
while(Key!=IR_ESC)
{
if(irrecv.decode(&results)) //judging if serial port receives data
{
Key = results.value;
switch(Key)
{
case IR_Go:advance(); //UP
break;
case IR_Back: back(); //back
break;
case IR_Left:turnL(); //Left
break;
case IR_Right:turnR(); //Righ
break;
case IR_Stop:stopp(); //stop
break;
default:
break;
}
irrecv.resume(); // Receive the next value
}
}
lcd.clear();
lcd.setCursor(0, 0); //setting cursor in the first row and column,
lcd.print(" Wait Signal ");
stopp();
}
void setup()
{
LCD1602_init();
M_Control_IO_config();
Set_Speed(Lpwm_val,Rpwm_val);
irrecv.enableIRIn(); // Start the receiver
Serial.begin(9600); //initializing serial port, Bluetooth used as serial port, setting baud ratio at 9600
lcd.setCursor(0, 0); //setting cursor at the first row and column
lcd.print(" Wait Signal ");
stopp();
}
void loop()
{
if (irrecv.decode(&results)) {
if(results.value == IR_Stop )IR_Control();
irrecv.resume(); // Receive the next value
}
}
Project 11: Distance Detecting of Smart Car
Introduction:
This project,regarding Arduino as main control, is to detect front obstacle by ultrasonic sensor and platform motor, and then send the feedback to Arduino. Arduino will analyze the feedback signal and then control the driver motor to adjust the car diversion. Finally the car is able to avoid obstacle automatically and to keep going.
In addition, you can observe the state and speed of the car, the angle of motor and the distance between car and obstacle through keyestudio 1602 I2C Module.
Principle:
1.Ultrasonic detecting distance: one port emits high level more than 10 US. Once it outputting level, open potentiometer to time. When the port becomes low level, read out current value. Use the time of detecting distance to calculate distance.
2.Use ultrasonic to detect the distance between obstacle and car, so that control the motion of the car according to the data.
3.If the distance between the car and obstacle is less than 35 cm, the car goes backward; if the distance is no less than 10 cm, the car goes forwards; if the distance is less than 60 cm, the motor turns to detect the distance between car and left obstacle or right obstacle; if the distance between car and left obstacle, the distance between car and right obstacle are less than 35 cm, the car goes backward; if the distance between car and left obstacle is larger, the car turns left; if the distance between car and left obstacle is less than or equal to the distance between car and right obstacle, the car turns right.
Sample Code:
#include <LiquidCrystal_I2C.h> //including libraries of I2C-LCD1602 liquid crystal
#include <Wire.h> //including libraries of I2C
//////////////////////////////////////////////////
int inputPin=A0; // ultrasonic module ECHO to A0
int outputPin=A1; // ultrasonic module TRIG to A1
LiquidCrystal_I2C lcd(0x27,16,2); //defining liquid crystal
#define Lpwm_pin 5 //pin of controlling speed---- ENA of motor driver board
#define Rpwm_pin 10 //pin of controlling speed---- ENB of motor driver board
int pinLB=2; //pin of controlling turning---- IN1 of motor driver board
int pinLF=4; //pin of controlling turning---- IN2 of motor driver board
int pinRB=7; //pin of controlling turning---- IN3 of motor driver board
int pinRF=8; //pin of controlling turning---- IN4 of motor driver board
unsigned char Lpwm_val = 250; //initialized left wheel speed at 250
unsigned char Rpwm_val = 250; //initialized right wheel speed at 250
int Car_state=0; //the working state of car
int servopin=3; //defining digital port pin 3, connecting to signal line of servo motor
int myangle; //defining variable of angle
int pulsewidth; //defining variable of pulse width
unsigned char DuoJiao=60; //initialized angle of motor at 60°
void servopulse(int servopin,int myangle) //defining a function of pulse
{
pulsewidth=(myangle*11)+500; //converting angle into pulse width value at 500-2480
digitalWrite(servopin,HIGH); //increasing the level of motor interface to upmost
delayMicroseconds(pulsewidth); //delaying microsecond of pulse width value
digitalWrite(servopin,LOW); //decreasing the level of motor interface to the least
delay(20-pulsewidth/1000);
}
void Set_servopulse(int set_val)
{
for(int i=0;i<=10;i++) //giving motor enough time to turn to assigning point
servopulse(servopin,set_val); //invokimg pulse function
}
void M_Control_IO_config(void)
{
pinMode(pinLB,OUTPUT); // /pin 2
pinMode(pinLF,OUTPUT); // pin 4
pinMode(pinRB,OUTPUT); // pin 7
pinMode(pinRF,OUTPUT); // pin 8
pinMode(Lpwm_pin,OUTPUT); // pin 11 (PWM)
pinMode(Rpwm_pin,OUTPUT); // pin10(PWM)
}
void Set_Speed(unsigned char Left,unsigned char Right) //function of setting speed
{
analogWrite(Lpwm_pin,Left);
analogWrite(Rpwm_pin,Right);
}
void advance() // going forward
{
digitalWrite(pinRB,LOW); // making motor move towards right rear
digitalWrite(pinRF,HIGH);
digitalWrite(pinLB,LOW); // making motor move towards left rear
digitalWrite(pinLF,HIGH);
Car_state = 1;
show_state();
}
void turnR() //turning right(dual wheel)
{
digitalWrite(pinRB,LOW); //making motor move towards right rear
digitalWrite(pinRF,HIGH);
digitalWrite(pinLB,HIGH);
digitalWrite(pinLF,LOW); //making motor move towards left front
Car_state = 4;
show_state();
}
void turnL() //turning left(dual wheel)
{
digitalWrite(pinRB,HIGH);
digitalWrite(pinRF,LOW ); //making motor move towards right front
digitalWrite(pinLB,LOW); //making motor move towards left rear
digitalWrite(pinLF,HIGH);
Car_state = 3;
show_state();
}
void stopp() //stop
{
digitalWrite(pinRB,HIGH);
digitalWrite(pinRF,HIGH);
digitalWrite(pinLB,HIGH);
digitalWrite(pinLF,HIGH);
Car_state = 5;
show_state();
}
void back() //back up
{
digitalWrite(pinRB,HIGH); //making motor move towards right rear
digitalWrite(pinRF,LOW);
digitalWrite(pinLB,HIGH); //making motor move towards left rear
digitalWrite(pinLF,LOW);
Car_state = 2;
show_state() ;
}
void show_state(void)
{
lcd.setCursor(0, 1);
switch(Car_state)
{
case 1:lcd.print(" Go ");Serial.print(" \r\n GO");
break;
case 2:lcd.print("Back ");Serial.print(" \r\n Back");
break;
case 3:lcd.print("Left ");Serial.print(" \r\n Left");
break;
case 4:lcd.print("Right");Serial.print(" \r\n Right");
break;
case 5:lcd.print("Stop ");Serial.print(" \r\n Stop");
break;
default:
break;
}
}
void LCD1602_init(void) //including initialized function of liquid crystal
{
lcd.init(); //invoking initialized function of LCD in LiquidCrystal_I2C.h
delay(10); //delaying for 10 millisecond
lcd.backlight(); //open backlight of LCD1602
lcd.clear(); //clear screen
}
void Show_V(unsigned char V)
{
lcd.setCursor(11, 0);
lcd.print("V= ");
lcd.setCursor(13, 0);
lcd.print(V,DEC);
Serial.print("\n Speed = ");
Serial.print(V,DEC);
}
void Show_DuoJiao(unsigned char Jiao)
{
lcd.setCursor(6,1);
lcd.print("C= ");
lcd.setCursor(8, 1);
lcd.print(Jiao,DEC);
Serial.print("\n JiaoDu = ");
Serial.print(Jiao,DEC);
}
void Self_Control(void)//self-going, ultrasonic obstacle avoidance
{
int H;
lcd.setCursor(0, 0); //setting cursor in the first row and column
lcd.print("Self_Ctr ");
Show_V(Lpwm_val);
Set_servopulse(DuoJiao);
Show_DuoJiao(DuoJiao);
H = Ultrasonic_Ranging(1);
delay(300);
if(Ultrasonic_Ranging(1) < 35)
{
stopp();
delay(100);
back();
delay(50);
}
if(Ultrasonic_Ranging(1) < 60)
{
stopp();
delay(100);
Set_servopulse(5);
Show_DuoJiao(5);
int L = ask_pin_L(2);
delay(300);
Set_servopulse(177);
Show_DuoJiao(177);
int R = ask_pin_R(3);
delay(300);
if(ask_pin_L(2) > ask_pin_R(3))
{
back();
delay(100);
turnL();
delay(400);
stopp();
delay(50);
Set_servopulse(DuoJiao);
Show_DuoJiao(DuoJiao);
H = Ultrasonic_Ranging(1);
delay(500);
}
if(ask_pin_L(2) <= ask_pin_R(3))
{
back();
delay(100);
turnR();
delay(400);
stopp();
delay(50);
Set_servopulse(DuoJiao);
Show_DuoJiao(DuoJiao);
H = Ultrasonic_Ranging(1);
delay(300);
}
if (ask_pin_L(2) < 35 && ask_pin_R(3)< 35)
{
stopp();
delay(50);
back();
delay(50);
}
}
else
{
advance();
}
}
int Ultrasonic_Ranging(unsigned char Mode)//function of ultrasonic distance detecting ,MODE=1,displaying,no displaying under other situation
{
int old_distance;
digitalWrite(outputPin, LOW);
delayMicroseconds(2);
digitalWrite(outputPin, HIGH);
delayMicroseconds(10);
digitalWrite(outputPin, LOW);
int distance = pulseIn(inputPin, HIGH); // reading the duration of high level
distance= distance/58; // Transform pulse time to distance
if(Mode==1){
lcd.setCursor(11, 1);
lcd.print("H= ");
lcd.setCursor(13, 1);
lcd.print(distance,DEC);
Serial.print("\n H = ");
Serial.print(distance,DEC);
return distance;
}
else return distance;
}
int ask_pin_L(unsigned char Mode)
{
int old_Ldistance;
digitalWrite(outputPin, LOW);
delayMicroseconds(2);
digitalWrite(outputPin, HIGH);
delayMicroseconds(10);
digitalWrite(outputPin, LOW);
int Ldistance = pulseIn(inputPin, HIGH);
Ldistance= Ldistance/58; // Transform pulse time to distance
if(Mode==2){
lcd.setCursor(11, 1);
lcd.print("L= ");
lcd.setCursor(13, 1);
lcd.print(Ldistance,DEC);
Serial.print("\n L = ");
Serial.print(Ldistance,DEC);
return Ldistance;
}
else return Ldistance;
}
int ask_pin_R(unsigned char Mode)
{
int old_Rdistance;
digitalWrite(outputPin, LOW);
delayMicroseconds(2);
digitalWrite(outputPin, HIGH); //
delayMicroseconds(10);
digitalWrite(outputPin, LOW);
int Rdistance = pulseIn(inputPin, HIGH);
Rdistance= Rdistance/58; // Transform pulse time to distance
if(Mode==3){
lcd.setCursor(11, 1);
lcd.print("R= ");
lcd.setCursor(13, 1);
lcd.print(Rdistance,DEC);
Serial.print("\n R = ");
Serial.print(Rdistance,DEC);
return Rdistance;
}
else return Rdistance;
}
void setup()
{
pinMode(servopin,OUTPUT); //setting motor interface as output
LCD1602_init(); //initializing 1602
M_Control_IO_config(); //motor controlling the initialization of IO
Set_Speed(Lpwm_val,Rpwm_val); //setting initialized speed
Set_servopulse(DuoJiao); //setting initialized motor angle
pinMode(inputPin, INPUT); //starting receiving IR remote control signal
pinMode(outputPin, OUTPUT); //IO of ultrasonic module
Serial.begin(9600); //initialized serial port , using Bluetooth as serial port, setting baud
lcd.setCursor(0, 0); //setting cursor at 0.0
lcd.print(" Wait Signal "); //LCD printing character string
stopp(); //stop
}
void loop()
{
Self_Control();
}
Project 12: Bluetooth Remote Control of Smart Car
Introduction:
This project, regarding Arduino as main control, uses Bluetooth module to receive signal from mobile phone, and then send the signal to Arduino. Arduino will analyze the signal and then control the driver motor to control the motion of the car. In addition, you can observe the state and speed of the car, the angle of motor, and the distance between car and obstacle through keyestudio 1602 I2C Module.
Principle:
1.Connecting Aduino to Bluetooth module, this module communicates with APP on the mobile phone
2.APP sending “U”“D”“L”“R”“S” to Bluetooth module
3.Bluetooth module will send the received massage to Arduino, and Arduino controls the car correspondingly.
4. When Arduino receiving “U”, the car goes forward; when receiving “D”, it goes backward; when receiving “R”, it turns right; when receiving “S”, it stops moving.
Schematic Diagram:
Pay more attention that here you must first upload the code to the board and then plug in the Bluetooth module, otherwise the program fails to compile.
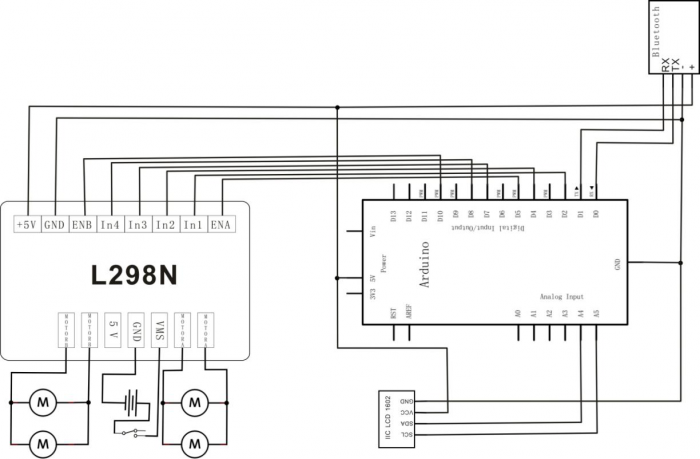
Sample Code:
#include <LiquidCrystal_I2C.h> //including the libraries of I2C-LCD1602 liquid crystal
#include <Wire.h> //including the libraries of I2C
unsigned char Bluetooth_val; //defining variable val
LiquidCrystal_I2C lcd(0x27,16,2); //defining liquid crystal
#define Lpwm_pin 5 //adjusting speed
#define Rpwm_pin 10 //adjusting speed //
int pinLB=2; // defining pin2 left rear
int pinLF=4; // defining pin4 left front
int pinRB=7; // defining pin7 right rear
int pinRF=8; // defining pin8 right front
unsigned char Lpwm_val = 255;
unsigned char Rpwm_val = 255;
int Car_state=0;
void M_Control_IO_config(void)
{
pinMode(pinLB,OUTPUT); // pin 2
pinMode(pinLF,OUTPUT); // pin 4
pinMode(pinRB,OUTPUT); // pin 7
pinMode(pinRF,OUTPUT); // pin 8
pinMode(Lpwm_pin,OUTPUT); // pin 11 (PWM)
pinMode(Rpwm_pin,OUTPUT); // pin 10 (PWM)
}
void Set_Speed(unsigned char Left,unsigned char Right)
{
analogWrite(Lpwm_pin,Left);
analogWrite(Rpwm_pin,Right);
}
void advance() // going forward
{
digitalWrite(pinRB,LOW); // making motor move towards right rear
digitalWrite(pinRF,HIGH);
digitalWrite(pinLB,LOW); // making motor move towards left rear
digitalWrite(pinLF,HIGH);
Car_state = 1;
show_state();
}
void turnR() //turning right(dual wheel)
{
digitalWrite(pinRB,LOW); //making motor move towards right rear
digitalWrite(pinRF,HIGH);
digitalWrite(pinLB,HIGH);
digitalWrite(pinLF,LOW); //making motor move towards left front
Car_state = 4;
show_state();
}
void turnL() //turning left(dual wheel)
{
digitalWrite(pinRB,HIGH);
digitalWrite(pinRF,LOW ); //making motor move towards right front
digitalWrite(pinLB,LOW); //making motor move towards left rear
digitalWrite(pinLF,HIGH);
Car_state = 3;
show_state();
}
void stopp() //stop
{
digitalWrite(pinRB,HIGH);
digitalWrite(pinRF,HIGH);
digitalWrite(pinLB,HIGH);
digitalWrite(pinLF,HIGH);
Car_state = 5;
show_state();
}
void back() //back up
{
digitalWrite(pinRB,HIGH); //making motor move towards right rear
digitalWrite(pinRF,LOW);
digitalWrite(pinLB,HIGH); //making motor move towards left rear
digitalWrite(pinLF,LOW);
Car_state = 2;
show_state() ;
}
void show_state(void)
{
lcd.setCursor(0, 1);
switch(Car_state)
{
case 1:lcd.print(" Go ");
break;
case 2:lcd.print("Back ");
break;
case 3:lcd.print("Left ");
break;
case 4:lcd.print("Right");
break;
case 5:lcd.print("stop ");
break;
default:
break;
}
}
void LCD1602_init(void) //including initialized function of liquid crystal
{
lcd.init(); //invoking initialized function of LCD in LiquidCrystal_I2C.h
delay(10); //delaying for 10 millisecond
lcd.backlight(); //open backlight of LCD1602
lcd.clear(); //clear screen
}
void setup()
{
LCD1602_init();
M_Control_IO_config();
Set_Speed(Lpwm_val,Rpwm_val);
Serial.begin(9600); //initialized serial port , using Bluetooth as serial port, setting baud at 9600
lcd.setCursor(0, 0); //setting cursor in the first row and column
lcd.print(" Wait Sigal");
stopp();
}
void loop()
{
lcd.setCursor(0, 0); //setting cursor in the first row and column
lcd.print("BluetoothControl");
if(Serial.available()) //to judge whether the serial port receives the data.
{
Bluetooth_val=Serial.read(); //reading (Bluetooth) data of serial port,giving the value of val;
switch(Bluetooth_val)
{
case 'U':advance(); //UP
break;
case 'D': back(); //back
break;
case 'L':turnL(); //Left
break;
case 'R':turnR(); //Right
break;
case 'S':stopp(); //stop
break;
}
}
}
Project 13: 5 in 1 Muilti-functional Car (Line Tracking, Obstacle Avoidance, Bluetooth and IR Remote Control, Distance Detecting)
Introduction:
In this project, we will put five functions (namely line tracking, obstacle avoidance, Bluetooth and IR remote control, distance detecting) together into one to realize the working mode of the car. Press the button“5” of IR remote control to start line tracking, and button “6” to start ultrasonic obstacle avoidance and distance detecting. Press button “7” to start IR remote control, button “8”to start Bluetooth remote control, and press reset button to enter initialized mode.
Sample Code:
#include <LiquidCrystal_I2C.h> //including libraries of I2C-LCD1602 liquid crystal
#include <Wire.h> //including libraries of I2C
#include <IRremote.h> //including libraries of remote control
#define RECV_PIN 12 //pin 12 of IR remoter control receiver
IRrecv irrecv(RECV_PIN); //defining pin 12 of IR remoter control
decode_results results; //cache of decode of IR remoter control
#define IR_Go 0x00ff629d //going forward
#define IR_Back 0x00ffa857 //going backward
#define IR_Left 0x00ff22dd //turning left
#define IR_Right 0x00ffc23d //turning right
#define IR_Stop 0x00ff02fd //stop
#define IR_Servo_L 0x00ff6897 //motor turning left
#define IR_Servo_R 0x00ff9867 //motor turning right
#define IR_Speed_UP 0x00ffb04f //increasing speed
#define IR_Speed_DOWN 0x00ff30cf //decreasing speed
#define IR_XunJi_Mode 0x00ff18e7
#define IR_Self_Control 0x00ff7a85 //ultrasonic distance detecting
#define IR_IR_Control 0x00ff10ef
#define IR_Bluetooth_Control 0x00ff38c7
#define IR_ESC 0x00ff52ad //quitting from remote control
//////////////////////////////////////////////////
#define SensorLeft 6 //sensor left pin of line tracking module
#define SensorMiddle 9 //sensor middle pin of line tracking module
#define SensorRight 11 //sensor right pin of line tracking module
unsigned char SL; //state of left sensor of line tracking module
unsigned char SM; //state of middle sensor of line tracking module
unsigned char SR; //state of right sensor of line tracking module
int inputPin=A0; // ultrasonic module ECHO to A0
int outputPin=A1; // ultrasonic module TRIG to A1
unsigned char Bluetooth_val; // ultrasonic module TRIG to A1
LiquidCrystal_I2C lcd(0x27,16,2); //defining liquid crystal
#define Lpwm_pin 5 //pin of controlling speed---- ENA of motor driver board
#define Rpwm_pin 10 //pin of controlling speed---- ENB of motor driver board
int pinLB=2; //pin of controlling turning---- IN1 of motor driver board
int pinLF=4; //pin of controlling turning---- IN2 of motor driver board
int pinRB=7; //pin of controlling turning---- IN3 of motor driver board
int pinRF=8; //pin of controlling turning---- IN4 of motor driver board
unsigned char Lpwm_val = 250; //initialized left wheel speed at 250
unsigned char Rpwm_val = 250; //initialized right wheel speed at 250
int Car_state=0; //the working state of car
int servopin=3; //defining digital port pin 3, connecting to signal line of servo motor
int myangle; //defining variable of angle
int pulsewidth; //defining variable of pulse width
unsigned char DuoJiao=60; //initialized angle of motor at 60°
void Sensor_IO_Config() //IO initialized function of three line tracking , all setting at input
{
pinMode(SensorLeft,INPUT);
pinMode(SensorMiddle,INPUT);
pinMode(SensorRight,INPUT);
}
void Sensor_Scan(void) //function of reading-in signal of line tracking module
{
SL = digitalRead(SensorLeft);
SM = digitalRead(SensorMiddle);
SR = digitalRead(SensorRight);
}
void servopulse(int servopin,int myangle) //defining a function of pulse
{
pulsewidth=(myangle*11)+500; //converting angle into pulse width value at 500-2480
digitalWrite(servopin,HIGH); //increasing the level of motor interface to upmost
delayMicroseconds(pulsewidth); //delaying microsecond of pulse width value
digitalWrite(servopin,LOW); //decreasing the level of motor interface to the least
delay(20-pulsewidth/1000);
}
void Set_servopulse(int set_val)
{
for(int i=0;i<=10;i++) //giving motor enough time to turn to assigning point
servopulse(servopin,set_val); //invokimg pulse function
}
void M_Control_IO_config(void)
{
pinMode(pinLB,OUTPUT); // /pin 2
pinMode(pinLF,OUTPUT); // pin 4
pinMode(pinRB,OUTPUT); // pin 7
pinMode(pinRF,OUTPUT); // pin 8
pinMode(Lpwm_pin,OUTPUT); // pin 11 (PWM)
pinMode(Rpwm_pin,OUTPUT); // pin10(PWM)
}
void Set_Speed(unsigned char Left,unsigned char Right) //function of setting speed
{
analogWrite(Lpwm_pin,Left);
analogWrite(Rpwm_pin,Right);
}
void advance() // going forward
{
digitalWrite(pinRB,LOW); // making motor move towards right rear
digitalWrite(pinRF,HIGH);
digitalWrite(pinLB,LOW); // making motor move towards left rear
digitalWrite(pinLF,HIGH);
Car_state = 1;
show_state();
}
void turnR() //turning right(dual wheel)
{
digitalWrite(pinRB,LOW); //making motor move towards right rear
digitalWrite(pinRF,HIGH);
digitalWrite(pinLB,HIGH);
digitalWrite(pinLF,LOW); //making motor move towards left front
Car_state = 4;
show_state();
}
void turnL() //turning left(dual wheel)
{
digitalWrite(pinRB,HIGH);
digitalWrite(pinRF,LOW ); //making motor move towards right front
digitalWrite(pinLB,LOW); //making motor move towards left rear
digitalWrite(pinLF,HIGH);
Car_state = 3;
show_state();
}
void stopp() //stop
{
digitalWrite(pinRB,HIGH);
digitalWrite(pinRF,HIGH);
digitalWrite(pinLB,HIGH);
digitalWrite(pinLF,HIGH);
Car_state = 5;
show_state();
}
void back() //back up
{
digitalWrite(pinRB,HIGH); //making motor move towards right rear
digitalWrite(pinRF,LOW);
digitalWrite(pinLB,HIGH); //making motor move towards left rear
digitalWrite(pinLF,LOW);
Car_state = 2;
show_state() ;
}
void show_state(void)
{
lcd.setCursor(0, 1);
switch(Car_state)
{
case 1:lcd.print(" Go ");Serial.print(" \r\n GO");
break;
case 2:lcd.print("Back ");Serial.print(" \r\n Back");
break;
case 3:lcd.print("Left ");Serial.print(" \r\n Left");
break;
case 4:lcd.print("Right");Serial.print(" \r\n Right");
break;
case 5:lcd.print("Stop ");Serial.print(" \r\n Stop");
break;
default:
break;
}
}
void LCD1602_init(void) //including initialized function of liquid crystal
{
lcd.init(); //invoking initialized function of LCD in LiquidCrystal_I2C.h
delay(10); //delaying for 10 millisecond
lcd.backlight(); //open backlight of LCD1602
lcd.clear(); //clear screen
}
void Show_V(unsigned char V)
{
lcd.setCursor(11, 0);
lcd.print("V= ");
lcd.setCursor(13, 0);
lcd.print(V,DEC);
Serial.print("\n Speed = ");
Serial.print(V,DEC);
}
void Show_DuoJiao(unsigned char Jiao)
{
lcd.setCursor(6,1);
lcd.print("C= ");
lcd.setCursor(8, 1);
lcd.print(Jiao,DEC);
Serial.print("\n JiaoDu = ");
Serial.print(Jiao,DEC);
}
void Xunji_Mode(void) //function of line tracking
{
lcd.setCursor(0, 0); //setting cursor in the first row and column
lcd.print("Xunji_Mode ");
Sensor_Scan();
if (SM == HIGH)// middle sensor in black area
{
if (SL == LOW & SR == HIGH) // black on left, white on right, turn left
{
turnR();
}
else if (SR == LOW & SL == HIGH) // white on left, black on right, turn right
{
turnL();
}
else // white on both sides, going forward
{
advance();
}
}
else // middle sensor on white area
{
if (SL== LOW & SR == HIGH)// black on left, white on right, turn left
{
turnR();
}
else if (SR == LOW & SL == HIGH) // white on left, black on right, turn right
{
turnL();
}
else // all white, stop
{
back();
delay(100);
stopp() ;
}
}
}
void Self_Control(void)//self-going, ultrasonic obstacle avoidance
{
int H;
lcd.setCursor(0, 0); //setting cursor in the first row and column
lcd.print("Self_Ctr ");
Show_V(Lpwm_val);
Set_servopulse(DuoJiao);
Show_DuoJiao(DuoJiao);
H = Ultrasonic_Ranging(1);
delay(300);
if(Ultrasonic_Ranging(1) < 35)
{
stopp();
delay(100);
back();
delay(50);
}
if(Ultrasonic_Ranging(1) < 60)
{
stopp();
delay(100);
Set_servopulse(5);
Show_DuoJiao(5);
int L = ask_pin_L(2);
delay(300);
Set_servopulse(177);
Show_DuoJiao(177);
int R = ask_pin_R(3);
delay(300);
if(ask_pin_L(2) > ask_pin_R(3))
{
back();
delay(100);
turnL();
delay(400);
stopp();
delay(50);
Set_servopulse(DuoJiao);
Show_DuoJiao(DuoJiao);
H = Ultrasonic_Ranging(1);
delay(500);
}
if(ask_pin_L(2) <= ask_pin_R(3))
{
back();
delay(100);
turnR();
delay(400);
stopp();
delay(50);
Set_servopulse(DuoJiao);
Show_DuoJiao(DuoJiao);
H = Ultrasonic_Ranging(1);
delay(300);
}
if (ask_pin_L(2) < 35 && ask_pin_R(3)< 35)
{
stopp();
delay(50);
back();
delay(50);
}
}
else
{
advance();
}
}
int Ultrasonic_Ranging(unsigned char Mode)//function of ultrasonic distance detecting ,MODE=1,displaying,no displaying under other situation
{
int old_distance;
digitalWrite(outputPin, LOW);
delayMicroseconds(2);
digitalWrite(outputPin, HIGH);
delayMicroseconds(10);
digitalWrite(outputPin, LOW);
int distance = pulseIn(inputPin, HIGH); // reading the duration of high level
distance= distance/58; // Transform pulse time to distance
if(Mode==1){
lcd.setCursor(11, 1);
lcd.print("H= ");
lcd.setCursor(13, 1);
lcd.print(distance,DEC);
Serial.print("\n H = ");
Serial.print(distance,DEC);
return distance;
}
else return distance;
}
int ask_pin_L(unsigned char Mode)
{
int old_Ldistance;
digitalWrite(outputPin, LOW);
delayMicroseconds(2);
digitalWrite(outputPin, HIGH);
delayMicroseconds(10);
digitalWrite(outputPin, LOW);
int Ldistance = pulseIn(inputPin, HIGH);
Ldistance= Ldistance/58; // Transform pulse time to distance
if(Mode==2){
lcd.setCursor(11, 1);
lcd.print("L= ");
lcd.setCursor(13, 1);
lcd.print(Ldistance,DEC);
Serial.print("\n L = ");
Serial.print(Ldistance,DEC);
return Ldistance;
}
else return Ldistance;
}
int ask_pin_R(unsigned char Mode)
{
int old_Rdistance;
digitalWrite(outputPin, LOW);
delayMicroseconds(2);
digitalWrite(outputPin, HIGH); //
delayMicroseconds(10);
digitalWrite(outputPin, LOW);
int Rdistance = pulseIn(inputPin, HIGH);
Rdistance= Rdistance/58; // Transform pulse time to distance
if(Mode==3){
lcd.setCursor(11, 1);
lcd.print("R= ");
lcd.setCursor(13, 1);
lcd.print(Rdistance,DEC);
Serial.print("\n R = ");
Serial.print(Rdistance,DEC);
return Rdistance;
}
else return Rdistance;
}
void IR_Control(void) //remote control,when pressing“#”,it quitting from the mode
{
unsigned long Key;
lcd.setCursor(0,0); //setting cursor in the first row and column
lcd.print("IR_Ctr ");
while(Key!=IR_ESC)
{
if(irrecv.decode(&results)) //to judge whether serial port receive data
{
Key = results.value;
switch(Key)
{
case IR_Go:advance(); //UP
break;
case IR_Back: back(); //back
break;
case IR_Left:turnL(); //Left
break;
case IR_Right:turnR(); //Righ
break;
case IR_Stop:stopp(); //stop
break;
case IR_Servo_L: if(DuoJiao<=180){ //motor turning left
DuoJiao+=10;
Set_servopulse(DuoJiao);
Show_DuoJiao(DuoJiao);}
break;
case IR_Servo_R: if(DuoJiao-10>=0){ //motor turning right
DuoJiao-=10;
Set_servopulse(DuoJiao);
Show_DuoJiao(DuoJiao);}
break;
case IR_Speed_UP:if(Rpwm_val+10<=250&&Rpwm_val+10<=250){ //increasing speed
Lpwm_val+=10; Rpwm_val+=10;
Set_Speed(Lpwm_val,Rpwm_val);
Show_V(Lpwm_val);
}
break;
case IR_Speed_DOWN:if(Rpwm_val-10>=0&&Rpwm_val-10>=0){ //decreasing speed
Lpwm_val-=10; Rpwm_val-=10;
Set_Speed(Lpwm_val,Rpwm_val);
Show_V(Lpwm_val);
}
break;
default:
break;
}
irrecv.resume(); // Receive the next value
}
}
lcd.clear();
lcd.setCursor(0, 0); //setting cursor in the first row and column
lcd.print(" Wait Signal ");
stopp();
}
void Bluetooth_Control() //Bluetooth remote control
{
lcd.setCursor(0, 0); //setting cursor in the first row and column
lcd.print("BluetoothControl");
if(Serial.available()) //to judge whether serial port receive data
{
Bluetooth_val=Serial.read(); //reading value of Bluetooth serial port, giving the value to val
switch(Bluetooth_val)
{
case 'U':advance(); //UP
break;
case 'D': back(); //back
break;
case 'L':turnL(); //Left
break;
case 'R':turnR(); //Right
break;
case 'S':stopp(); //stop
break;
}
}
}
void setup()
{
pinMode(servopin,OUTPUT); //setting motor interface as output
LCD1602_init(); //initializing 1602
M_Control_IO_config(); //motor controlling the initialization of IO
Set_Speed(Lpwm_val,Rpwm_val); //setting initialized speed
Set_servopulse(DuoJiao); //setting initialized motor angle
Sensor_IO_Config(); //initializing IO of line tracking module
irrecv.enableIRIn(); //starting receiving IR remote control signal
pinMode(inputPin, INPUT); //starting receiving IR remote control signal
pinMode(outputPin, OUTPUT); //IO of ultrasonic module
Serial.begin(9600); //initialized serial port , using Bluetooth as serial port, setting baud
lcd.setCursor(0, 0); //setting cursor at 0.0
lcd.print(" Wait Signal "); //LCD printing character string
stopp(); //stop
}
void loop()
{
if (irrecv.decode(&results))
{//when receiving a button
if(results.value == IR_XunJi_Mode)
{
while(IR_XunJi_Mode)
{
Xunji_Mode();
} //pressing “OK” on remote controller, and entering remote control mode
}
if(results.value == IR_Self_Control)
{
while(IR_Self_Control)
{
Self_Control(); //pressing “OK” on remote controller, and entering remote control mode
}
}
if(results.value == IR_IR_Control)
{
while(IR_IR_Control)
{
IR_Control(); //pressing “OK” on remote controller, and entering remote control mode
}
}
if(results.value == IR_Bluetooth_Control)
{
while(IR_Bluetooth_Control)
{
Bluetooth_Control(); //pressing “OK” on remote controller, and entering remote control mode
}
}
irrecv.resume(); // Receive the next value
}
delay(10);
}
Result:
The car is controlled by IR remote control and mobile phone Bluetooth together. After connection, press number 5 key of IR remote control, and the car enter into line tracking mode to go along with black line.
When press reset, and then press number 6 key, the car enter into ultrasonic obstacle avoidance mode and it goes with automatic obstacle avoidance, displaying current condition and distance between car and obstacle on LCD.
Press reset and then number 7 key, the car is in IR control, its motion is controlled by IR up, down, right and left key, “OK” means stop.
Number 1 and 2 key control rotation of motor, while 3 and 4 key control move speed. Reset again, the car goes into Bluetooth mode. If connecting to Bluetooth APP, you can control the motion of the car by APP.
Resources
Download Bluetooth APP, Test Code and Libraries:
https://fs.keyestudio.com/KS0192
Assembly Video:
https://video.keyestudio.com/KS0192/
Demons Video:
https://video.keyestudio.com/KS0192/