Ks0071 keyestudio Mini Tank Robot: Difference between revisions
Keyestudio (talk | contribs) (Created page with "===keyestudio Mini Tank Robot === <br>500px|frameless|thumb<br> ===Introduction=== Mini tank robot is a learning application development system of microco...") |
Keyestudio (talk | contribs) |
||
| Line 103: | Line 103: | ||
<br>[[File:ks0071-17.png|500px|frameless|thumb]]<br> | <br>[[File:ks0071-17.png|500px|frameless|thumb]]<br> | ||
After uploading is done, open “serial monitor ”; enter “R”; click “Send”, the serial monitor will display “Hello World!” and the D13 LED will blink once. | After uploading is done, open “serial monitor ”; enter “R”; click “Send”, the serial monitor will display “Hello World!” and the D13 LED will blink once. | ||
<br>[[File: | <br>[[File:ks0099-6.png|500px|frameless|thumb]]<br> | ||
Congratulations! Your first sketch uploading is a success! | Congratulations! Your first sketch uploading is a success! | ||
=== Project details === | === Project details === | ||
Revision as of 11:28, 22 September 2016
keyestudio Mini Tank Robot
Introduction
Mini tank robot is a learning application development system of microcontroller based on Arduino. It has functions such as ultrasonic obstacle avoidance, Bluetooth remote control. This kit contains many interesting programs. It can also be expanded with external circuit modules to have other functions. This kit is designed to help you interestingly learn Arduino. You can learn
Arduino MCU development ability while having fun.
Parameters
1. Motor parameters: 6V, 150rpm/min
2. Use L298P driver module for motor control.
3. Equipped with Ultrasonic module, can detect whether there are obstacles ahead, and the distance between the Tank robot and the obstacles to realize obstacle avoidance function.
4. Equipped with Bluetooth wireless module, can remotely control the robot after pairing with mobile phone Bluetooth.
5. Can be connected to external 7 ~ 12V power supply; with various sensor modules, it can realize various functions.
Component list
1. keyestudio UNO R3 controller * 1
2. keyestudio L298P shield * 1
3. keyestudio V5 sensor shield * 1
4. HC-SR04 ultrasonic sensor module * 1
5. keyestudio Bluetooth Module (HC-06) * 1
6. Plastic platform (PC) * 1
7. Servo motor * 1
8. Transparent Acrylic board * 1
9. Metal holder * 4
10. Tank driver wheel * 2
11. Tank load-bearing wheel * 2
12. Caterpillar band * 2
13. Metal motor * 2
14. Copper coupler * 2
15. 18650 2-cell battery case * 1
16. USB cable (1m) * 1
17. Copper bush * 2
18. Flange bearing * 4
19. Hexagon copper bush (M3*10MM) * 4
20. Hexagon copper bush (M3*45MM) * 4
21. Round Screw (M3*6MM) * 10
22. Round Screw (M4*35MM) * 4
23. Inner hexagon screw (M3*8MM) * 10
24. Inner hexagon screw (M3*20MM) * 6
25. Inner hexagon screw (M3*25MM) * 6
26. Inner hexagon screw (M4*10MM) * 6
27. Inner hexagon screw (M4*50MM) * 2
28. M3 Nut * 6
29. M4 self-locking nut * 2
30. M4 nut * 15
31. Connector wire (150mm, black) * 2
32. Connector wire (150mm, red) * 2
33. F-F Dupont wire (20CM, 4Pin) * 1
34. Supporting part (27*27*16MM, blue) * 2
35. Winding wire (12CM) * 1
- Self-prepare part
18650 rechargeable battery * 2
18650 charger * 1
Application of Arduino
Introduction
What’s Arduino?
Arduino is an open-source hardware project platform. This platform includes a circuit board with simple I/O function and program development environment software. It can be used to develop interactive products. For example, it can read signals of multiple switches and sensors, and control light, servo motor and other various physical devices. It’s widely applied in robot field.
Arduino installation and program upload
First, download the Arduino development software, click below hyperlink:
arduino-1.5.6-r2-windows.rar
Downloaded file is a arduino-1.5.6-r2-windows.zip compressed folder, unzip it to your hard drive.
Double click Arduino-1.5.6 .exe. Click “I agree”;
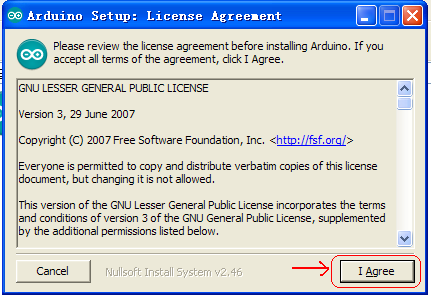
Click “Next”;
thumb
And then “Install”;
thumb
Wait for the installation to be completed, click close
thumb
Below is how Arduino 1.5.6 looks like.
thumb
Next, let’s install Arduino driver.
For different operating system, there may be slight difference in installation method. Below is an example in WIN 7.
When you connect Arduino Uno to your computer the first time, right click “Computer” —> “Properties”—> “Device manager”, you can see “Unknown devices”.
thumb
Click “Unknown devices”, select “Update Driver software”.
thumb
In this page, click “Browse my computer for driver software”.
thumb
Find the “drivers” file.
thumb
Click “Next”; select “Install this driver software anyway” to begin the installation.
thumb
Installation completed; click “Close”.
thumb
After driver is installed, go to “Device manager” again. Right click “Computer” —> “Properties”—> “Device manager”, you can see UNO device as below figure shows, also the Com port info.
thumb
Following is a sketch uploading example called “Hello World!”.
First, open Arduino IDE. In this example sketch, we program Arduino to display “Hello World!” in serial monitor when it receives a specific character string “R”; also the on-board D13 LED will blink once each time it receives “R”.
First, set up board; In “Tools”, select “Arduino Uno”.
thumb
Next, set up COM port; In “Tools”, select “COM3”.
thumb
After selection, you can see indicated area is the same with settings in “Device manager”.
thumb
Copy the example sketch and paste it to the IDE; click “Verify ” to check compiling mistakes; click “Upload ” to upload the program to the board.
thumb
After uploading is done, open “serial monitor ”; enter “R”; click “Send”, the serial monitor will display “Hello World!” and the D13 LED will blink once.
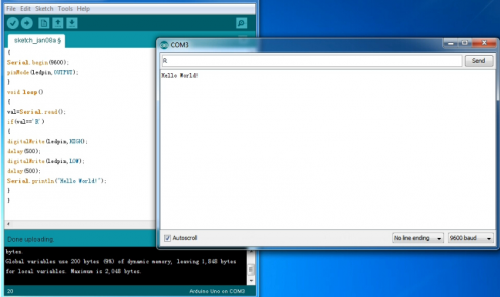
Congratulations! Your first sketch uploading is a success!

