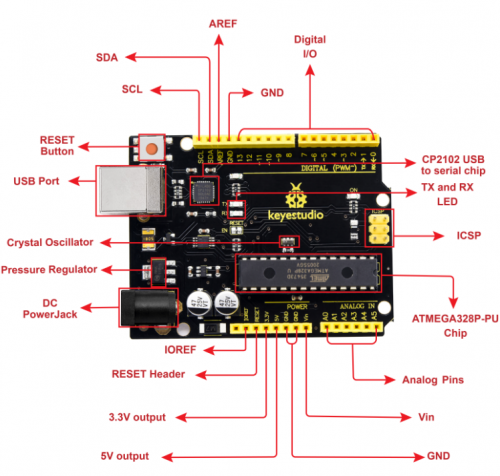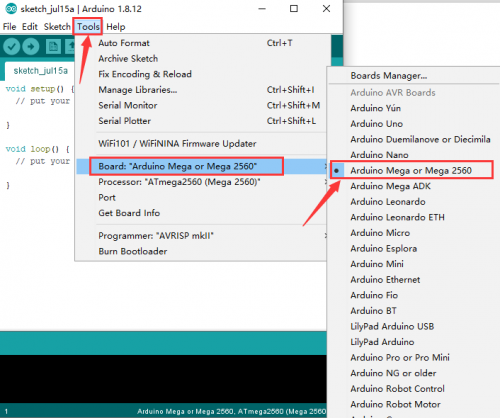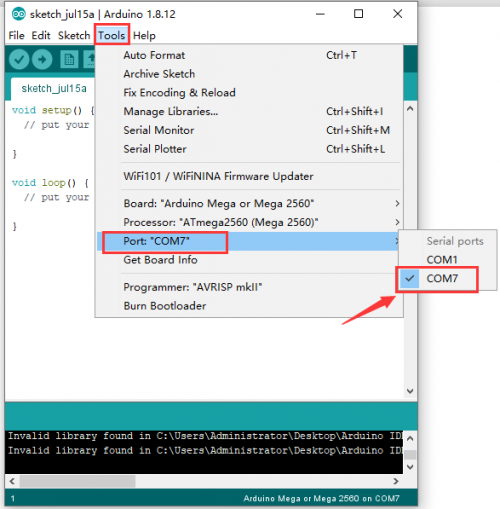KS0497 Keyestudio V4.0 Development Board(Compatible With Arduino Uno): Difference between revisions
Keyestudio (talk | contribs) |
Keyestudio (talk | contribs) |
||
| Line 4: | Line 4: | ||
== Description == | == Description == | ||
<br> | |||
The processor core of Keyestudio V4.0 development board is ATMEGA328P-PU , fully compatible with ARDUINO UNO REV3.<br> | |||
It has 14 digital input/output pins | It has 14 digital input/output pins, of which 6 can be used as PWM outputs, 6 analog inputs, a 16 MHz crystal oscillator, a USB connection, a power jack, 1 ICSP header, and a reset button. <br> | ||
The built-in ICSP port can burn the firmware for ATMEGA328P-PU directly. We could plug in power by USB wire, DC head and Vin GND pins. | The built-in ICSP port can burn the firmware for ATMEGA328P-PU directly. We could plug in power by USB wire, DC head and Vin GND pins.<br> | ||
== Specification == | == Specification == | ||
Revision as of 17:20, 20 November 2020
Description
The processor core of Keyestudio V4.0 development board is ATMEGA328P-PU , fully compatible with ARDUINO UNO REV3.
It has 14 digital input/output pins, of which 6 can be used as PWM outputs, 6 analog inputs, a 16 MHz crystal oscillator, a USB connection, a power jack, 1 ICSP header, and a reset button.
The built-in ICSP port can burn the firmware for ATMEGA328P-PU directly. We could plug in power by USB wire, DC head and Vin GND pins.
Specification
- Microcontroller: ATMEGA328P-PU
- USB serial chip:CP2102
- Operating Voltage: 5V
- Input Voltage (recommended):DC 7-12V
- Digital I/O Pins: 14 (D0-D53)
- PWM Digital I/O Pins:6 (D3 D5 D6 D9 D10 D11)
- Analog Input Pins: 6(A0-A5)
- DC Current per I/O Pin: 20 mA
- DC Current for 3.3V Pin: 50 mA
- Flash Memory: 32 KB (ATMEGA328P-PU) of which 0.5 KB used by bootloader
- SRAM:2 KB (ATMEGA328P-PU)
- EEPROM: 1 KB (ATMEGA328P-PU)
- Clock Speed:16 MHz
- LED_BUILTIN:D13
Element and Pin Interfaces
Specialized Functions of Some Pins:
Serial Communication: D0 (RX) and D1 (TX) PWM Pins (Pulse-Width Modulation): D3 D5 D6 D9 D10 D11 External Interrupts: D2 (interrupt 0), D3 (interrupt 1) SPI communication: D10 (SS), D13 (SCK), D11 (MOSI), D12 (MISO). These pins support SPI communication using theSPI library. The SPI pins are also broken out on the ICSP header, which is physically compatible with the Arduino Uno. IIC communication: A4 (SDA); A5 (SCL). Support TWI communication using the Wire library.
Install Arduino IDE and Driver
Installing Arduino IDE
When we get control board, we need to download Arduino IDE and driver firstly. You could download Arduino IDE from the official website: https://www.arduino.cc/, click the SOFTWARE on the browse bar, click “DOWNLOADS” to enter download page, as shown below:
There are various versions for Arduino, just download a suitable version for your system, we will take WINDOWS system as an example to show you how to download and install.
There are two versions of IDE for WINDOWS system, you can choose between the Installer (.exe) and the Zip packages. We suggest you use the first one that installs directly everything you need to use the Arduino Software (IDE), including the drivers. With the Zip package you need to install the drivers manually. The Zip file is also useful if you want to create a portable installation.
You just need to click JUST DOWNLOAD, then click the downloaded file to install it. And when the ZIP file is downloaded, you can directly unzip and start it.
Installing driver
Let’s install the driver of Keyestudio MEGA 2560 R3 Development Board.. The USB-TTL chip on 2560 R3 Development Board adopts CP2102 serial chip. The driver program of this chip is included in Arduino 1.8 version and above, which is convenient. Plug on USB port of board, the computer can recognize the hardware and automatically install the driver of CP2102.
If install unsuccessfully, or you intend to install manually, open the device manager of computer. Right click Computer----- Properties----- Device Manager.
There is a yellow exclamation mark on the page, which implies installing the driver of CP2102 unsuccessfully. Then we double click the hardware and update the driver.
Click “OK” to enter the following page, click “browse my computer for updated driver software”, find out the installed or downloaded ARDUINO software. As shown below:
There is a DRIVERS folder in Arduino software installed package(![]() ), open driver folder and you can see the driver of CP210X series chips.
), open driver folder and you can see the driver of CP210X series chips.
We click “Browse”, then find out the driver folder, or you could enter “driver” to search in rectangular box, then click “next”, the driver will be installed successfully. (I place Arduino software folder on the desktop, you could follow my way)
Open device manager, we will find the yellow exclamation mark disappear. The driver of CP2102 is installed successfully.


Arduino IDE Setting
To avoid the errors when uploading the program to the board, you need to select the correct Arduino board that matches the board connected to your computer. Then come back to the Arduino software, you should click Tools→Board, select the board. (as shown below)
Then select the correct COM port (you can see the corresponding COM port after the driver is successfully installed)
Before uploading the program to the board, let’s demonstrate the function of each symbol in the Arduino IDE toolbar.

A- Used to verify whether there is any compiling mistakes or not. B- Used to upload the sketch to your Arduino board. C- Used to create shortcut window of a new sketch. D- Used to directly open an example sketch. E- Used to save the sketch. F- Used to send the serial data received from board to the serial monitor.
Start your first program
Open the file to select Example, choose BLINK from BASIC, as shown below:
Set board and COM port, the corresponding board and COM port are shown on the lower right of IDE.
Click ![]() to start compiling the program, check errors.
to start compiling the program, check errors.
Click ![]() to upload the program, upload successfully.
to upload the program, upload successfully.
Upload the program successfully, the onboard LED lights on for 1s, lights off for 1s. Congratulation, you finish the first program.