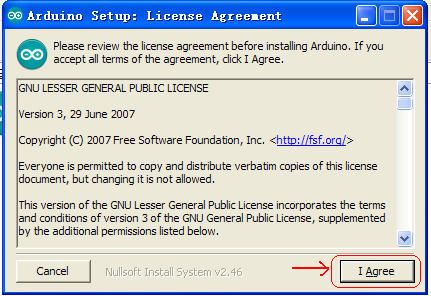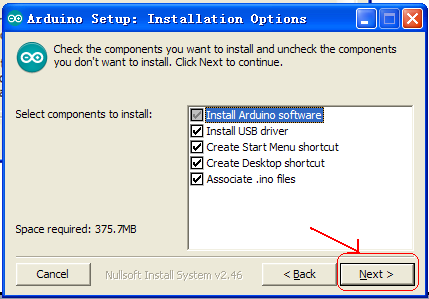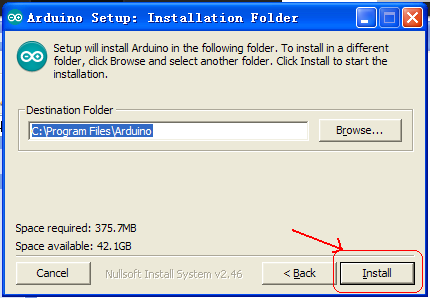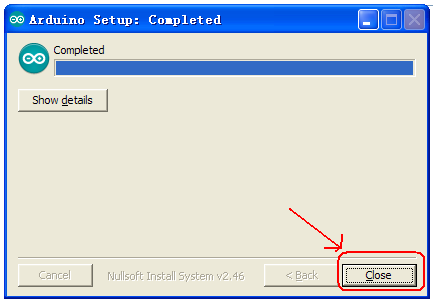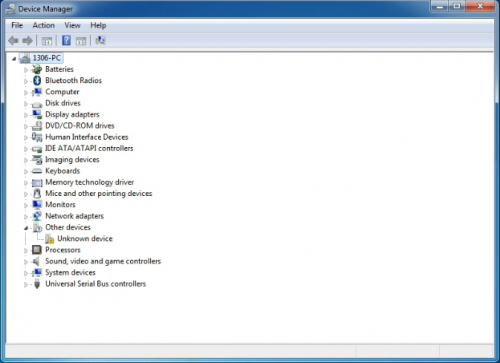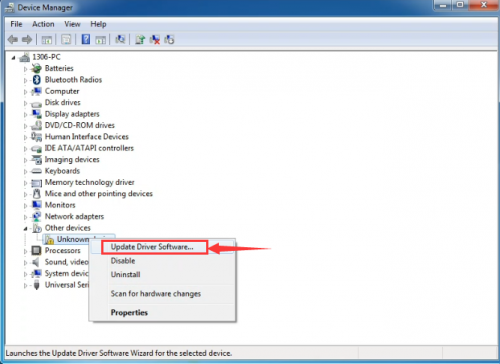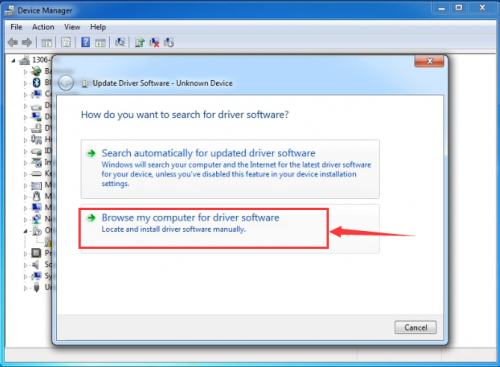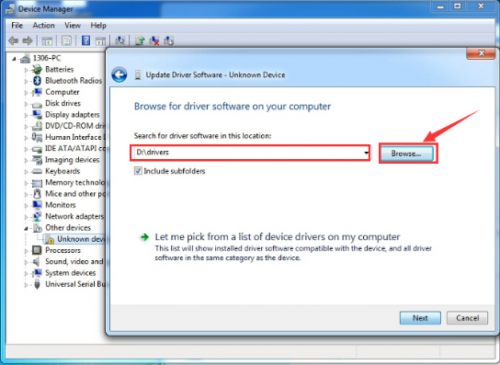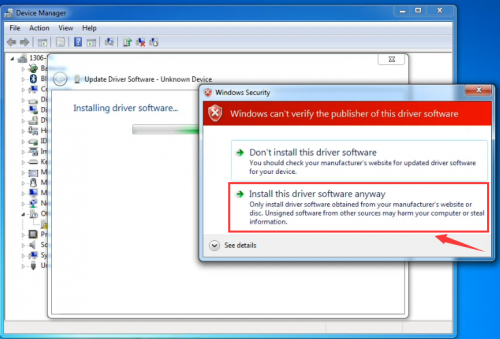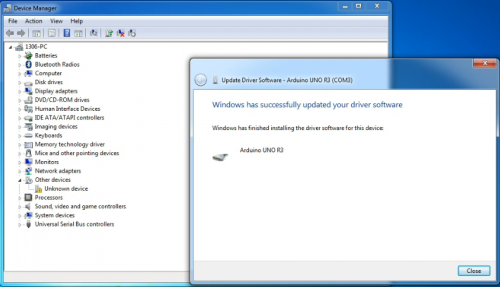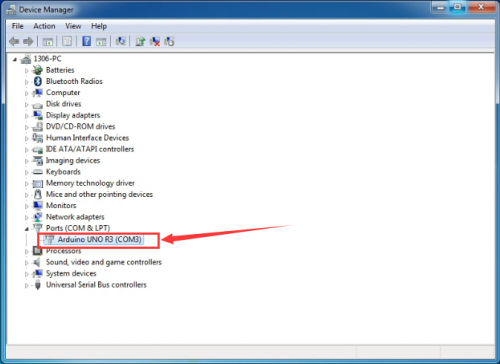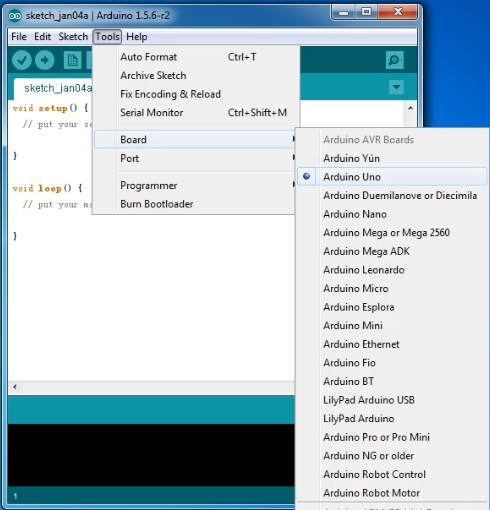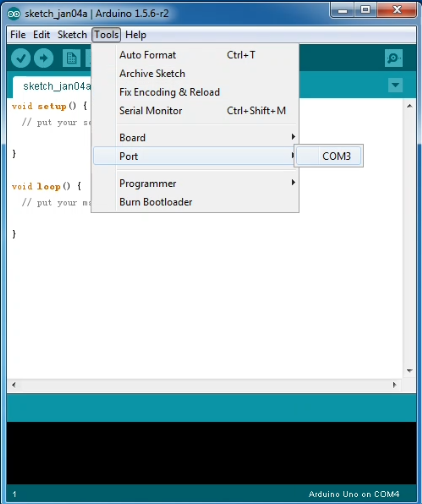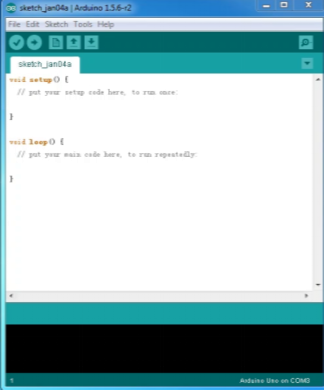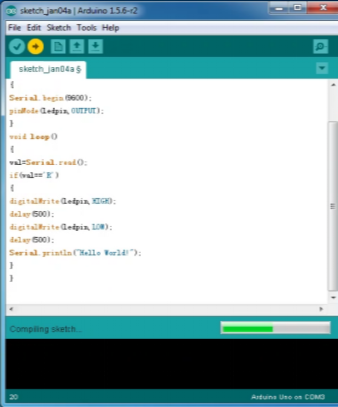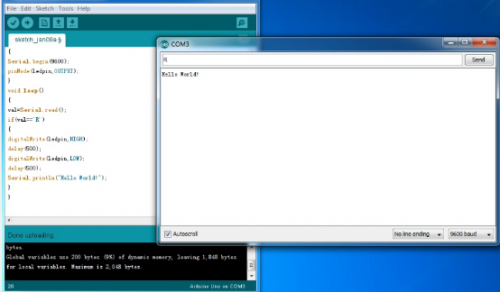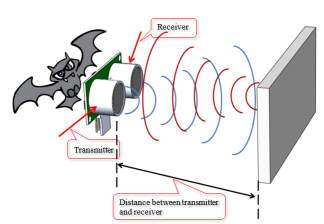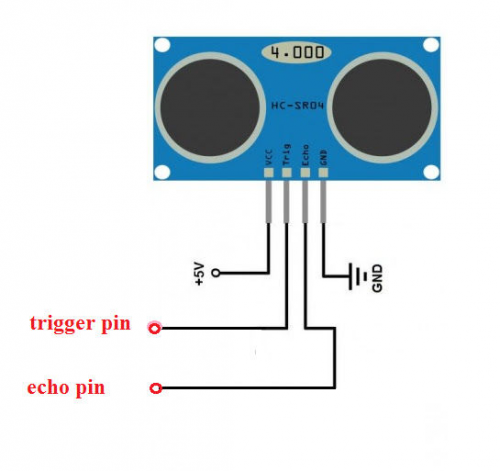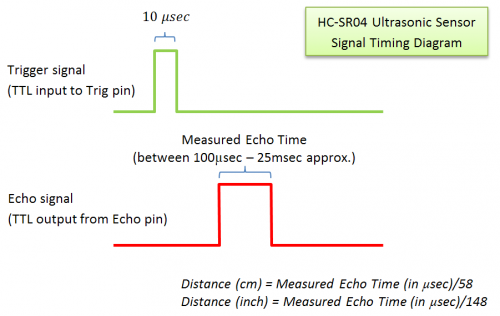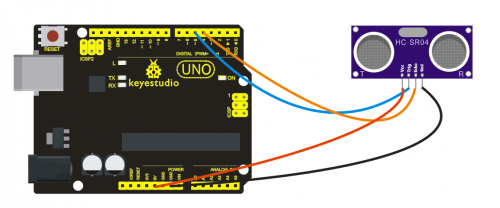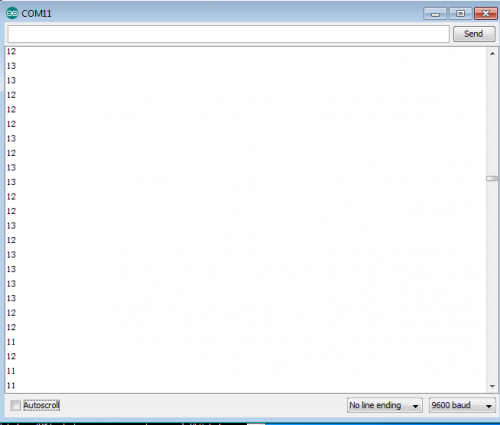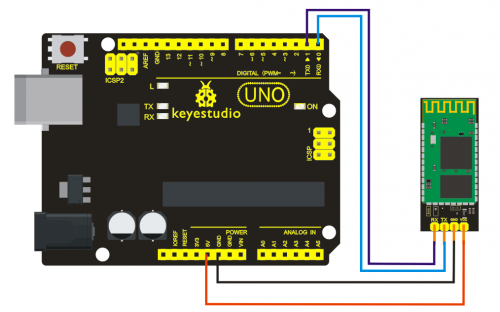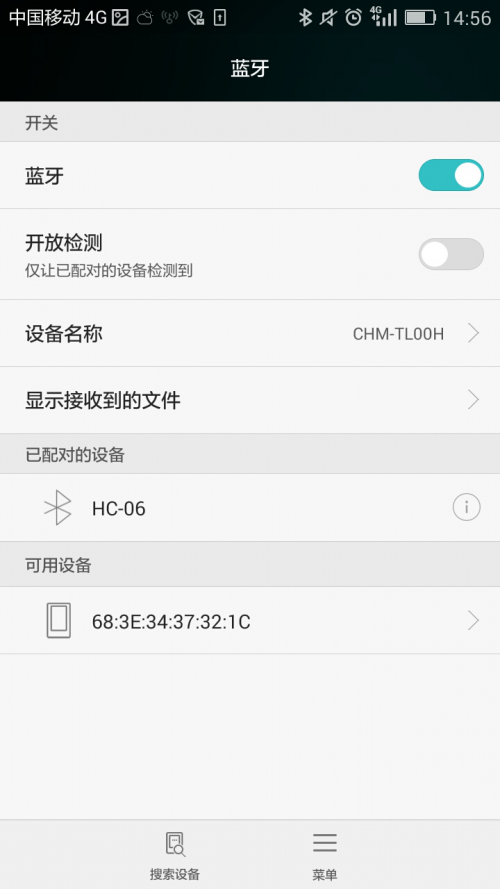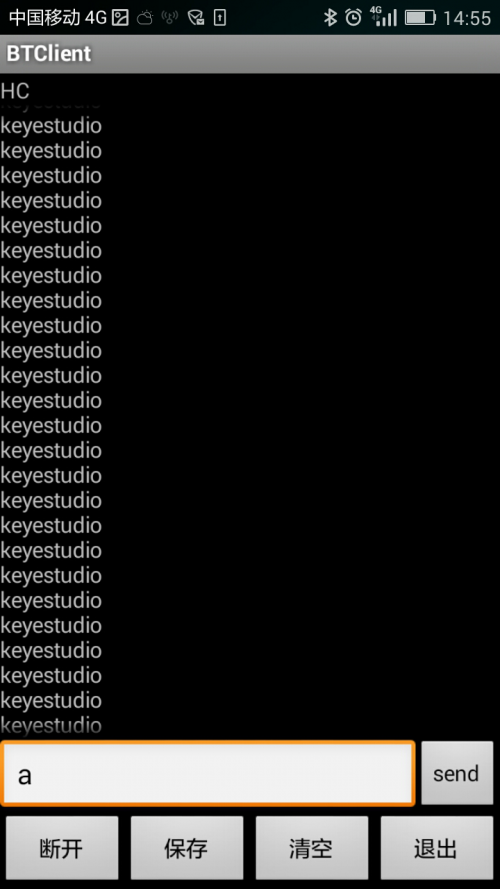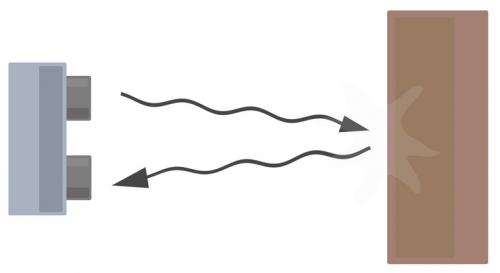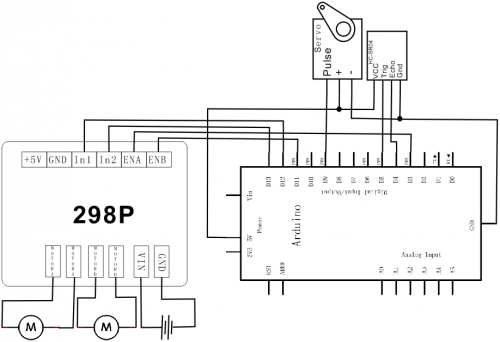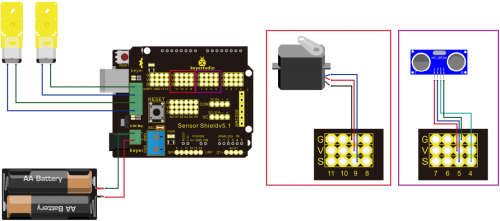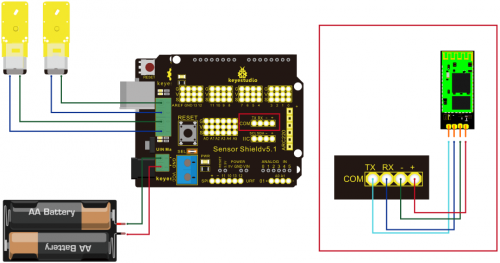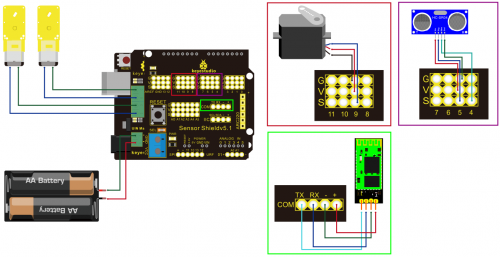Ks0071 keyestudio Mini Tank Robot: Difference between revisions
Keyestudio (talk | contribs) |
Keyestudio (talk | contribs) |
||
| Line 75: | Line 75: | ||
Downloaded file is a arduino-1.5.6-r2-windows.zip compressed folder, unzip it to your hard drive.<br> | Downloaded file is a arduino-1.5.6-r2-windows.zip compressed folder, unzip it to your hard drive.<br> | ||
Double click Arduino-1.5.6 .exe. | Double click Arduino-1.5.6 .exe. | ||
Click “I agree”; | Click “I agree”; | ||
<br>[[File:713.png|500px|frameless|thumb]]<br> | <br>[[File:713.png|500px|frameless|thumb]]<br> | ||
Revision as of 08:57, 5 September 2017
keyestudio Mini Tank Robot
Introduction
Mini tank robot is a learning application development system of microcontroller based on Arduino. It has functions such as ultrasonic obstacle avoidance, bluetooth remotecontrol. This kit contains many interesting programs. It can also be expanded with external circuit modules to have further functions. This kit is designed to help you interestingly learn Arduino. You can learn Arduino MCU development ability while having fun.
Parameters
1. Motor parameters: 6V, 150rpm/min
2. Use L298P driver module for motor control.
3. Equipped with Ultrasonic module, can detect whether there are obstacles ahead, and the distance between the Tank robot and the obstacles to realize obstacle avoidance function.
4. Equipped with Bluetooth wireless module, can remotely control the robot after pairing with mobile phone Bluetooth.
5. Can be connected to external 7 ~ 12V power supply; with various sensor modules, it can realize various functions.
Component List
1. keyestudio UNO R3 controller * 1
2. keyestudio L298P shield * 1
3. keyestudio V5 sensor shield * 1
4. HC-SR04 ultrasonic sensor module * 1
5. keyestudio Bluetooth Module (HC-06) * 1
6. Plastic platform (PC) * 1
7. Servo motor * 1
8. Transparent Acrylic board * 1
9. Metal holder * 4
10. Tank driver wheel * 2
11. Tank load-bearing wheel * 2
12. Caterpillar band * 2
13. Metal motor * 2
14. Copper coupler * 2
15. 18650 2-cell battery case * 1
16. USB cable (1m) * 1
17. Copper bush * 2
18. Flange bearing * 4
19. Hexagon copper bush (M3*10MM) * 4
20. Hexagon copper bush (M3*45MM) * 4
21. Round Screw (M3*6MM) * 10
22. Round Screw (M4*35MM) * 4
23. Inner hexagon screw (M3*8MM) * 10
24. Inner hexagon screw (M3*20MM) * 6
25. Inner hexagon screw (M3*25MM) * 6
26. Inner hexagon screw (M4*10MM) * 6
27. Inner hexagon screw (M4*50MM) * 2
28. M3 Nut * 6
29. M4 self-locking nut * 2
30. M4 nut * 15
31. Connector wire (150mm, black) * 2
32. Connector wire (150mm, red) * 2
33. F-F Dupont wire (20CM, 4Pin) * 1
34. Supporting part (27*27*16MM, blue) * 2
35. Winding wire (12CM) * 1
- Self-prepare part
18650 rechargeable battery * 2
18650 charger * 1
Application of Arduino
Introduction
What’s Arduino?
Arduino is an open-source hardware project platform. This platform includes a circuit board with simple I/O function and program development environment software. It can be used to develop interactive products. For example, it can read signals of multiple switches and sensors, and control light, servo motor and other various physical devices. It’s widely applied in robot field.
Arduino installation and program upload:
First, download the Arduino development software, click below hyperlink:
arduino-1.5.6-r2-windows.rar
Downloaded file is a arduino-1.5.6-r2-windows.zip compressed folder, unzip it to your hard drive.
Double click Arduino-1.5.6 .exe.
Click “I agree”;
Click “Next”;
And then “Install”;
Wait for the installation to be completed, click close.
Below figure is what Arduino 1.5.6 looks like.
Next, let’s install Arduino driver.
For different operating system, there may be slight difference in installation method. Below is an example in WIN 7.
When you connect Arduino Uno to your computer at the first time, right click “Computer” —> “Properties”—> “Device manager”, you can see “Unknown devices”.
Click “Unknown devices”, select “Update Driver software”.
In this page, click “Browse my computer for driver software”.
Find the “drivers” file.
Click “Next”; select “Install this driver software anyway” to begin the installation.
Installation completed; click “Close”.
After driver is installed, go to “Device manager” again. Right click “Computer” —> “Properties”—> “Device manager”, you can see UNO device as below figure shows, also with the Com port info.
Following is a sketch uploading example called “Hello World!”.
First, open Arduino IDE. In this example sketch, we program Arduino to display “Hello World!” on serial monitor when it receives a specific character string “R”; also the on-board D13 LED will blink once each time it receives “R”.
First, set up board; In “Tools”, select “Arduino Uno”.
Next, set up COM port; In “Tools”, select “COM3”.
After selection, you can see indicated area is the same with settings in “Device manager”.
Copy the example sketch and paste it to the IDE; click “Verify ![]() ” to check compiling mistakes; click “Upload
” to check compiling mistakes; click “Upload ![]() ” to upload the program to the board.
” to upload the program to the board.
After uploading is done, open “serial monitor![]() ”; enter “R”; click “Send”, the serial monitor will display “Hello World!” and the D13 LED will blink once.
”; enter “R”; click “Send”, the serial monitor will display “Hello World!” and the D13 LED will blink once.
Congratulations! Your first sketch uploading is successful!
Project Details
Project 1: Ultrasonic Sensor
Introduction
The HC-SR04 Ultrasonic Sensor is a very affordable proximity distance sensor that has been used mainly for object avoidance in various robotics projects. It essentially gives your Arduino eyes spacial awareness and can prevent your robot from crashing or falling off a table. It has also been used in turret applications, water level sensing, and even as a parking sensor. This simple project will use the HC-SR04 sensor with an Arduino and a Processing sketch to provide a neat little interactive display on your computer screen.
Specification
Working Voltage: DC 5V
Working Current: 15mA
Working Frequency: 40Hz
Max Range: 4m
Min Range: 2cm
Measuring Angle: 15 degree
Trigger Input Signal: 10µS TTL pulse
Echo Output Signal Input TTL lever signal and the range in proportion
Connection Diagram
Sample Code
VCC to Arduino 5v
GND to Arduino GND
Echo to Arduino pin 4
Trig to Arduino pin 5
#define echoPin 4 // Echo Pin
#define trigPin 5 // Trigger Pin
#define LEDPin 13 // Onboard LED
int maximumRange = 200; // Maximum range needed
int minimumRange = 0; // Minimum range needed
long duration, distance; // Duration used to calculate distance
void setup() {
Serial.begin (9600);
pinMode(trigPin, OUTPUT);
pinMode(echoPin, INPUT);
pinMode(LEDPin, OUTPUT); // Use LED indicator (if required)
}
void loop() {
/* The following trigPin/echoPin cycle is used to determine the
distance of the nearest object by bouncing soundwaves off of it. */
digitalWrite(trigPin, LOW);
delayMicroseconds(2);
digitalWrite(trigPin, HIGH);
delayMicroseconds(10);
digitalWrite(trigPin, LOW);
duration = pulseIn(echoPin, HIGH);
//Calculate the distance (in cm) based on the speed of sound.
distance = duration/58.2;
if (distance >= maximumRange || distance <= minimumRange){
/* Send a negative number to computer and Turn LED ON
to indicate "out of range" */
Serial.println("-1");
digitalWrite(LEDPin, HIGH);
}
else {
/* Send the distance to the computer using Serial protocol, and
turn LED OFF to indicate successful reading. */
Serial.println(distance);
digitalWrite(LEDPin, LOW);
}
//Delay 50ms before next reading.
delay(50);
}
Result
After connection and uploading, when ultrasonic sensor senses obstacle within sensing area, it is measuring the distance between itself and obstacle and the value of distance is displayed on serial monitor as shown in bellow figure.
Project 2: Bluetooth Module
Introduction
This Bluetooth module can easily achieve serial wireless data transmission. Its operating frequency is among the most popular 2.4GHz ISM frequency band (i.e. Industrial, scientific and medical). It adopts Bluetooth 2.1+EDR standard. In Bluetooth 2.1, signal transmit time of different devices stands at a 0.5 seconds interval so that the workload of bluetooth chip can be reduced substantially and more sleeping time can be saved for bluetooth. This module is set with serial interface, which is easy-to-use and simplifying overall design/development cycle.
Specification
Bluetooth Protocol: Bluetooth 2.1+ EDR standard
USB Protocol: USB v1.1/2.0
Operating Frequency: 2.4GHz ISM frequency band
Modulation Mode: Gauss frequency Shift Keying
Transmit Power: ≤ 4dBm, second stage
Sensitivity: ≤-84dBm at 0.1% Bit Error Rate
Transmission Speed: 2.1Mbps(Max)/160 kbps(Asynchronous); 1Mbps/1Mbps(Synchronous)
Safety Feature: Authentication and encryption
Supported Configuration: Bluetooth serial port (major and minor)
Supply Voltage: +3.3 VDC 50mA
Operating Temperature: -20 to 55℃
Sample Code
int val;
int ledpin=13;
void setup()
{
Serial.begin(9600);
pinMode(ledpin,OUTPUT);
} void loop()
{ val=Serial.read();
if(val=='a')
{
digitalWrite(ledpin,HIGH);
delay(250);
digitalWrite(ledpin,LOW);
delay(250);
Serial.println("keyestudio");
}}
Result
After power-on, power indicator D1 is on, and LED on Bluetooth module is blinking; open Bluetooth on mobile phone, pair them, input 1234, and finish pairing as shown in Figure 1 ; open APP—Bluetooth serial communication assistant, connect it to Bluetooth, select normal mode, complete connection, and LED on Bluetooth module is on as shown in Figure 2; input an “a” in the assistant, and display “keyesdudio” in it as shown in Figure 3.
Figure 1
Figure 2
Figure 3
Project 3: Obstacle-avoidance Tank
Introduction
This project is a simple obstacle avoidance tank robot system based on Arduino, including the software and hardware design. The controller part is a UNO board. Ultrasonic sensor and servo motors are used to detect whether there are obstacles ahead, and feedback the signal to UNO. UNO will analyze the signal to determine and control the motors movement to adjust Tank moving direction. Therefore the tank robot can automatically avoid obstacles.
Working Principle
Ultrasonic ranging: the controller sends out a a high level signal of more than 10μs, when the output pin receives the high level signal, the timer will be on; when the signal changes to low level, we can read the time period of the timer, which is the time used for this ultrasonic wave transceiving. Together with its transmission speed, we can calculate the distance.
After we use the ultrasonic sensor to detect the distance from an obstacle, we can control the movement of the Tank according to the data.
If the distance from the obstacle is < 10cm, the Tank moves backward; if the distance is >=25cm, the Tank moves forward; if the distance is <25cm, we control the movement of the servo motors to measure the distance of the left and right. If both the distance are <10cm, the Tank moves backward; if the distance are both >= 10cm, and distance on the left is more than the distance on the right, the Tank moves to the left; if distance on the left is <= the distance on the right, the Tank moves to the right.
Schematic and Connection Diagram
Sample Code
/*
L = Left
R = Right
F = forward
B = backward
*/
#include <Servo.h>
int pinLB = 12; // define pin 12
int pinLF = 3; // define pin 3
int pinRB = 13; // define pin 13
int pinRF = 11; // define pin 11
////////////////////////////////
int inputPin = 4; // define pin for sensor echo
int outputPin =5; // define pin for sensor trig
int Fspeedd = 0; // forward speed
int Rspeedd = 0; // right speed
int Lspeedd = 0; // left speed
int directionn = 0; // forward=8 backward=2 left=4 right=6
Servo myservo; // set myservo
int delay_time = 250; // settling time after steering servo motor moving B
int Fgo = 8; // Move F
int Rgo = 6; // move to the R
int Lgo = 4; // move to the L
int Bgo = 2; // move B
void setup()
{
Serial.begin(9600); // Define motor output pin
pinMode(pinLB,OUTPUT); // pin 12
pinMode(pinLF,OUTPUT); // pin 3 (PWM)
pinMode(pinRB,OUTPUT); // pin 13
pinMode(pinRF,OUTPUT); // pin 11 (PWM)
pinMode(inputPin, INPUT); // define input pin for sensor
pinMode(outputPin, OUTPUT); // define output pin for sensor
myservo.attach(9); // Define servo motor output pin to D9 (PWM)
}
void advance() // move forward
{
digitalWrite(pinLB,LOW); // right wheel moves forward
digitalWrite(pinRB, LOW); // left wheel moves forward
analogWrite(pinLF,255);
analogWrite(pinRF,255);
}
void stopp() // stop
{
digitalWrite(pinLB,HIGH);
digitalWrite(pinRB,HIGH);
analogWrite(pinLF,0);
analogWrite(pinRF,0);
}
void right() // turn right (single wheel)
{
digitalWrite(pinLB,HIGH); // wheel on the left moves forward
digitalWrite(pinRB,LOW); // wheel on the right moves backward
analogWrite(pinLF, 255);
analogWrite(pinRF,255);
}
void left() // turn left (single wheel)
{
digitalWrite(pinLB,LOW); // wheel on the left moves backward
digitalWrite(pinRB,HIGH); // wheel on the right moves forward
analogWrite(pinLF, 255);
analogWrite(pinRF,255);
}
void back() // move backward
{
digitalWrite(pinLB,HIGH); // motor moves to left rear
digitalWrite(pinRB,HIGH); // motor moves to right rear
analogWrite(pinLF,255);
analogWrite(pinRF,255);
}
void detection() // measure 3 angles (0.90.179)
{
int delay_time = 250; // stabilizing time for servo motor after moving backward
ask_pin_F(); // read the distance ahead
if(Fspeedd < 10) // if distance ahead is <10cm
{
stopp(); // clear data
delay(100);
back(); // move backward for 0.2S
delay(200);
}
if(Fspeedd < 25) // if distance ahead is <25cm
{
stopp();
delay(100); // clear data
ask_pin_L(); // read distance on the left
delay(delay_time); // stabilizing time for servo motor
ask_pin_R(); // read distance on the right
delay(delay_time); // stabilizing time for servo motor
if(Lspeedd > Rspeedd) // if distance on the left is >distance on the right
{
directionn = Lgo; // move to the L
}
if(Lspeedd <= Rspeedd) // if distance on the left is <= distance on the right
{
directionn = Rgo; // move to the right
}
if (Lspeedd < 10 && Rspeedd < 10) // if distance on left and right are both <10cm
{
directionn = Bgo; // move backward
}}
else // if distance ahead is >25cm
{
directionn = Fgo; // move forward
}}
void ask_pin_F() // measure the distance ahead
{
myservo.write(90);
digitalWrite(outputPin, LOW); // ultrasonic sensor transmit low level signal 2μs
delayMicroseconds(2);
digitalWrite(outputPin, HIGH); // ultrasonic sensor transmit high level signal10μs, at least 10μs
delayMicroseconds(10);
digitalWrite(outputPin, LOW); // keep transmitting low level signal
float Fdistance = pulseIn(inputPin, HIGH); // read the time in between
Fdistance= Fdistance/5.8/10; // convert time into distance (unit: cm)
Fspeedd = Fdistance; // read the distance into Fspeedd
}
void ask_pin_L() // measure distance on the left
{
myservo.write(5);
delay(delay_time);
digitalWrite(outputPin, LOW); // ultrasonic sensor transmit low level signal 2μs
delayMicroseconds(2);
digitalWrite(outputPin, HIGH); // ultrasonic sensor transmit high level signal10μs, at least 10μs
delayMicroseconds(10);
digitalWrite(outputPin, LOW); // keep transmitting low level signal
float Ldistance = pulseIn(inputPin, HIGH); // read the time in between
Ldistance= Ldistance/5.8/10; // convert time into distance (unit: cm)
Lspeedd = Ldistance; // read the distance into Lspeedd
}
void ask_pin_R() // measure distance on the right
{
myservo.write(177);
delay(delay_time);
digitalWrite(outputPin, LOW); // ultrasonic sensor transmit low level signal 2μs
delayMicroseconds(2);
digitalWrite(outputPin, HIGH); // ultrasonic sensor transmit high level signal10μs, at least 10μs
delayMicroseconds(10);
digitalWrite(outputPin, LOW); // keep transmitting low level signal
float Rdistance = pulseIn(inputPin, HIGH); // read the time in between
Rdistance= Rdistance/5.8/10; // convert time into distance (unit: cm)
Rspeedd = Rdistance; // read the distance into Rspeedd
}
void loop()
{
myservo.write(90); // home set the servo motor, ready for next measurement
detection(); // measure the angle and determine which direction to move
if(directionn == 2) // if directionn= 2
{
back();
delay(800); // go backward
left() ;
delay(200); // Move slightly to the left (to prevent stuck in dead end)
}
if(directionn == 6) // if directionn = 6
{
back();
delay(100);
right();
delay(600); // turn right
}
if(directionn == 4) // if directionn = 4
{
back();
delay(600);
left();
delay(600); // turn left
}
if(directionn == 8) // if directionn = 8
{
advance(); // move forward
delay(100);
} }
Result
After power-on, the car runs and will avoid obstacle automatically when catching obstacle.
Project 4: Bluetooth Control Tank Robot
Introduction
This project is a tank robot system based on Bluetooth communication, including software and hardware design. The controller part is a UNO board. A Bluetooth module is used to receive the Bluetooth signal from the cellphone and feedback the signal to the UNO. UNO will analyze the signal to determine and control the motors movement to adjust car moving direction. Therefore the tank robot can be controlled by cellphone.
Working Principle
1. The Bluetooth module is connected to UNO; the module communicates with cell phone through a Bluetooth APP.
2. The Bluetooth APP on the cell phone will pass information of “U”“D”“L”“R”“S” to the Bluetooth module.
3. The Bluetooth module will pass the information to the UNO, so the UNO can determine car movement according to the information received.
4. When the UNO receives a “U”, the car goes straight forward; when it receives a “D”, the car goes backward; “L” for turning left; “R” for turning right; and “S” for stop.
Bluetooth Usage
Connect main board +5V to Bluetooth VCC, GND to Bluetooth GND, TX to Bluetooth RX and RX to Bluetooth TX.
Remember to open the Bluetooth on your phone; when you open the Bluetooth APP, it will remind you.Pair up Bluetooth device on your phone, search and pair.
Pair up device, PIN No. is 1234.
Open Bluetooth APP and pair up Bluetooth device. After it’s paired, the Bluetooth module can communicate with cell phone.
Schematic and Connection Diagram
Sample Code
/*
L = Left
R = Right
F = forward
B = backward
*/
int pinLB = 12; // define pin 12
int pinLF = 3; // define pin 3
int pinRB = 13; // define pin 13
int pinRF = 11; // define pin 11
int val;
void setup()
{
Serial.begin(9600); // define pin for motor output
pinMode(pinLB,OUTPUT); // pin 12
pinMode(pinLF,OUTPUT); // pin 3 (PWM)
pinMode(pinRB,OUTPUT); // pin 13
pinMode(pinRF,OUTPUT); // pin 11 (PWM)
}
void advance() // move forward
{
digitalWrite(pinLB,LOW); // right wheel moves forward
digitalWrite(pinRB, LOW); // left wheel moves forward
analogWrite(pinLF,255);
analogWrite(pinRF,255);
}
void stopp() // stop
{
digitalWrite(pinLB,HIGH);
digitalWrite(pinRB,HIGH);
analogWrite(pinLF,0);
analogWrite(pinRF,0);
}
void right() // turn right (single wheel)
{
digitalWrite(pinLB,HIGH); // left wheel moves forward
digitalWrite(pinRB,LOW); // right wheel moves backward
analogWrite(pinLF, 255);
analogWrite(pinRF,255);
}
void left() // turn left (single wheel)
{
digitalWrite(pinLB,LOW); // left wheel moves forward
digitalWrite(pinRB,HIGH); // right wheel moves backward
analogWrite(pinLF, 255);
analogWrite(pinRF,255);
}
void back() // move backward
{digitalWrite(pinLB,HIGH); // motor moves to left rear
digitalWrite(pinRB,HIGH); // motor moves to right rear
analogWrite(pinLF,255);
analogWrite(pinRF,255);
}
void loop()
{ val=Serial.read();
if(val=='U')advance();
if(val=='D')back();
if(val=='L')left() ;
if(val=='R')right();
if(val=='S')stopp();
}
Result
Connected to Bluetooth APP, the movement of the car is controlled by the APP.
Project 5: ltrasonic Ranging Tank Robot
Introduction
In project 3, we use the ultrasonic sensor module for the tank to realize obstacle avoidance function. In project 4, we use a HC-06 Bluetooth module for the tank, so the tank can be controlled form a cellphone terminal.
This project is based on project 3 and project 4. Here, we apply echo sounding method for the ranging. The trig end of ultrasonic sensor will launch ultrasonic wave in a specific direction. At the same time, the timer begins to count; when the ultrasonic wave encounters an obstacle, it’s reflected back; when the echo end receives the signal, the timer stops the count. With the traveling speed of the wave and the traveling time, we can calculate the distance between the launching point and the obstacle.
Also,we will use the HC-06 Bluetooth module for the Tank to communicate with the terminal. The tank will send the measured distance to the terminal, so we can see clearly the distance between the tank and the obstacle while the tank is on.
This robot can be used in outdoor exploration or terrain exploration in a confined space.
Schematic and Connection Diagram
Sample Code
/*
L = Left
R = Right
F = forward
B = backward
*/
#include <Servo.h>
int pinLB = 12; // define pin 12
int pinLF = 3; // define pin 3
int pinRB = 13; // define pin 13
int pinRF = 11; // define pin 11
int inputPin = 4; // define pin for sensor echo
int outputPin =5; // define pin for sensor trig
int Fspeedd = 0; // forward speed
int Rspeedd = 0; // right speed
int Lspeedd = 0; // left speed
int directionn = 0; // forward=8 backward=2 left=4 right=6
Servo myservo; // set myservo
int delay_time = 250; // settling time after steering servo motor moving B
int Fgo = 8; // Move F
int Rgo = 6; // move to the R
int Lgo = 4; // move to the L
int Bgo = 2; // move B
void setup()
{
Serial.begin(9600); // Define motor output pin
pinMode(pinLB,OUTPUT); // pin 12
pinMode(pinLF,OUTPUT); // pin 3 (PWM)
pinMode(pinRB,OUTPUT); // pin 13
pinMode(pinRF,OUTPUT); // pin 11 (PWM)
pinMode(inputPin, INPUT); // define input pin for sensor
pinMode(outputPin, OUTPUT); // define output pin for sensor
myservo.attach(9); // Define servo motor output pin to D9 (PWM)
}
void advance() // move forward
{
digitalWrite(pinLB,LOW); // right wheel moves forward
digitalWrite(pinRB, LOW); // left wheel moves forward
analogWrite(pinLF,255);
analogWrite(pinRF,255);
}
void stopp() // stop
{
digitalWrite(pinLB,HIGH);
digitalWrite(pinRB,HIGH);
analogWrite(pinLF,0);
analogWrite(pinRF,0);
}
void right() // turn right (single wheel)
{
digitalWrite(pinLB,HIGH); // wheel on the left moves forward
digitalWrite(pinRB,LOW); // wheel on the right moves backward
analogWrite(pinLF, 255);
analogWrite(pinRF,255);
}
void left() // turn left (single wheel)
{
digitalWrite(pinLB,LOW); // wheel on the left moves backward
digitalWrite(pinRB,HIGH); // wheel on the right moves forward
analogWrite(pinLF, 255);
analogWrite(pinRF,255);
}
void back() // move backward
{
digitalWrite(pinLB,HIGH); // motor moves to left rear
digitalWrite(pinRB,HIGH); // motor moves to right rear
analogWrite(pinLF,255);
analogWrite(pinRF,255);
}
void detection() // measure 3 angles (0.90.179)
{
int delay_time = 250; // stabilizing time for servo motor after moving backward
ask_pin_F(); // read the distance ahead
if(Fspeedd < 10) // if distance ahead is <10cm
{
stopp(); // clear data
delay(100);
back(); // move backward for 0.2S
delay(200);
}
if(Fspeedd < 25) // if distance ahead is <25cm
{
stopp();
delay(100); // clear data
ask_pin_L(); // read distance on the left
delay(delay_time); // stabilizing time for servo motor
ask_pin_R(); // read distance on the right
delay(delay_time); // stabilizing time for servo motor
if(Lspeedd > Rspeedd) // if distance on the left is >distance on the right
{
directionn = Lgo; // move to the L
}
if(Lspeedd <= Rspeedd) // if distance on the left is <= distance on the right
{
directionn = Rgo; // move to the right
}
if (Lspeedd < 10 && Rspeedd < 10) // if distance on left and right are both <10cm
{
directionn = Bgo; // move backward
} }
else // if distance ahead is >25cm
{
directionn = Fgo; // move forward
}}
void ask_pin_F() // measure the distance ahead
{
myservo.write(90);
digitalWrite(outputPin, LOW); // ultrasonic sensor transmit low level signal 2μs
delayMicroseconds(2);
digitalWrite(outputPin, HIGH); // ultrasonic sensor transmit high level signal10μs, at least 10μs
delayMicroseconds(10);
digitalWrite(outputPin, LOW); // keep transmitting low level signal
float Fdistance = pulseIn(inputPin, HIGH); // read the time in between
Fdistance= Fdistance/5.8/10; // convert time into distance (unit: cm)
Fspeedd = Fdistance; // read the distance into Fspeedd
Serial.print("Fspeedd = ");
Serial.print(Fspeedd );
Serial.println(" cm");
}
void ask_pin_L() // measure distance on the left
{
myservo.write(5);
delay(delay_time);
digitalWrite(outputPin, LOW); // ultrasonic sensor transmit low level signal 2μs
delayMicroseconds(2);
digitalWrite(outputPin, HIGH); // ultrasonic sensor transmit high level signal10μs, at least 10μs
delayMicroseconds(10);
digitalWrite(outputPin, LOW); // keep transmitting low level signal
float Ldistance = pulseIn(inputPin, HIGH); // read the time in between
Ldistance= Ldistance/5.8/10; // convert time into distance (unit: cm)
Lspeedd = Ldistance; // read the distance into Lspeedd
Serial.print("Lspeedd = ");
Serial.print(Lspeedd );
Serial.print(" cm ");
}
void ask_pin_R() // measure distance on the right
{
myservo.write(177);
delay(delay_time);
digitalWrite(outputPin, LOW); // ultrasonic sensor transmit low level signal 2μs
delayMicroseconds(2);
digitalWrite(outputPin, HIGH); // ultrasonic sensor transmit high level signal10μs, at least 10μs
delayMicroseconds(10);
digitalWrite(outputPin, LOW); // keep transmitting low level signal
float Rdistance = pulseIn(inputPin, HIGH); // read the time in between
Rdistance= Rdistance/5.8/10; // convert time into distance (unit: cm)
Rspeedd = Rdistance; // read the distance into Rspeedd
Serial.print(" Rspeedd = ");
Serial.print(Rspeedd );
Serial.println(" cm");
}
void loop()
{
myservo.write(90); // home set the servo motor, ready for next measurement
detection(); // measure the angle and determine which direction to move
if(directionn == 2) // if directionn= 2
{
back();
delay(800); // go backward
left() ;
delay(200); // Move slightly to the left (to prevent stuck in dead end)
}
if(directionn == 6) // if directionn = 6
{ back();
delay(100);
right();
delay(600); // turn right
}
if(directionn == 4) // if directionn = 4
{ back();
delay(600);
left();
delay(600); // turn left
}
if(directionn == 8) // if directionn = 8
{ advance(); // move forward
delay(100);
}}
Result
Connected to Bluetooth APP, the movement of the car is controlled by the APP.
Resources
Video
Install video:http://www.keyestudio.com/wp/2016/05/ks0071-keyestudio-mini-tank-robot-smart-car/
Demonstration Video:http://www.keyestudio.com/wp/2016/08/ks0071-keyestudio-mini-tank-robot-demonstration-video/
Datasheet
PDF:http://www.keyestudio.com/files/index/download/id/1463561800/
APP:http://www.keyestudio.com/files/index/download/id/1479105272/
Library:http://www.keyestudio.com/files/index/download/id/1479105274/
Codes:http://www.keyestudio.com/files/index/download/id/1479105273/