Ks0113 keyestudio EASY plug Capacitive Touch Sensor: Difference between revisions
Keyestudio (talk | contribs) |
Keyestudio (talk | contribs) No edit summary |
||
| Line 1: | Line 1: | ||
[[image:ks0113图.jpg|thumb|600px|right|EASY plug Capacitive Touch Sensor ]] | |||
==Introduction== | ==Introduction== | ||
You can find touch sensors mostly on electronic device. Instead of buttons, upgrade your Arduino project with our new version touch sensor and make it cool!<br> | |||
This little sensor can "feel" people and metal touch and feedback a high/low voltage level. Even isolated by some cloth and paper, it can still feel the touch. | The EASY Plug digital capacitive touch sensor provides a one-touch style switch on your Arduino project. It uses the most popular capacitive sensing technology which is the same as your mobile phone.<br> | ||
Note: this module | This little sensor can "feel" people and metal touch and feedback a high/low voltage level. Even isolated by some cloth and paper, it can still feel the touch. The sensitivity will decrease as the isolation getting thick.<br> | ||
<span style="color: red">'''Note: ''' this module should be used together with EASY plug control board.<br> | |||
<br> | |||
== | ==Features== | ||
* | * Connector: Easy plug | ||
* Supply Voltage: 3.3V to 5V | * Supply Voltage: 3.3V to 5V | ||
* Sensor type: Digital | * Sensor type: Digital | ||
* | * Function range: 0℃ to 100℃ | ||
<br> | |||
==Technical Details== | |||
* Dimensions: 45mm*20mm*18mm | |||
* Weight: 4.9g | |||
== | <br> | ||
<br>[[File:ks0113 | ==Connect It Up == | ||
Connect the EASY Plug touch sensor to control board using an RJ11 cable. Then connect the control board to your PC with a USB cable. | |||
<br>[[File:ks0113.jpg|500px|frameless|thumb]]<br> | |||
<br> | |||
== | ==Upload the Code== | ||
Copy and paste below code to [http://wiki.keyestudio.com/index.php/How_to_Download_Arduino_IDE Arduino IDE] and upload. | |||
<pre> | <pre> | ||
int ledPin = 13; | int ledPin = 13;// Connect LED on pin 13, or use a built-in led. | ||
int KEY = | int KEY = 8;// Connect Touch sensor on Digital Pin 12 | ||
void setup(){ | void setup(){ | ||
pinMode(ledPin, OUTPUT);// Set ledPin to output mode | |||
pinMode(KEY, INPUT);//Set touch sensor pin to input mode | |||
} | } | ||
void loop(){ | void loop(){ | ||
if(digitalRead(KEY)==HIGH) { //Read Touch sensor signal | |||
digitalWrite(ledPin, HIGH);// if Touch sensor is HIGH, then turn led on | |||
} | |||
else{ | |||
digitalWrite(ledPin, LOW);// if Touch sensor is LOW, then turn led off | |||
} | |||
} | } | ||
</pre> | </pre> | ||
<br> | |||
==What You Should See== | |||
Done uploading the code, when you touch the sensor, the led on the sensor will light up. | |||
<br>[[File:ks0113 Result.png|500px|frameless|thumb]] [[File:ks0113 Result1.png|500px|frameless|thumb]]<br> | |||
<br> | |||
==Resources == | ==Resources == | ||
'''PDF'''<br> | |||
'''PDF''' | |||
https://drive.google.com/open?id=1Q5TVCrOW_ngd3Bmw8IShPRFzzG4UN3ye | https://drive.google.com/open?id=1Q5TVCrOW_ngd3Bmw8IShPRFzzG4UN3ye | ||
<br> | |||
==Buy from == | ==Buy from == | ||
'''Official Website''' | '''Official Website'''<br> | ||
http://www.keyestudio.com/keyestudio-easy-plug-capacitive-touch-sensor-for-arduino-starter.html | |||
[[category:EASY Plug]] | [[category:EASY Plug]] | ||
Revision as of 09:02, 23 November 2018
Introduction
You can find touch sensors mostly on electronic device. Instead of buttons, upgrade your Arduino project with our new version touch sensor and make it cool!
The EASY Plug digital capacitive touch sensor provides a one-touch style switch on your Arduino project. It uses the most popular capacitive sensing technology which is the same as your mobile phone.
This little sensor can "feel" people and metal touch and feedback a high/low voltage level. Even isolated by some cloth and paper, it can still feel the touch. The sensitivity will decrease as the isolation getting thick.
Note: this module should be used together with EASY plug control board.
Features
- Connector: Easy plug
- Supply Voltage: 3.3V to 5V
- Sensor type: Digital
- Function range: 0℃ to 100℃
Technical Details
- Dimensions: 45mm*20mm*18mm
- Weight: 4.9g
Connect It Up
Connect the EASY Plug touch sensor to control board using an RJ11 cable. Then connect the control board to your PC with a USB cable.
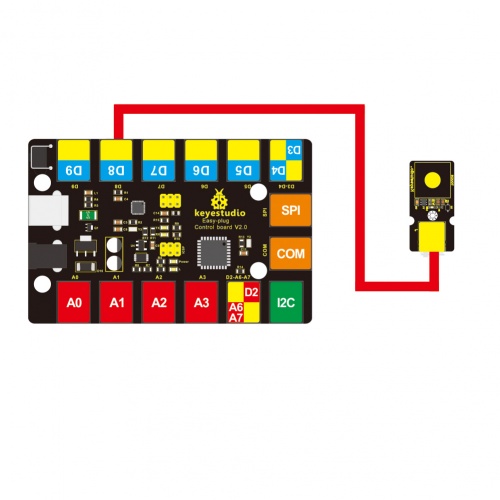
Upload the Code
Copy and paste below code to Arduino IDE and upload.
int ledPin = 13;// Connect LED on pin 13, or use a built-in led.
int KEY = 8;// Connect Touch sensor on Digital Pin 12
void setup(){
pinMode(ledPin, OUTPUT);// Set ledPin to output mode
pinMode(KEY, INPUT);//Set touch sensor pin to input mode
}
void loop(){
if(digitalRead(KEY)==HIGH) { //Read Touch sensor signal
digitalWrite(ledPin, HIGH);// if Touch sensor is HIGH, then turn led on
}
else{
digitalWrite(ledPin, LOW);// if Touch sensor is LOW, then turn led off
}
}
What You Should See
Done uploading the code, when you touch the sensor, the led on the sensor will light up.


Resources
PDF
https://drive.google.com/open?id=1Q5TVCrOW_ngd3Bmw8IShPRFzzG4UN3ye
Buy from
Official Website
http://www.keyestudio.com/keyestudio-easy-plug-capacitive-touch-sensor-for-arduino-starter.html
