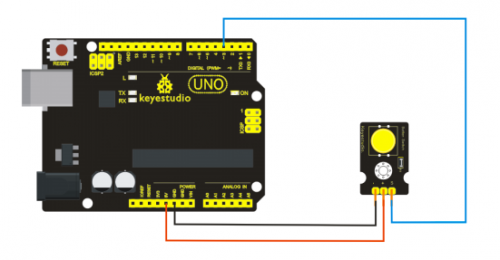Ks0029 keyestudio Digital Push Button: Difference between revisions
Jump to navigation
Jump to search
PDF
Keyestudio (talk | contribs) |
Keyestudio (talk | contribs) No edit summary |
||
| Line 24: | Line 24: | ||
==Sample Code == | ==Sample Code == | ||
<pre> | <pre> | ||
/* # When you push the digital button, the Led 13 on the board will turn on. Otherwise,the led turns off. | /* # When you push the digital button, the Led 13 on the board will turn on. Otherwise,the led turns off. | ||
| Line 41: | Line 39: | ||
} else { | } else { | ||
digitalWrite(ledPin, HIGH); // turn LED ON | digitalWrite(ledPin, HIGH); // turn LED ON | ||
}</pre> | } | ||
</pre> | |||
== Test == | |||
<br>[[File:KS0029 (8).jpg|500px|frameless|thumb]]<br> | |||
==Resources == | ==Resources == | ||
| Line 53: | Line 55: | ||
https://drive.google.com/open?id=1Uqi1u2NuQ83Nh56HhyIEIkPj1ix7jM8x | https://drive.google.com/open?id=1Uqi1u2NuQ83Nh56HhyIEIkPj1ix7jM8x | ||
==Buy | ==Buy From == | ||
'''Official Website''' | '''Official Website''' | ||
Revision as of 13:51, 15 November 2017
Introduction
This is a basic application module. You can simply plug it into an IO shield to have your first try of Arduino.
Advantages:
- Wide voltage range from 3.3V to 5V
- Standard assembling structure (two 3mm diameter holes with multiple of 5mm as distance from center)
- Easily recognizable interfaces of sensors ("A" for analog and "D" for digital)
- Icons illustrate sensor function clearly
- High quality connector
- Immersion gold surface
Specification
- Supply Voltage: 3.3V to 5V
- Easy to plug and operate
- Large button keypad and high-quality first-class cap
- Achieve interesting and interactive works
- Interface: Digital
- Size: 30*20mm
- Weight: 4g
Connection Diagram
Sample Code
/* # When you push the digital button, the Led 13 on the board will turn on. Otherwise,the led turns off.
*/
int ledPin = 13; // choose the pin for the LED
int inputPin = 3; // Connect sensor to input pin 3
void setup() {
pinMode(ledPin, OUTPUT); // declare LED as output
pinMode(inputPin, INPUT); // declare pushbutton as input
}
void loop(){
int val = digitalRead(inputPin); // read input value
if (val == HIGH) { // check if the input is HIGH
digitalWrite(ledPin, LOW); // turn LED OFF
} else {
digitalWrite(ledPin, HIGH); // turn LED ON
}
Test
Resources
Video
http://www.keyestudio.com/wp/2016/05/ks0029-keyestudio-digital-push-button-module/
https://drive.google.com/open?id=1Uqi1u2NuQ83Nh56HhyIEIkPj1ix7jM8x
Buy From
Official Website
http://www.keyestudio.com/keyestudio-digital-push-button-for-arduino.html