KS0367 keyestudio ESP8266 WiFi Board
Description
This keyestudio ESP8266 WI-FI development board is based on the ESP8266-12FWIFI module developed by Ai-Thinker.
The processor ESP8266 integrates the industry-leading Tensilica L106 ultra-low-power 32-bit micro MCU in a smaller package, with 16-bit Lite mode.
The main frequency supports 80MHz and 160 MHz.
It supports RTOS, integrated with Wi-Fi MAC/BB/RF/PA/LNA. Onboard comes with curved antenna.
This development board is a standalone network controller, which can add networking function to those existing devices.
When using, power the board and upload the program via a Micro USB port, and the current supply should be 2A.
Technical Details
- Microcontroller: ESP8266-12F
- Operating Voltage: DC5V
- Input Current: 2A
- Main frequency supports 80 MHz and 160 MHz
- Analog Input Pins: 1(A0)
- Micro USB cable: 1m
- Dimensions: 32mm*60mm*16mm
Element and Interfaces
Here is an explanation of what every element and interface of the board has:
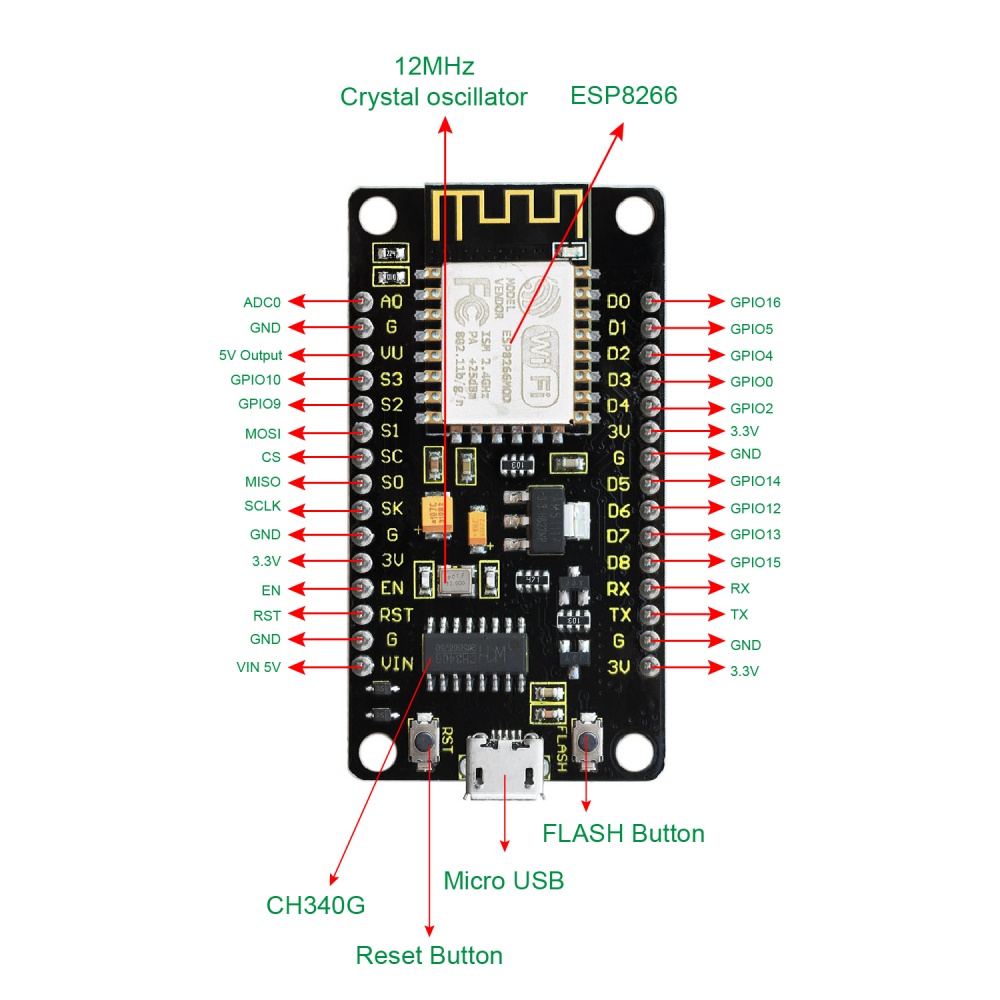
Specialized Functions of Some Pins
- Serial communication pins: RX and TX
- SPI communication pins: S1(MOSI); SC(CS); S0(MISO); SK(SCLK)
- HSPI communication pins: D5(HSCLK); D6(HMISO); D7(HMOSI); D8(HCS)
- Analog output pin: A0
- GPIO pins: D0(GPIO16); D1(GPIO5); D2(GPIO4); D3(GPIO0); D4(GPIO2); D5(GPIO14); D6(GPIO12); D7(GPIO13); D8(GPIO15); RX(GPIO3); TX(GPIO1); S3(GPIO10); S2(GPIO9)
Detailed Using Methods are as follows:
Step1| Install the Arduino IDE
When programming the control board, first you should install the Arduinosoftware and driver.
You can download the different versions for different systems from the link below:
https://www.arduino.cc/en/Main/OldSoftwareReleases#1.5.x
NOTE: this control board is only compatible with Arduino 1.6.5 version or latest.
In the following, we will download the Arduino 1.6.5 version.
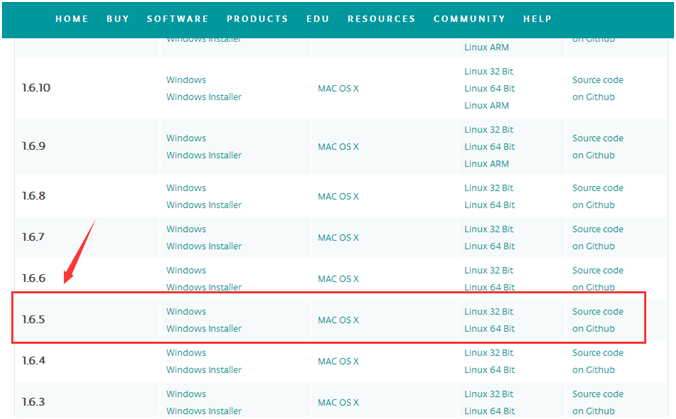
In this Windows system page, there are two options. One is Windows version, the other is Windows Installer.
For Windows Installer, you can download the installation file, this way you need to install the arduino IDE.

For simple Windows version, you can download the software directly, do not need to install, just directly use the software after unzip the file.

Next, we click the Windows, pop up the interface as below.
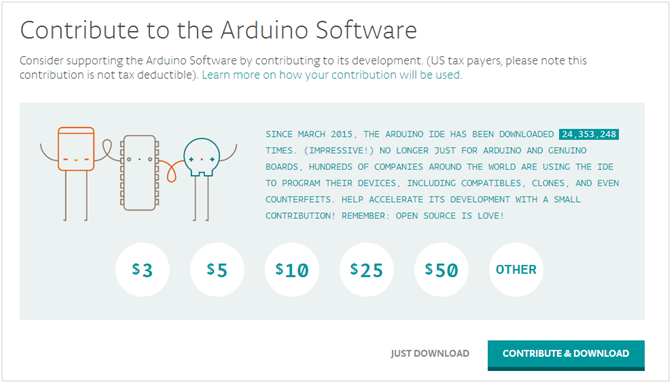
Click JUST DOWNLOAD.When the ZIP file is downloaded well to your computer, you can directly unzip the file. Open the Arduino-1.6.5-r5 folder, you should get it as follows.
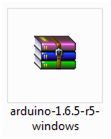
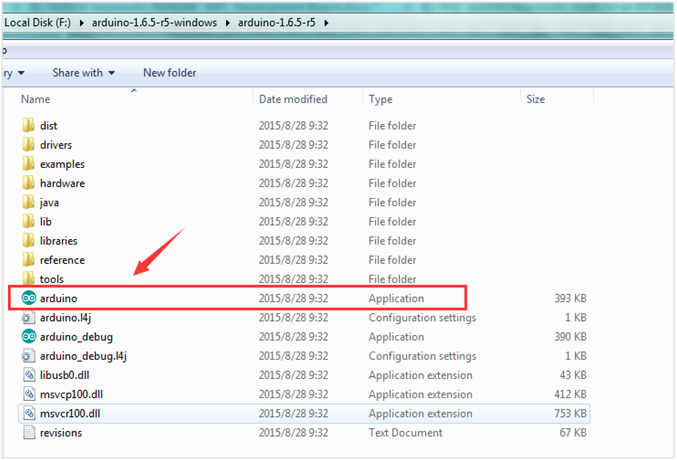
Click the icon of ARDUINO software to open it. This is your Arduino.

Step2| Installing the Driver
The USB to serial port chip of this control board is CH340G. So you need to install the driver for the chip. You can click the driver file here usb_ch341_3.1.2009.06 to download it.
In different systems, the driver installation is similar. Here we start to install the driver on the Win7 system.
Plug one end of your USB cable into the Keyestudio ESP8266 WI-FI board and the other into a USB socket on your computer.
When you connect the ESP8266 WI-FI board to your computer at the first time, right click your “Computer” —>for “Properties”—> click the “Device manager”, under Other devices, you should see the “USB2.0-Serial”.

Then right-click on the device and select the top menu option (Update Driver Software...) shown as the figure below..

Then it will be prompted to either “Search Automatically forupdated driversoftware” or “Browse my computer for driver software”. Shown as below. In this page, select “Browse my computer for driver software”.

After that, select the option to browseand navigate to the “drivers” folder of usb-ch341 installation.

Once the software has been installed, you will get a confirmation message. Installation completed, click “Close”.

Up to now, the driver is installed well. Then you can right click “Computer” —>“Properties”—>“Device manager”, you should see the device as the figure shown below.

Step3| Installing the ESP8266 with Arduino
Double-click the icon of Arduino software downloaded well, you will get the interface shown below.

(Note: if the Arduino software loads in the wrong language, you can change it in the preferences dialog. See the environment page for details.)

The functions of each button on the Toolbar are listed below:
![]()
First, plug one end of your USB cable into the Keyestudio ESP8266 WI-FI board and the other into a USB socket on your computer.

Then open the Arduino IDE, click the “File” to select the “Preferences”.
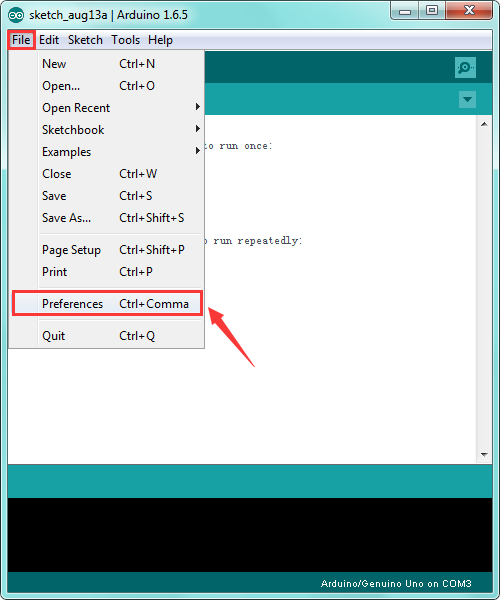
The pop-up interface is shown below.
See the “Additional Boards Manager URLs”, copy and paste the link:
http://arduino.esp8266.com/stable/package_esp8266com_index.json and then click OK.
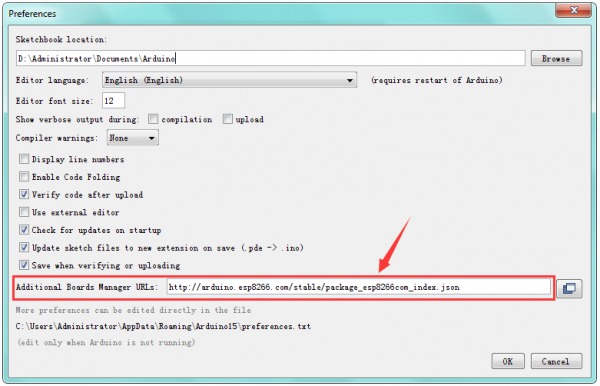
After that, click “Tools”, for “Board”, enter theBoards Manager, it will automatically download the relevant file. Shown below.
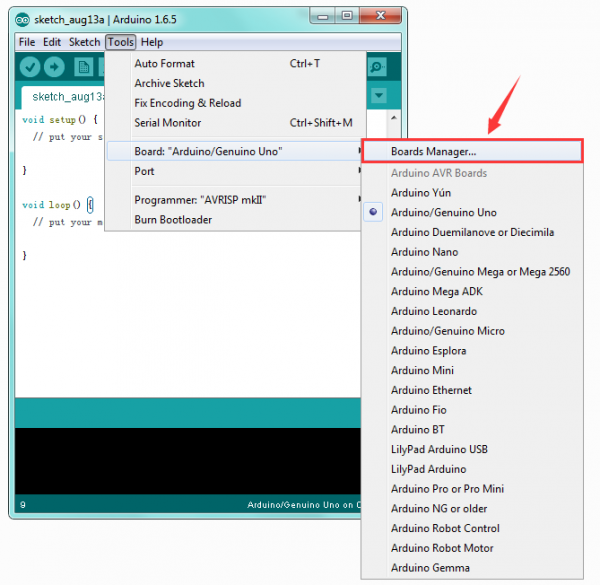
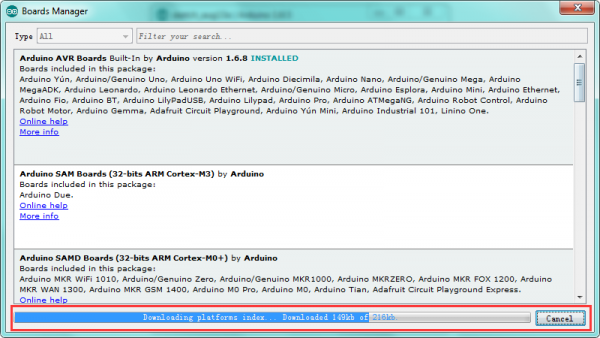
Done downloading the relevant file, it will pop up the window below. Then enter the 8266 on the blank bar and click Install.
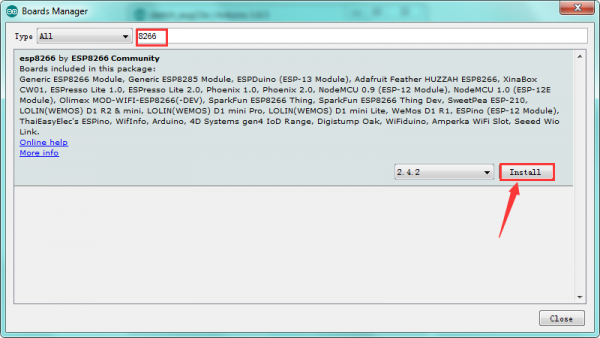
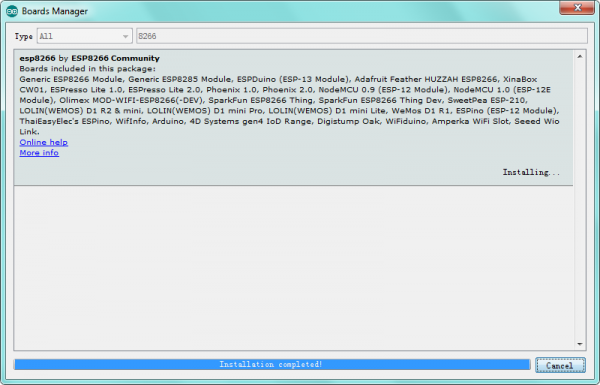
Installation completed, click Close, then click “Tools”, for “Board”, you should see the Generic ESP8266 Module. Shown below.

Step4| Add the Libraries
Before upload the code to test your board, you should first add all the libraries into the libraries folder of Arduino-1.6.5-r5. You can click the link to download all the libraries needed.
https://drive.google.com/open?id=1zzz9RHY25yPLx26t04yOrwaBlG8OERrE
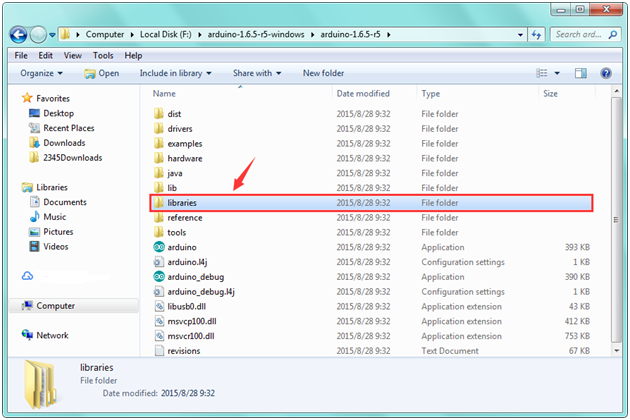
Step5| Select the Board and Serial Port
Open the Arduino IDE, you’ll need to click the “Tools”, then select the Board and the Serial Port.

You can check the Serial Port on your computer’s Device Manager.

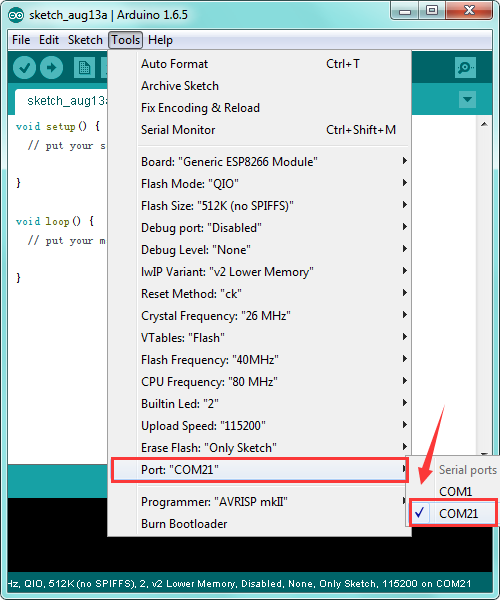
Below is the complete settings you should refer to:
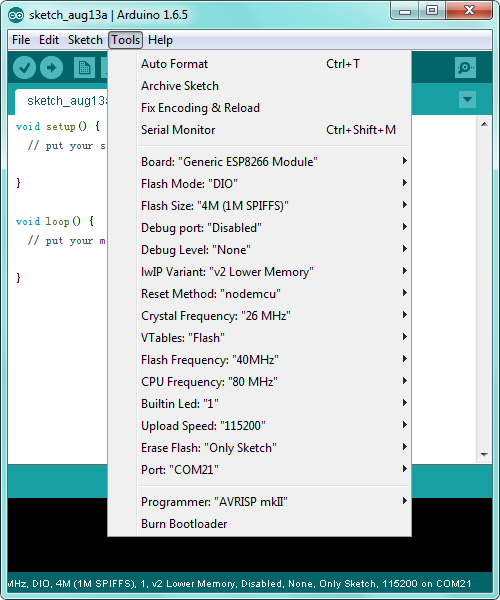
Step6| Upload the Code
Add well all the libraries mentioned above, and select well the Board and Port, you should upload the code to test your board.
Below is an example code, you can copy and paste it on Arduino IDE. Or dowload the code here
/*
* This sketch demonstrates how to scan WiFi networks.
* The API is almost the same as with the WiFi Shield library,
* the most obvious difference being the different file you need to include:
*/
#include "ESP8266WiFi.h"
void setup() {
Serial.begin(115200);
// Set WiFi to station mode and disconnect from an AP if it was previously connected
WiFi.mode(WIFI_STA);
WiFi.disconnect();
delay(100);
Serial.println("Setup done");
}
void loop() {
Serial.println("scan start");
// WiFi.scanNetworks will return the number of networks found
int n = WiFi.scanNetworks();
Serial.println("scan done");
if (n == 0)
Serial.println("no networks found");
else
{
Serial.print(n);
Serial.println(" networks found");
for (int i = 0; i < n; ++i)
{
// Print SSID and RSSI for each network found
Serial.print(i + 1);
Serial.print(": ");
Serial.print(WiFi.SSID(i));
Serial.print(" (");
Serial.print(WiFi.RSSI(i));
Serial.print(")");
Serial.println((WiFi.encryptionType(i) == ENC_TYPE_NONE)?" ":"*");
delay(10);
}
}
Serial.println("");
// Wait a bit before scanning again
delay(5000);
}
After copy and paste the code on IDE, click the compile button, if compiling successfully, the message "Done compiling." will appear in the status bar. Shown below.
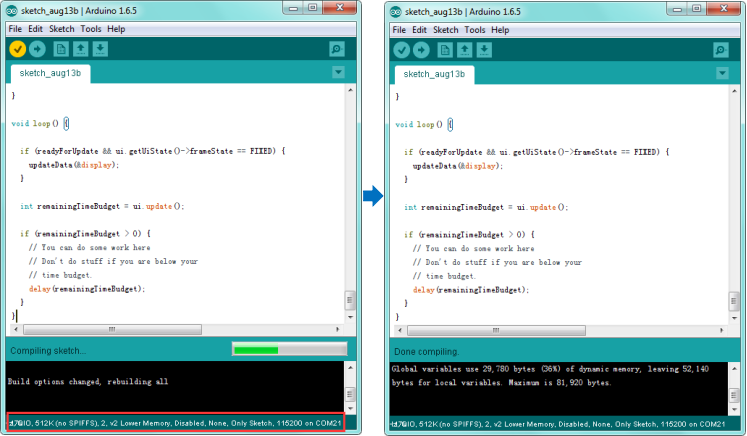
Then click the “Upload” button, if the upload is successful, the message "Done uploading." will appear in the status bar.
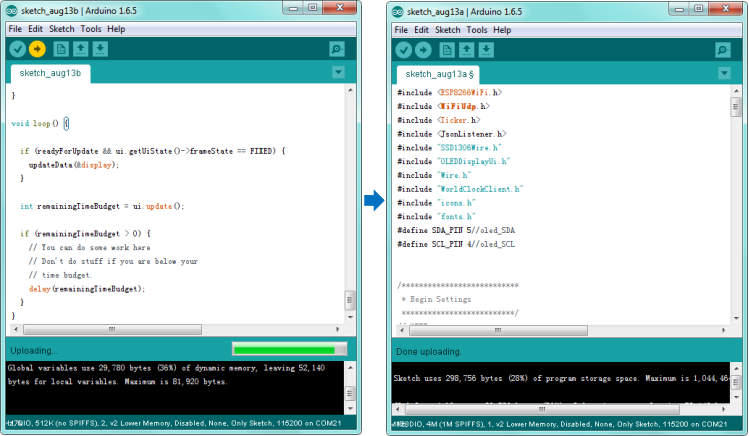
Step7| What Should You See
Done uploading the code, open the serial monitor and set the baud rate to 115200, you should see all the WIFI information.
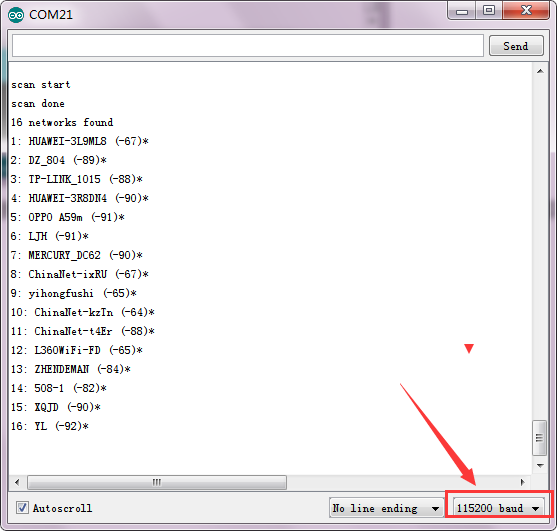
Package List
- Keyestudio ESP8266 WI-FI Board * 1
- USB cable * 1
More Resources
You can download the PDF file from the link:
https://drive.google.com/open?id=13jkkl9uhrg51IQrmDahyLH7xVJ6I1GdL
Driver File Download:
https://drive.google.com/open?id=1FYEZ6tE3n3ZBcNxnv010XTdzlvDfHejt
Download the Libraries:
https://drive.google.com/open?id=1zzz9RHY25yPLx26t04yOrwaBlG8OERrE
Download the Code:
https://drive.google.com/open?id=1FBQGDMymhZGi-M-nFqtTZOtuq1pJtiPN
ARDUINO Software:
https://www.arduino.cc/en/Main/OldSoftwareReleases#1.5.x
Buy From
- official website: http://www.keyestudio.com/ks0367.html
- [ Shop on Amazon ]


