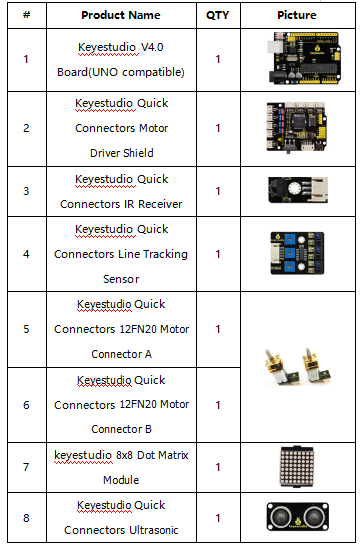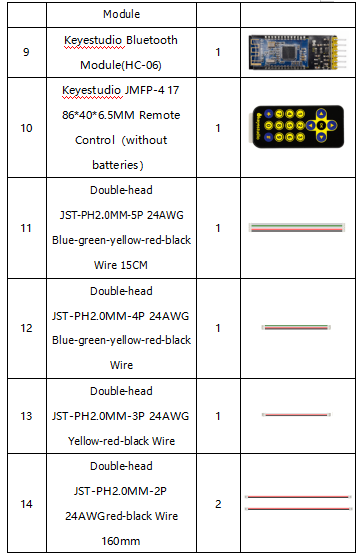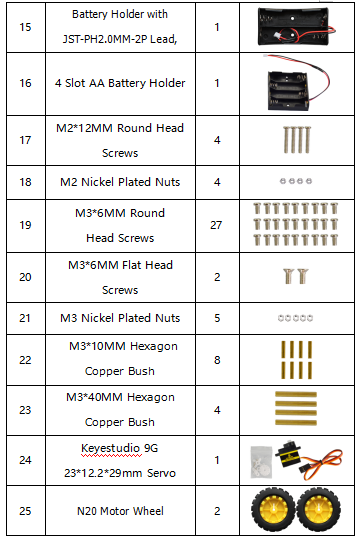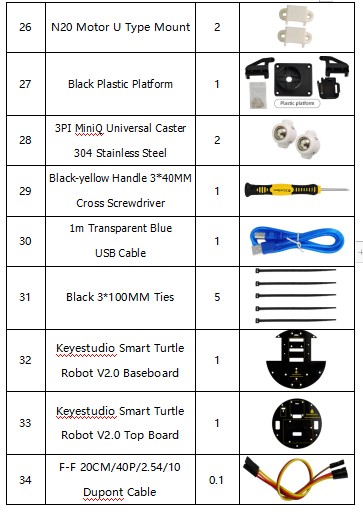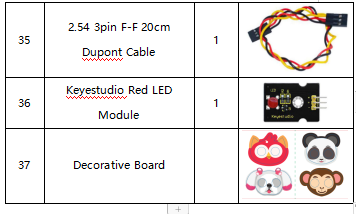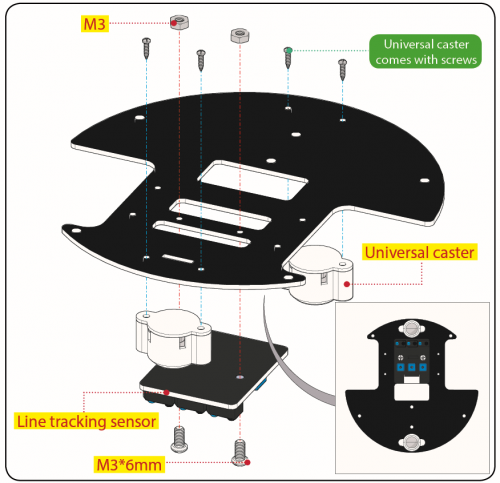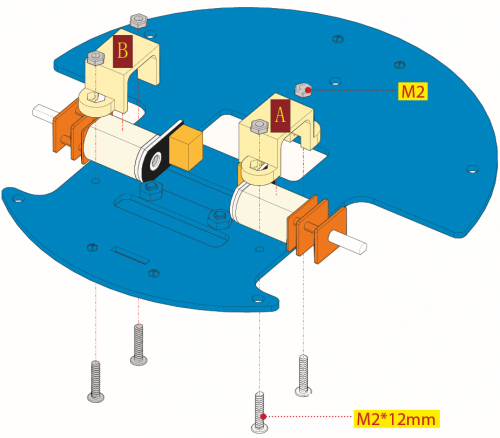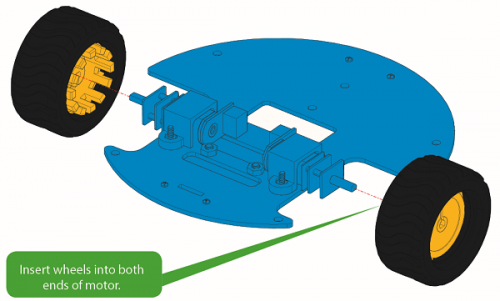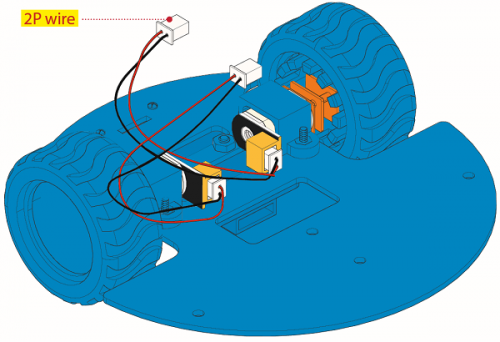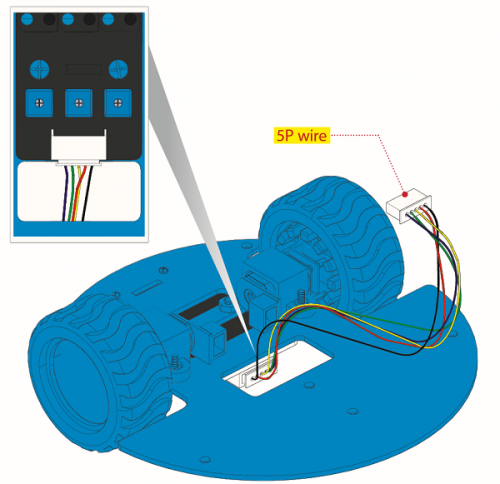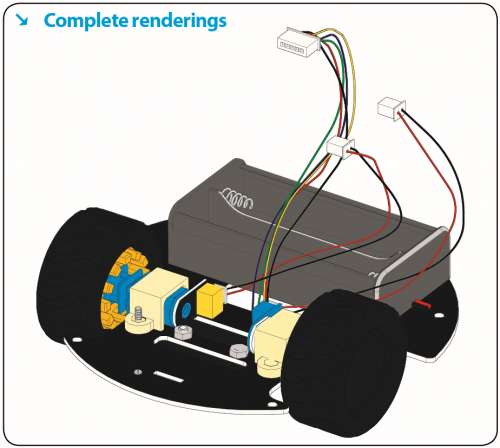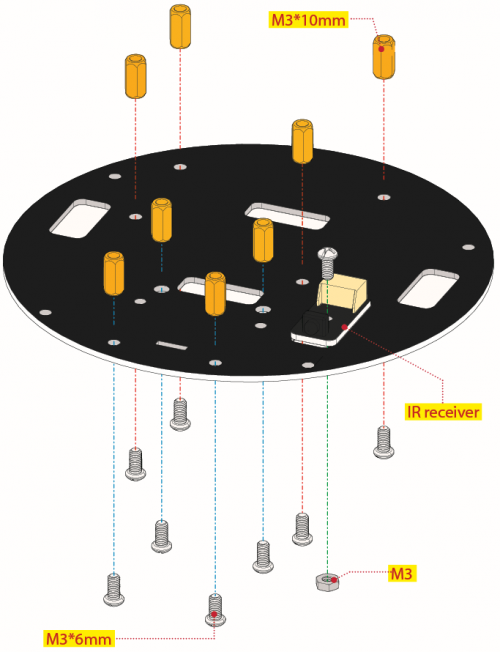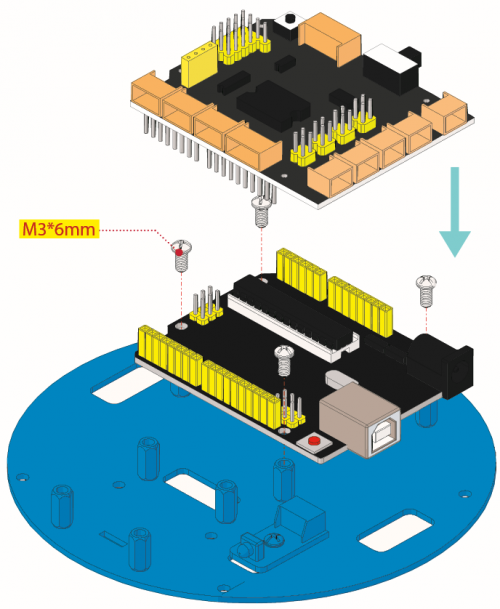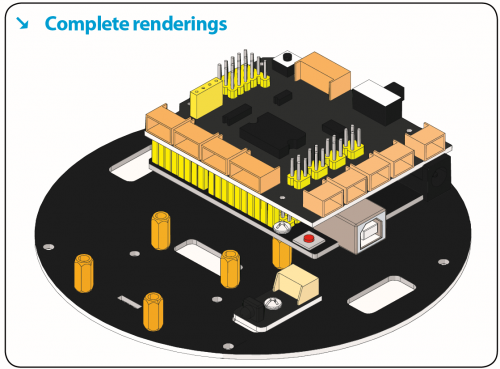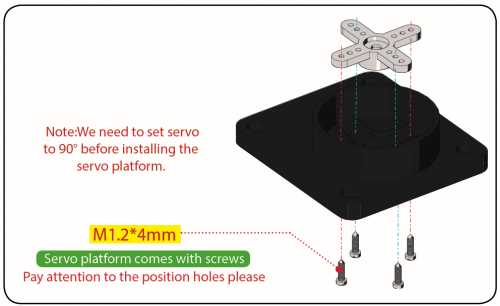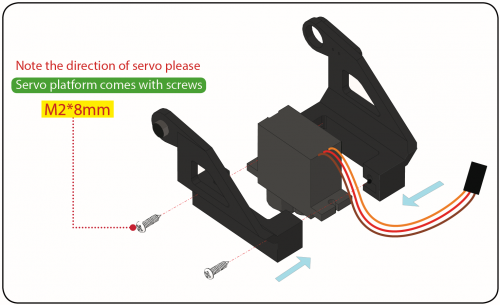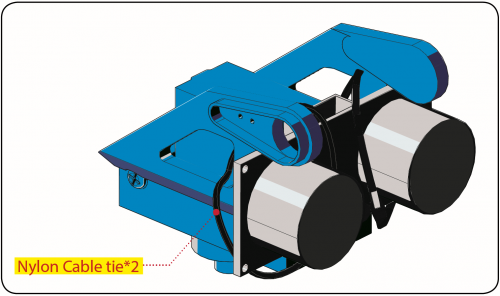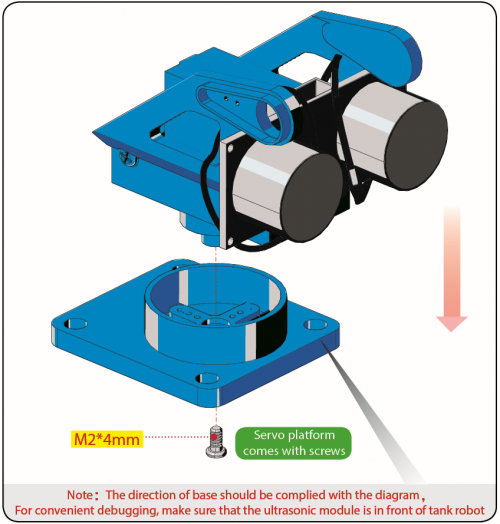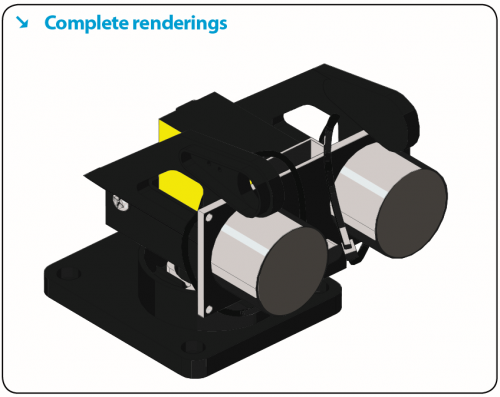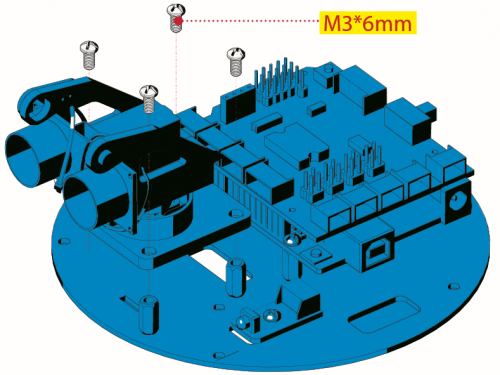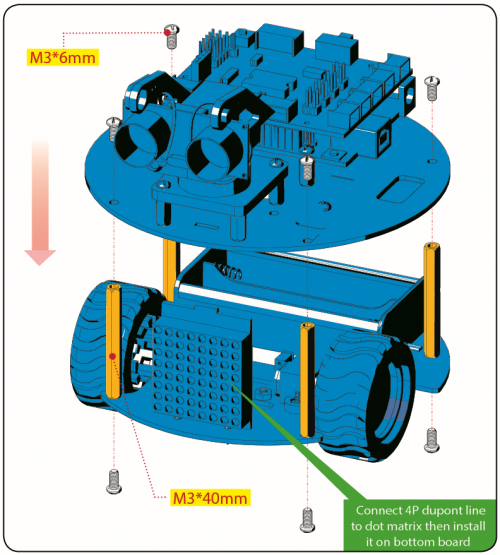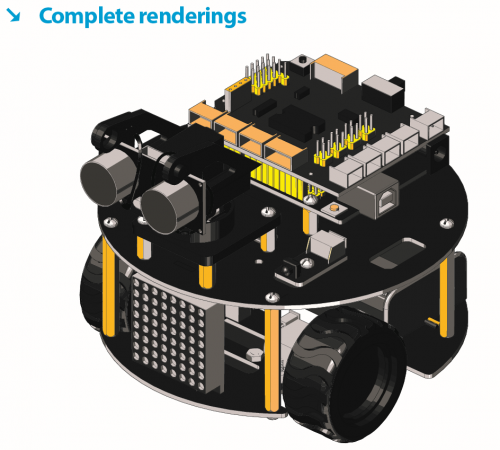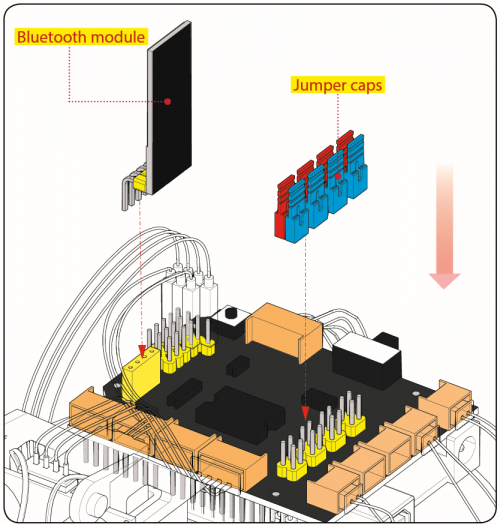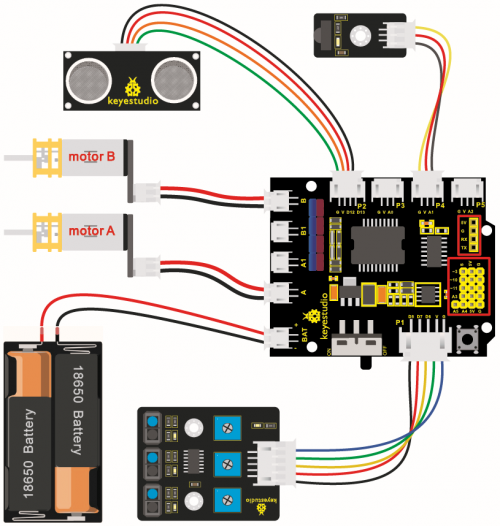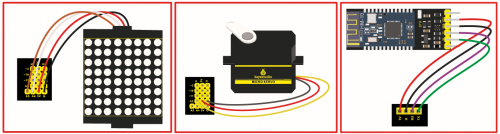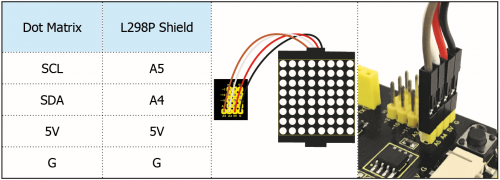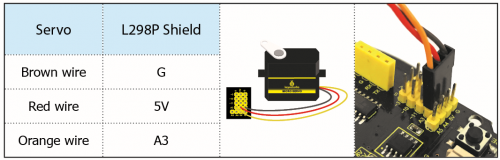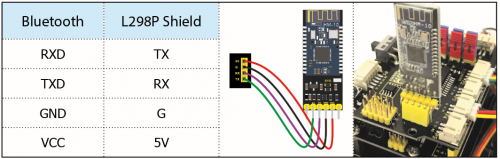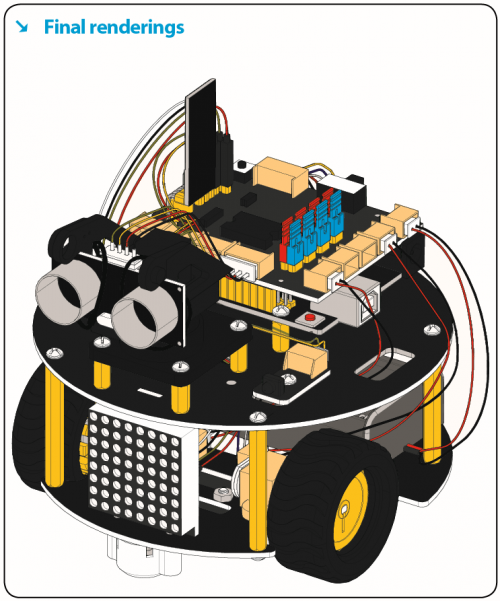KS0464 KEYESTUDIO Smart Little Turtle Robot V3
Thanks for your support on our products, we will continue to provide you better quality and service!
About keyestudio
Keyestudio is a best-selling brand owned by KEYES Corporation, our product lines range from Arduino boards, shields, sensor modules, Raspberry Pi, micro:bit extension boards and smart car to complete starter kits designed for customers of any level to learn Arduino knowledge.
All of our products comply with international quality standards and are greatly appreciated in a variety of different markets throughout the world.
Welcome check more contents from our official website:
http://www.keyestudio.com
References and After-sales Service
1.Download Profile:https://fs.keyestudio.com/KS0464
2.Feel free to contact us please, if there is missing part or you encounter some troubles. Welcome to send email to us:service@keyestudio.com. We will update projects and products continuously based on your sincere advice.
Warning
1.This product contains tiny parts(screws, copper pillars), keep it out of reach of children under 7 years old please..
2.This product contains conductive parts (control board and electronic module). Please operate according to the requirements of this tutorial. Improper operation may cause overheating and damage parts. Do not touch and immediately disconnect the circuit power.
Copyright
The keyestudio trademark and logo are the copyright of KEYES DIY ROBOT co.,LTD. All products under keyestudio brand can’t be copied, sold and resold without authorization by anyone or company. If you’re interested in our items, please contact to our sales representatives: fennie@keyestudio.com
Introduction
Nowadays, technological education such as VR, kids programming, and artificial intelligence, has become mainstream in educational industry.
Thereby, people attach importance to STEAM education. Arduino is pretty notable in Maker education.
So what is Arduino? Arduino is an open-source electronics platform based on easy-to-use hardware and software. Arduino boards are able to read inputs - light on a sensor, a finger on a button, or a Twitter message - and turn it into an output - activating a motor, turning on an LED, publishing something online. Based on this, Keyestudio team has designed a turtle robot. It has a processor which is programmable using the Arduino IDE, to mapped its pins to sensors and actuators by a shield that plug in the processor, it reads sensors and controls the actuators and decides how to operate.
15 learning projects, from simple to complex, will guide you how to make a smart turtle robot on you own and introduce the detailed knowledge about sensors and modules.
Simultaneously, it is the best choice if you intend to obtain a DIY robot for learning programming, entertainment and competition requirement.
Features
- Multi-purpose function: Obstacle avoidance, follow, IR remote control, Bluetooth control, ultrasonic follow and displayed face emoticons.
- Simple assembly: No soldering circuit required, complete assembly easily.
- High Tenacity: Aluminum alloy bracket, metal motors, high quality wheels and tracks
- High extension: expand other sensors and modules through motor driver shield and sensor shield
- Multiple controls: IR remote control, App control(iOS and Android system)
- Basic programming:C language code of Arduino IDE.
Specification
- Working voltage: 5v
- Input voltage: 7-12V
- Maximum output current: 2A
- Maximum power dissipation: 25W (T=75℃)
- Motor speed: 5V 63 rpm/min
- Motor drive mode: dual H bridge drive
- Ultrasonic induction angle: <15 degrees
- Ultrasonic detection distance: 2cm-400cm
- Infrared remote control distance: 10M (measured)
- Bluetooth remote control distance: 50M(measured)
- Bluetooth control: support Android and iOS system
Product Kit
Assembly Guide
Step 1: Bottom Motor Wheel
Prepare the parts as follows:
- M3*6MM Round Head Screw *2
- M3*6MM Flat Head Screw *2
- M3 Nickel Plated Nut *2
- Bottom PCB*1
- Tracking Sensor *1
- Universal Caster *2
Step 2:Assemble Parts
Prepare the parts as follows:
- M3*6MM Round Head Screw *2
- M2 Nut *4
- 12FN20 Motor *2
- U-type Holder* 2
- N20 Motor Wheel *2
- 2P Wire *2
- 5P Wire *1
- M2*12MM Round Head Screw *4
- 2-cell AA Battery Holder *1
- M3*6M Flat Head Screw *2
- M3 Nut *2
Step 3: Install Top PCB Prepare the parts as follows:
- Top PCB *1
- M3 Nut *1
- M3*6MM Round Head Screw *9
- M3*10MM Hexagon Copper Bush *8
- IR Receiver Sensor *1
Step 4: Mount Control Board
Prepare the parts as follows:
- V4.0 Board*1
- Motor Drive Shield V2*1
- M3*6MM Round Head Screw *4
Step 5: Servo Plastic Platform Prepare the parts as follows:
- Servo *1
- M2*4 Screw *1
- Black Tie*2
- Ultrasonic Sensor*1
- Black Plastic Platform *1
- M1.2*4 Tapping Screw *4
- M2*8 Tapping Screw *2
Step 6: Final Assembly
Prepare the parts as follows:
- M3*6MM Round Head Screw *12
- M3*40MM Hexagon Copper Bush*4
- 8x8 Dot Matrix *1
- Jumper Wire *4
Step 7: Hook-up Guide
Getting Started with Arduino
When we get control board, we need to download Arduino IDE and driver firstly. You could download Arduino IDE from the official website: https://www.arduino.cc/, click the SOFTWARE on the browse bar, click “DOWNLOADS” to enter download page, as shown below:
There are various versions for Arduino, just download a suitable version for your system, we will take WINDOWS system as an example to show you how to download and install.
There are two versions for WINDOWS system, one is installed version, another one is download version, you just need to download file to computer directly and unzip it. These two versions can be used normally. Choose one and download on your computer.
You just need to click JUST DOWNLOAD, then click the downloaded file to install it. And when the ZIP file is downloaded, you can directly unzip and start it.
We need to know keyestudio V4.0 development board, as a core of this smart car.
(1)Keyestudio V4.0 Development Board
keyestudio V4.0 development board is an Arduino uno-compatible board, which is based on ATmega328P MCU, and with a cp2102 Chip as a UART-to-USB converter.
It has 14 digital input/output pins (of which 6 can be used as PWM outputs), 6 analog inputs, a 16 MHz quartz crystal, a USB connection, a power jack, 2 ICSP headers and a reset button.
It contains everything needed to support the microcontroller; simply connect it to a computer with a USB cable or power it via an external DC power jack (DC 7-12V) or via female headers Vin/ GND(DC 7-12V) to get started.
Installing driver
Let’s install the driver of keyestudio PLUS control board. The USB-TTL chip on PLUS board adopts CP2102 serial chip. The driver program of this chip is included in Arduino 1.8 version and above, which is convenient. Plug on USB port of board, the computer can recognize the hardware and automatically install the driver of CP2102.
If install unsuccessfully, or you intend to install manually, open the device manager of computer. Right click Computer----- Properties----- Device Manager.
There is a yellow exclamation mark on the page, which implies installing the driver of CP2102 unsuccessfully. Then we double click the hardware and update the driver.
Click “OK” to enter the following page, click “browse my computer for updated driver software”, find out the installed or downloaded ARDUINO software. As shown below:
There is a DRIVERS folder in Arduino software installed package(![]() ), open driver folder and you can see the driver of CP210X series chips.
), open driver folder and you can see the driver of CP210X series chips.
We click “Browse”, then find out the driver folder, or you could enter “driver” to search in rectangular box, then click “next”, the driver will be installed successfully. (I place Arduino software folder on the desktop, you could follow my way)
Open device manager, we will find the yellow exclamation mark disappear. The driver of CP2102 is installed successfully.


Install other visions of driver
If your development board is Arduino board, install the driver as follows:
Step 1: Plug in the development board, click Computer----- Properties----- Device Manager, you could see the unknown device is shown.

Step 3: click“browse my computer for updated driver software”
Step 4: find out the folder where the ARDUINO software is installed, click drivers folder and tap“Next”
Step 5: the driver is installed successfully.
The device manager shows the serial port of Arduino.

Arduino IDE Setting
To avoid the errors when uploading the program to the board, you need to select the correct Arduino board that matches the board connected to your computer.
Then come back to the Arduino software, you should click Tools→Board, select the board. (as shown below)

Then select the correct COM port (you can see the corresponding COM port after the driver is successfully installed)
Before uploading the program to the board, let’s demonstrate the function of each symbol in the Arduino IDE toolbar.
A- Used to verify whether there is any compiling mistakes or not.
B- Used to upload the sketch to your Arduino board.
C- Used to create shortcut window of a new sketch.
D- Used to directly open an example sketch.
E- Used to save the sketch.
F- Used to send the serial data received from board to the serial monitor.
Start your first program
Open the file to select Example, choose BLINK from BASIC, as shown below:
Set board and COM port, the corresponding board and COM port are shown on the lower right of IDE.
Click ![]() to start compiling the program, check errors.
to start compiling the program, check errors.
Click ![]() to upload the program, upload successfully.
to upload the program, upload successfully.
Upload the program successfully, the onboard LED lights on for 1s, lights off for 1s. Congratulation, you finish the first program.
Add project Libraries
What are Libraries ?
How to Install a Library ?
Projects
For more projects or Mixly projects, please navigate link: https://fs.keyestudio.com/KS0464