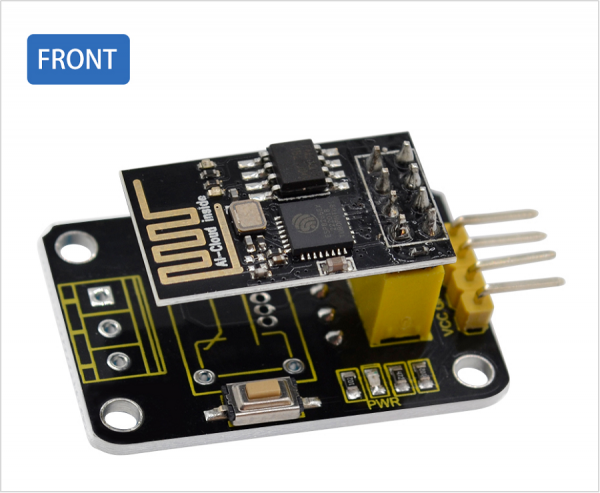KS0410 Keyestudio ESP-01 DS18B20 Temperature Module
Description
DS18B20 Temperature Module is one of the most commonly used components for setting the smart home when we are doing the Internet of Things.
For wireless control, we specially designed this ESP-01 DS18B20 Temperature module.
The DS18B20 Temperature module is equipped with an ESP8266-01 Wifi module, which can access to the wireless network.
You can remote control any other devices according to the temperature data measured by the DS18B20 module.
For simple use, we provide our own compiled firmware, the firmware is server mode. The specific information are as follows:
- Module working mode:
work in mode:3
- Softap mode:
softAP SSID: KeyesWifi_A ; password: KeyesWifi
softAP IP: 192.168.2.1
softAP_server IP: 192.168.2.1
- Station mode:
Station SSID: KeyesWifi_S ; password: KeyesWifi
Station IP: automatic router assignment
Station_server IP: Router automatically assigns port:8080
Specifications
- Working voltage: DC 3V--3.3V
- Main control chip: ESP8266-01
- Button function: reset button
- Measurement range: 55℃ to + 125℃
- Dimensions:42mm*24mm*21mm
- Weight:4.9g
- Environmental attributes: ROHS
Packing Includes
- Keyestudio DS18B20 Temperature Module x 1
- ESP8266-01 Wifi module x 1
Use Methods
1. Burn the Firmware
We have already burned the firmware in the ESP8266-01 WIFI module. And you can re-burn the firmware by yourself as well.
The programming method is as follows:
① Plug the ESP8266 WIFI module onto the keyestudio USB to ESP-01S Wifi shield, and push the shield’s button to Uart Download end. Then can directly connect them to your computer’s USB port.

② Double click to open FLASH_DOWNLOAD_TOOL, as shown in the figure below, uploading the firmware.
You will see the interface window below.
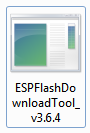
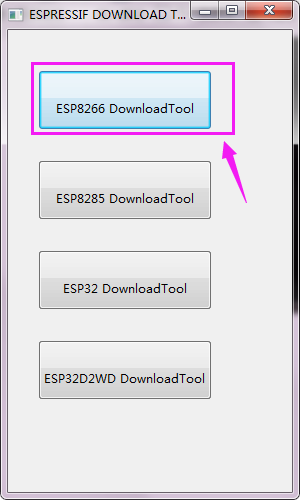
Then open the ESP8266 Download Tool.
For SPIDownload, open the corresponding file. As shown below.
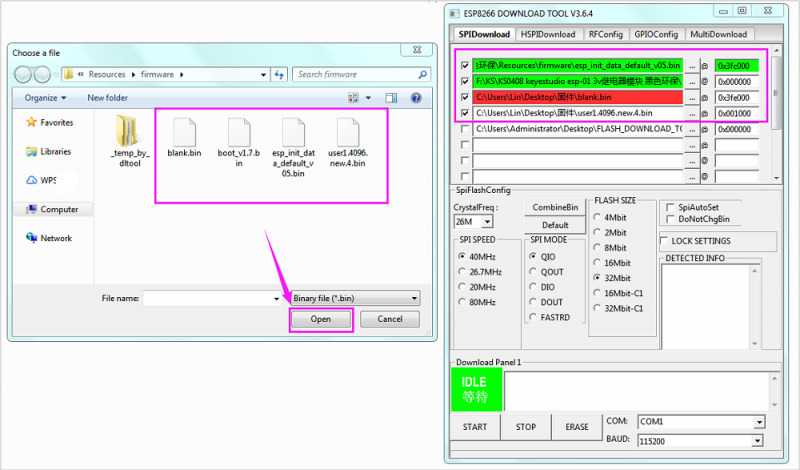
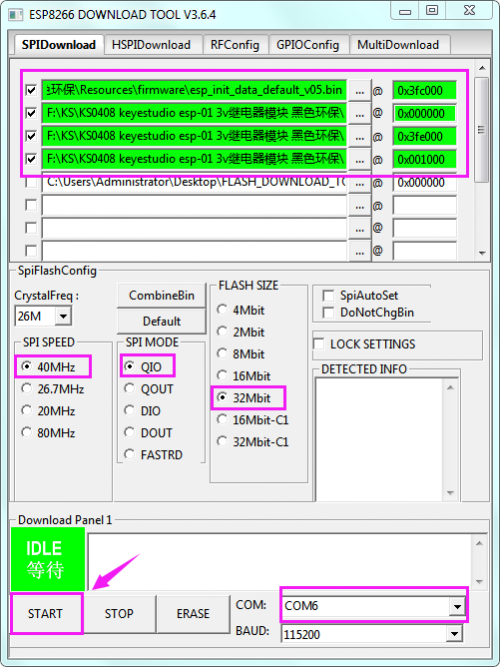
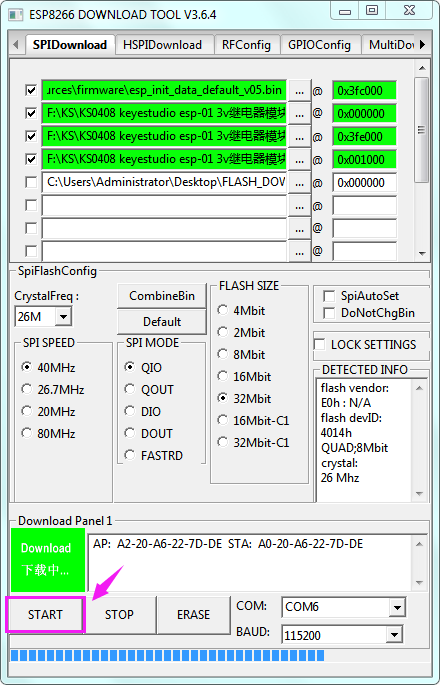
After click to start download, the interface is as shown below.
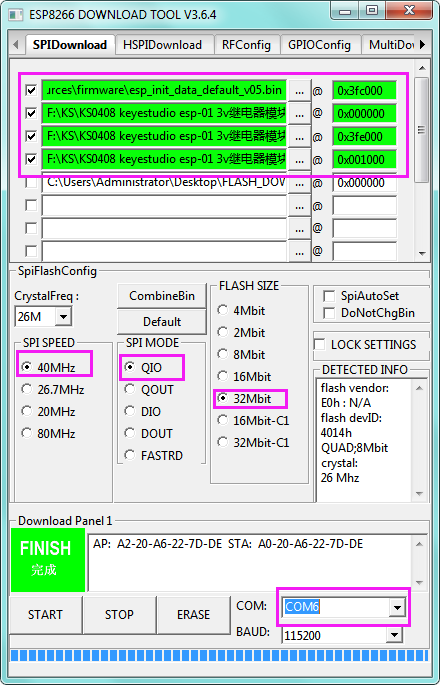
2.Station Mode Operation
Because the station_server IP is automatically assigned by the router, so need to read the IP from the serial port. For example:
① Set the SSID of the home Wifi to: KeyesWifi_S and password is KeyesWifi
(note here should set your own home wifi)
② Directly connect the keyestudio USB to ESP-01S Wifi shield to your computer’s USB port. Then push the shield’s button to Flash Boot side.

③ Open the PUTTY software on your computer. Below is the example figure we operate.

Double-click the icon of PUTTY software, pop up the interface window below.
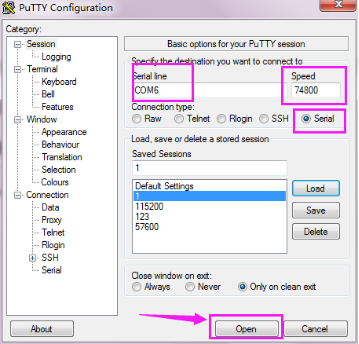
After Click Open, plug the ESP8266 WIFI module into keyestudio USB to ESP-01S Wifi shield.
Note must click Open first, then plug the ESP8266 WIFI module into keyestudio USB to ESP-01S Wifi shield. Or else it is invalid.

④ The PUTTY terminal will print the message showed below. IP read success!
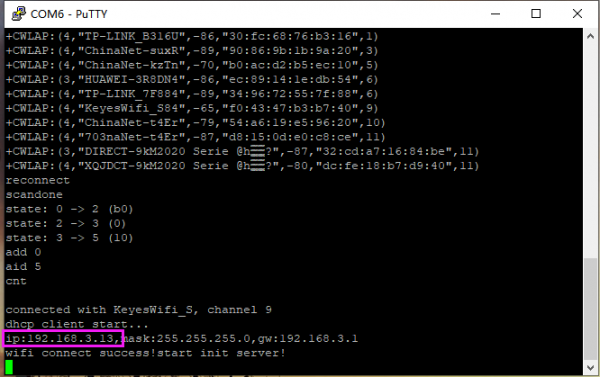
From the figure, remember your IP name, here is 192.168.3.13
⑤ The computer and the home wifi are in the same LAN, and the network segment is the same. Connect your computer to your home WiFi. For example, here we use: SSID: KeyesWifi_S ; Password: KeyesWifi
⑥ Plug the ESP8266-01 WIFI module into the DS18B20 Temperature module and access to 3.3V power supply.

⑦ Open the network debugging assistant software, as shown below.
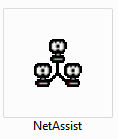
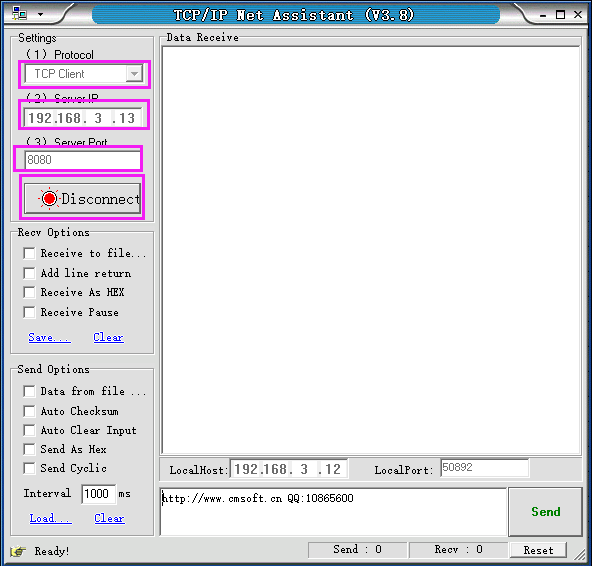
⑧ Send PIN02=DS18B20, print out the temperature data of current environment.
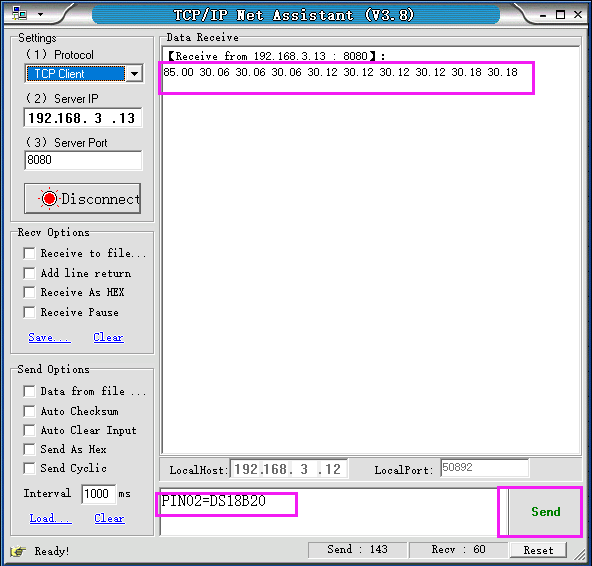
Note that the data tested at the first time may be not accurate; it becomes accurate after the second time.
For the Station mode operation, the test is finished!
3.Softap Mode Operation
① The computer and the home wifi are in the same LAN, and the network segment is the same. Change your home wifi name to avoid wifi module automatic connected.
② Connect your computer to your home WiFi. For example, here we use: SSID: KeyesWifi_A ; Password: KeyesWifi
③ Plug the ESP8266-01 WIFI module into the DS18B20 Temperature module and access to 3.3V power supply and wait for 20 seconds.

④ Open the network debugging assistant software, as shown below.
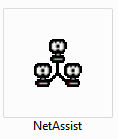
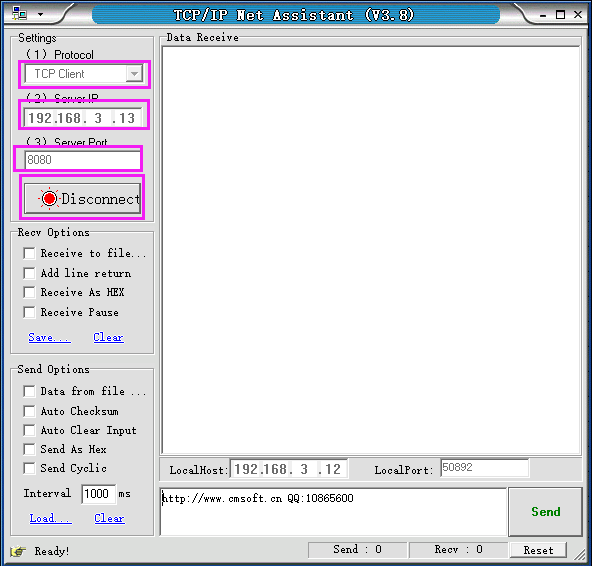
⑤ ⑤ Send PIN02=DS18B20, print out the temperature data of current environment.
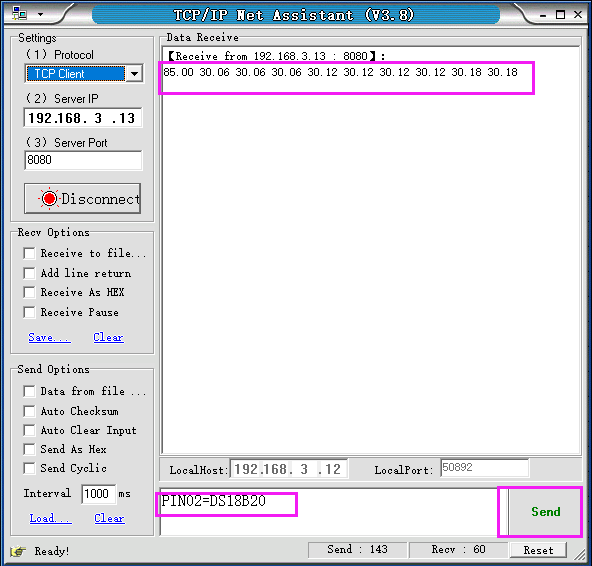
Note that the data tested at the first time may be not accurate; it becomes accurate after the second time.
For the Softap mode operation, the test is finished!
Resource
- Click the link to download all the software and datasheet:
https://drive.google.com/open?id=1rokKYZKmCWR_LVvsrIEHZmzPNY11rFJe