Ks0177 keyestudio RGB LED CUBE KIT
keyestudio 4*4*4 RGB LED CUBE KIT
Introduction
keyestudio 4*4*4 RGB LED CUBE KIT consist of 64 RGB LEDs soldered in the combination of 4*4*4. It's then driven by ARDUINO.
RGB LED CUBE emits a warm light, which is enjoyable for people of any age.
You can also use it as a mood light, or create your own "ambient device" that gently notifies you of new emails or instant messages!
The RGB LED CUBE KIT is supplied as a partly-assembled kit:
The controller board is based on an Arduino-compatible 8*8 LED RGB Matrix driver board.
All RGB LEDs are soldered to the plane PCB, and tested okay. You just need to solder and assemble the 3D matrix.
The RGB LED CUBE KIT comes with a sketch pre-installed that runs through a test pattern.
You can also upload your own sketches using the Arduino IDE and the Cube4 library, which makes it easy for you to define your own animations and displays.
For example, you could display:
- Weather conditions based on online weather service data
- Heart beat animation driven by a heart rate monitor
- Colour animations synthronised to music
- The water level in a water tank
- Whether your last software build passed or failed its tests
- A visualisation of how much power your house is using
- Notifications for IM and email
- A visual count-down timer for some event
Note: the control board has a toggle switch, if connecting external DC 7-12V power, toggle switch must be set to Header terminal, or else it will burn out the control board; if set to Terminal terminal, external power only can accept 5V.
Features
- 64 RGB LEDs
- Simple assembly using a PCB frame
- 8*8 LED RGB Matrix driver board (Arduino compatible)
- 7-12V independent power supply
- Arduino driver library with example programs
Part list

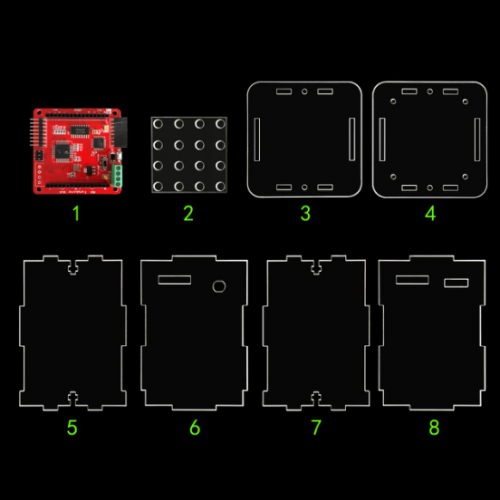
See the pic. above, and we list the cooresponding content below:
- 1: controller 8*8 LED RGB Matrix driver board (1 PCS)
- 2: soldering fixture (1 PCS)
- 3: top acrylic board (1 PCS)
- 4: bottom acrylic board (1 PCS)
- 5, 6, 7, 8: acrylic side boards, in which 5 and 7 is identical ( 4 in total)

See the pic. above, and we list the cooresponding content below:
- 1: plane PCB strips with LEDs (16 PCS)
- 2: holder bottom board(1 PCS)
- 3: fixing strips for the PCB strips (8 PCS)
- 4: copper bush (4 PCS)
- 5: 16P header strips(2 PCS)
- 6: 3*10 inner hexagon screw(4 PCS)
- 7: 3M nut(4 PCS)
- 8: holder stick (8 PCS)
- 9: DC socket (1 PCS)
- 10: 3*6 inner hexagon screw(8 PCS)
Self-prepared tools: Soldering iron and solder
Step by step soldering instructions
1. Bottom board soldering
Plug the two 16P header strips vertically onto the holes of the bottom board (the side with no keyestudio logo facing up as above pic. shows ) , then solder the pins.
Adjust the header strip for it to be vertical to the board, then solder it.
2. Soldering of plane PCB strips with LEDs
Disassemble the plane PCBs as above pic. shows.
Next, disassemble the fixing strips for the PCB strips.
Set the 4 copper bushes in standing position, place 4 plane PCB strips to the soldering fixture. The black lines on the plane PCBs are position indicators for latter soldering of fixing strips.
Place the soldering fixture on top of the 4 copper bushes, then place two fixing strips between the black indicator lines, then add solder to the 8 solder points for fixing.
Above is a pic. when you finish soldering of the 8 soldering points.
Repeat the above steps to finish the other three.
3. Install the holder sticks
Every holder stick has a dedicated position, so before installation, pls read this instruction for the positioning of each stick. As above pic. shows, stick A belongs to hole A of the bottom board, stick B belongs to hole B and etc. 8 sticks for 8 holes correspondingly.
As above picture, position the 4 soldered plane PCBs in a uniform direction. Install stick A on the recess area. And don’t solder just yet!
Repeat above step and install stick C, E and G.
Install stick B on the recess area. And don’t solder just yet!
Repeat the above step and install stick D, F, and H.
Plug the above assembled part into the bottom board.
After plugging in, adjust the assembled part and the bottom board for them to be in vertical position.
Next, add solder to the solder pad areas. For places where solder pads are only on the plane PCBs but not the sticks, they don’t need to be soldered.
Then add solder to the solder pads between the bottom board and the sticks. After all solder pads are soldered, check to see if there are areas left. Above is a pic. with soldering finished.
4. Install the assembled parts
Use 4 3*6 screws to fix the 4 copper bushes onto the acrylic bottom boards.
Next, fix the driver board onto the copper bushes using 3*6 screws in a direction as above pic.
Strip a Dupont wire, solder the copper wire to the driver board as above pic.
Install the DC socket to the acrylic side board 5, the direction as above picture.
Install the acrylic side board 5 to the bottom board. Then solder the copper wire, the one close to the screw to the shorter lead of the DC socket (positive end), the other copper wire solder to the longer lead (negative end).
Plug the header pins of the bottom board(direction as above pic.) to the female headers of VCC, GREEN, VCC of the driver board, pay attention not to reverse.
Place the other 3 side boards according to the shape of groove of the acrylic bottom board.
Place the top acrylic board according to the groove shape.
After installation of the top acrylic board, turn the part upside down, use two 3*10 screws and two 3M nuts to fix the side board.
A pic. after screws fixed.
Then, install the screws on the top acrylic board.
All installation finished!
Program
Wiring table:
| RGB Matrix driver board | Arduino FTDI basic program downloader |
|---|---|
| VDD | 5V |
| GND | GND |
| DTR | DTR |
| TXD | RXD |
| RXD | TXD |
Connection diagram
Note: the control board has a toggle switch, if connecting external DC 7-12V power, toggle switch must be set to Header terminal, or else it will burn out the control board; if set to Terminal terminal, external power only can accept 5V.
Sample Code
#include <Colorduino.h>
typedef struct
{
unsigned char r;
unsigned char g;
unsigned char b;
} ColorRGB;
//a color with 3 components: h, s and v
typedef struct
{
unsigned char h;
unsigned char s;
unsigned char v;
} ColorHSV;
unsigned char plasma[ColorduinoScreenWidth][ColorduinoScreenHeight];
long paletteShift;
//Converts an HSV color to RGB color
/*void HSVtoRGB(void *vRGB, void *vHSV) /////////////////////////////////////
{float r, g, b, h, s, v; //this function works with floats between 0 and 1
float f, p, q, t;
int i;
ColorRGB *colorRGB=(ColorRGB *)vRGB;
ColorHSV *colorHSV=(ColorHSV *)vHSV;
h = (float)(colorHSV->h / 256.0);
s = (float)(colorHSV->s / 256.0);
v = (float)(colorHSV->v / 256.0);
//if saturation is 0, the color is a shade of grey
if(s == 0.0) {
b = v;
g = b;
r = g;
}
//if saturation > 0, more complex calculations are needed
else
{
h *= 6.0; //to bring hue to a number between 0 and 6, better for the calculations
i = (int)(floor(h)); //e.g. 2.7 becomes 2 and 3.01 becomes 3 or 4.9999 becomes 4
f = h - i;//the fractional part of h
p = (float)(v * (1.0 - s));
q = (float)(v * (1.0 - (s * f)));
t = (float)(v * (1.0 - (s * (1.0 - f))));
switch(i)
{
case 0: r=v; g=t; b=p; break;
case 1: r=q; g=v; b=p; break;
case 2: r=p; g=v; b=t; break;
case 3: r=p; g=q; b=v; break;
case 4: r=t; g=p; b=v; break;
case 5: r=v; g=p; b=q; break;
default: r = g = b = 0; break;
}
}
colorRGB->r = (int)(r * 255.0);
colorRGB->g = (int)(g * 255.0);
colorRGB->b = (int)(b * 255.0);
}
float dist(float a, float b, float c, float d)///////////////////////////////////////////////////////
{
return sqrt((c-a)*(c-a)+(d-b)*(d-b));
}
void plasma_morph() //////////////////////////////////////////////
{
unsigned char x,y;
float value;
ColorRGB colorRGB;
ColorHSV colorHSV;
for(y = 0; y < ColorduinoScreenHeight; y++)
for(x = 0; x < ColorduinoScreenWidth; x++) {
{
value = sin(dist(x + paletteShift, y, 128.0, 128.0) / 8.0)
+ sin(dist(x, y, 64.0, 64.0) / 8.0)
+ sin(dist(x, y + paletteShift / 7, 192.0, 64) / 7.0)
+ sin(dist(x, y, 192.0, 100.0) / 8.0);
colorHSV.h=(unsigned char)((value) * 128)&0xff;
colorHSV.s=255;
colorHSV.v=255;
HSVtoRGB(&colorRGB, &colorHSV);
Colorduino.SetPixel(x, y, colorRGB.r, colorRGB.g, colorRGB.b);
}
}
paletteShift++;
Colorduino.FlipPage(); // swap screen buffers to show it
}*/
/********************************************************
Name: ColorFill
Function: Fill the frame with a color
Parameter:R: the value of RED. Range:RED 0~255
G: the value of GREEN. Range:RED 0~255
B: the value of BLUE. Range:RED 0~255
********************************************************/
void ColorFill(unsigned char R,unsigned char G,unsigned char B)
{
PixelRGB *p = Colorduino.GetPixel(0,0);
for (unsigned char y=0;y<ColorduinoScreenWidth;y++) {
for(unsigned char x=0;x<ColorduinoScreenHeight;x++) {
p->r = R;
p->g = G;
p->b = B;
p++;
}
}
Colorduino.FlipPage();
}
void setup()
{
Colorduino.Init(); // initialize the board
// compensate for relative intensity differences in R/G/B brightness
// array of 6-bit base values for RGB (0~63)
// whiteBalVal[0]=red
// whiteBalVal[1]=green
// whiteBalVal[2]=blue
//http://keyes-arduino.taobao.com
unsigned char whiteBalVal[3] = {36,63,63}; // for LEDSEE 6x6cm round matrix
Colorduino.SetWhiteBal(whiteBalVal);
// start with morphing plasma, but allow going to color cycling if desired.
paletteShift=128000;
unsigned char bcolor;
//generate the plasma once
/*for(unsigned char y = 0; y < ColorduinoScreenHeight; y++)
for(unsigned char x = 0; x < ColorduinoScreenWidth; x++)
{
//the plasma buffer is a sum of sines
bcolor = (unsigned char)
(
128.0 + (128.0 * sin(x*8.0 / 16.0))
+ 128.0 + (128.0 * sin(y*8.0 / 16.0))
) / 2;
plasma[x][y] = bcolor;
}*/
// to adjust white balance you can uncomment this line
// and comment out the plasma_morph() in loop()
// and then experiment with whiteBalVal above
ColorFill(0,0,0);
}
void loop()
{
//plasma_morph();
ColorFill(255,0,0);
delay(2000);
ColorFill(0,255,0);
delay(2000);
ColorFill(0,0,255);
delay(2000);
// ColorFill(255,255,255);
// delay(1000);
}

After program is uploaded, with power on , you can see the beautiful light effect.
Resources for the project
- ARDUINO software download address:
https://www.arduino.cc/en/Main/Software
- Project library address:
https://drive.google.com/open?id=10ZaiQYo6p8TiYgJ_8RJ-5soimYazdWok
- Installation video address:
http://video.keyestudio.com/KS0177/
- For reference:
http://www.hownottoengineer.com/projects/rgb-led-cube.html
http://www.instructables.com/id/4x4x4-RGB-LED-Cube/
- PDF:
https://drive.google.com/open?id=1SuWaXFSmZL3tKuIpwb1F3JraJumBH_QP






























