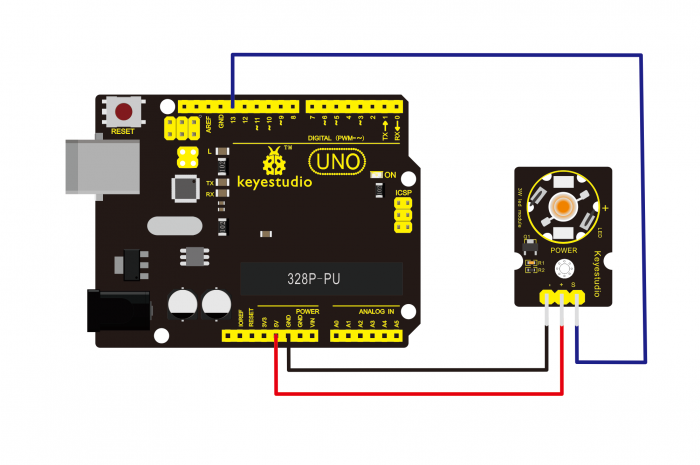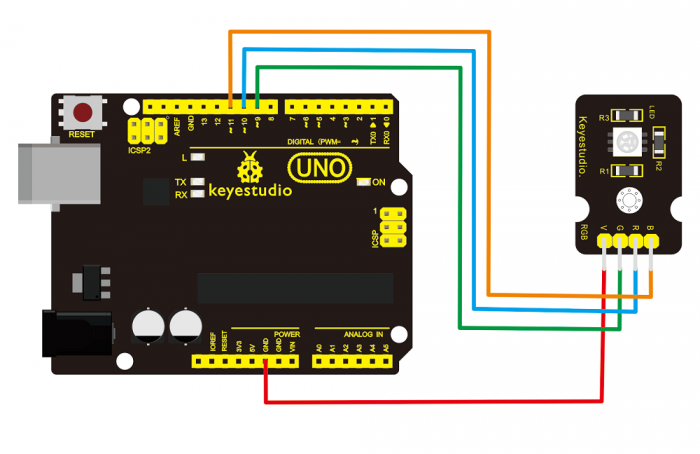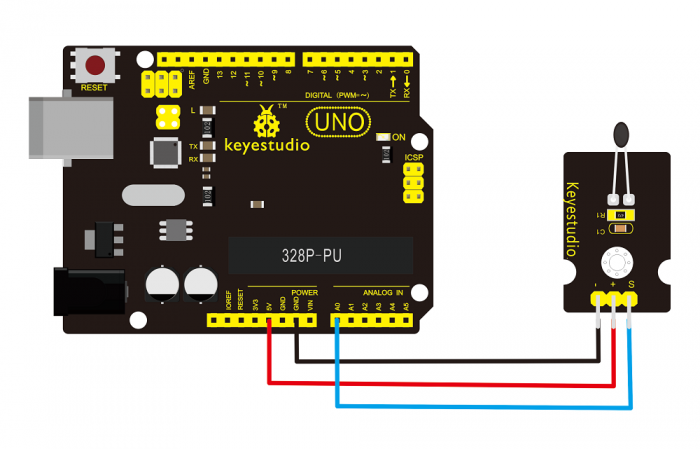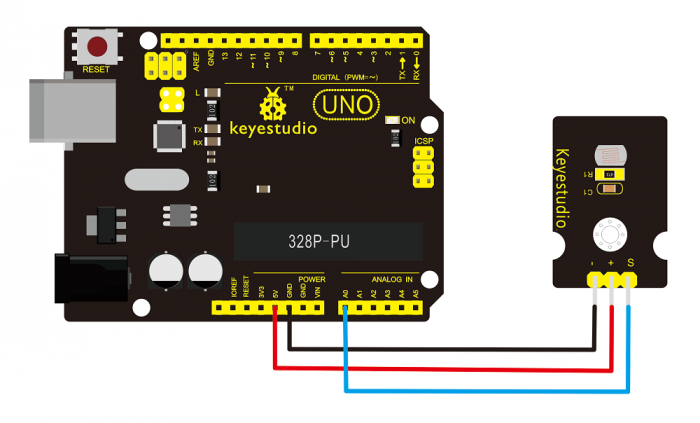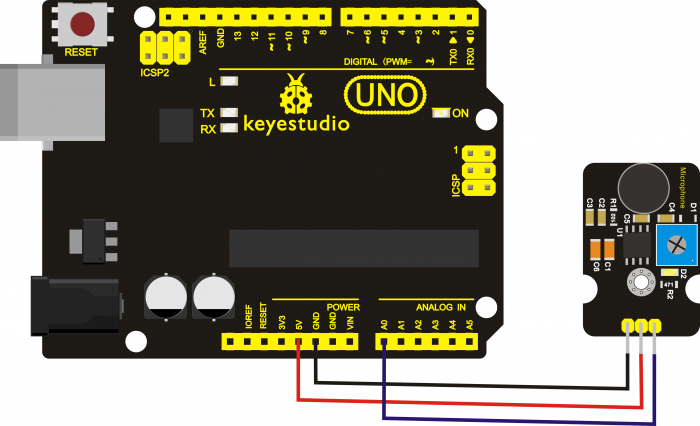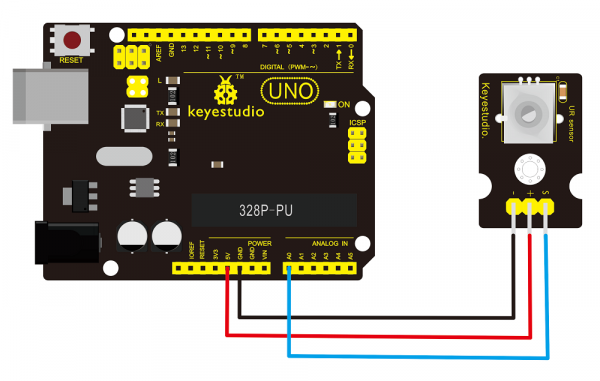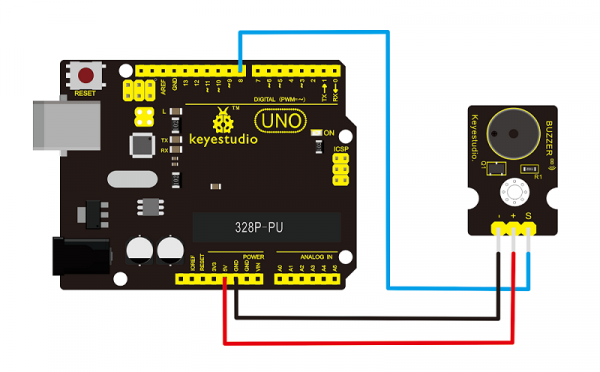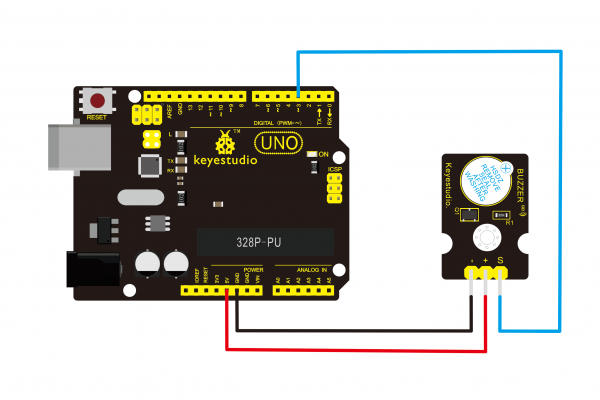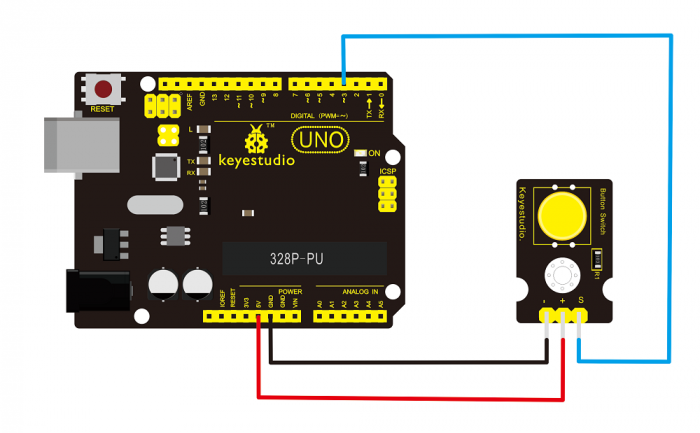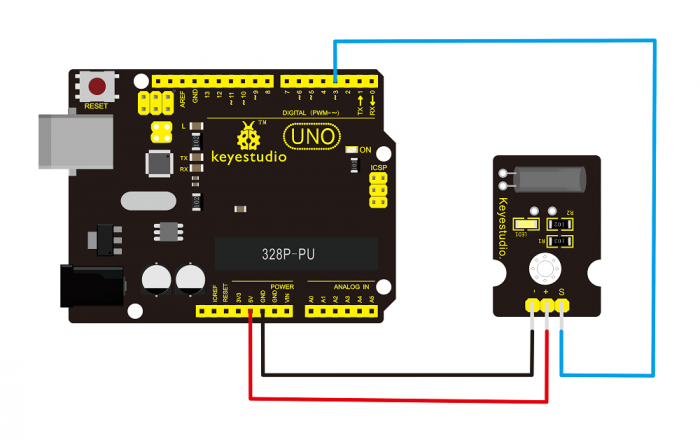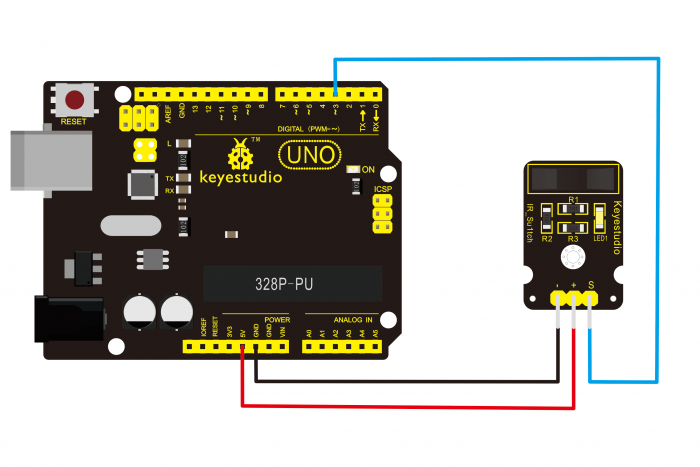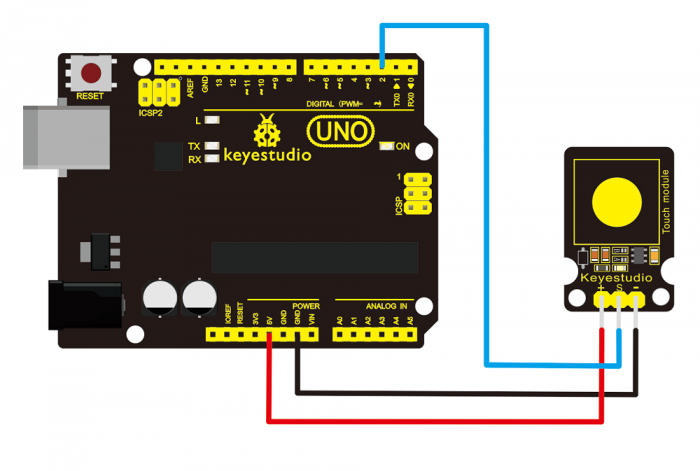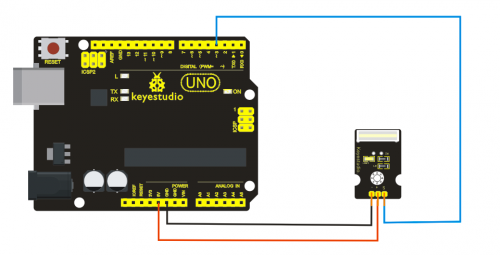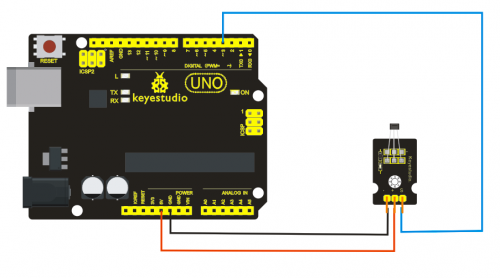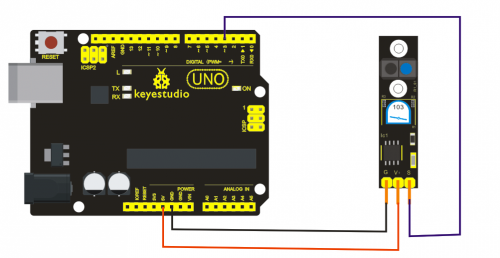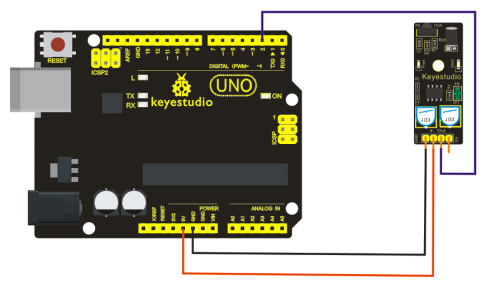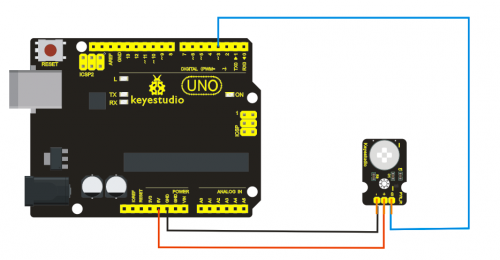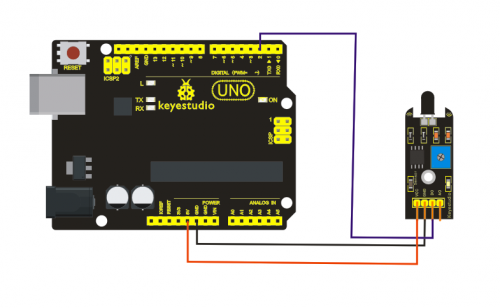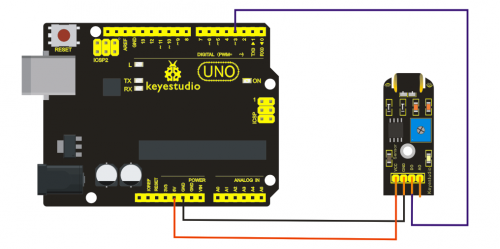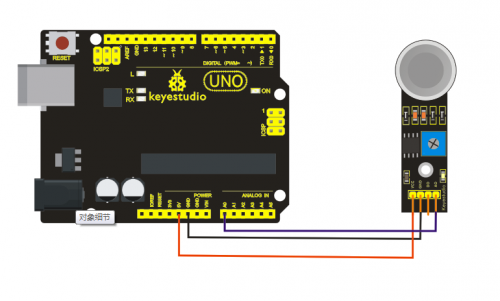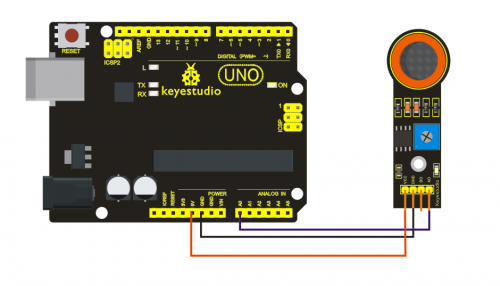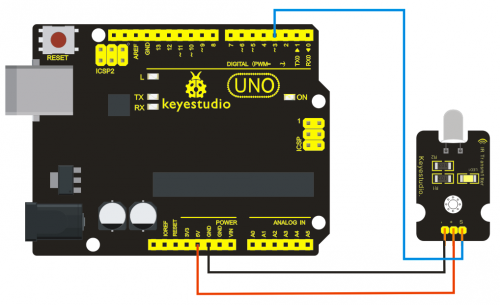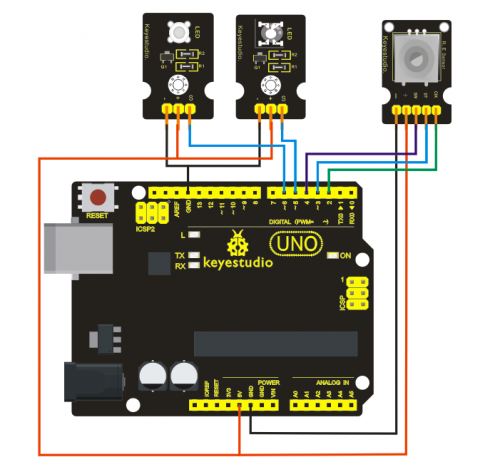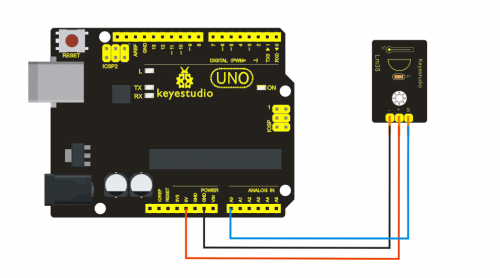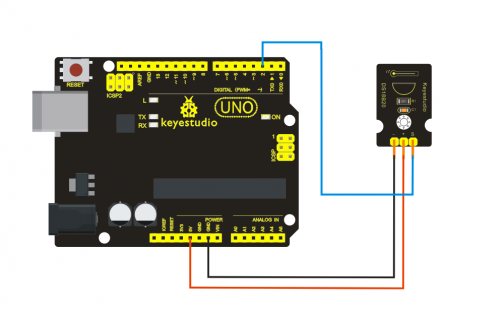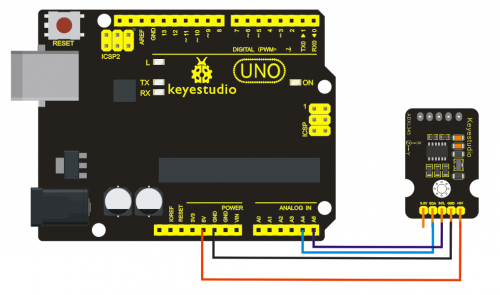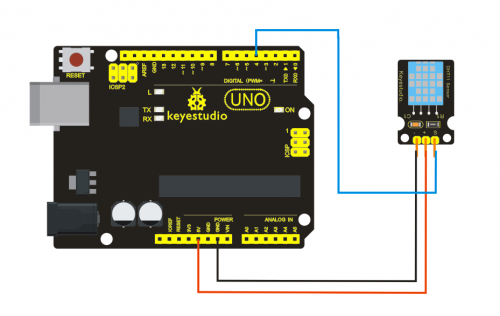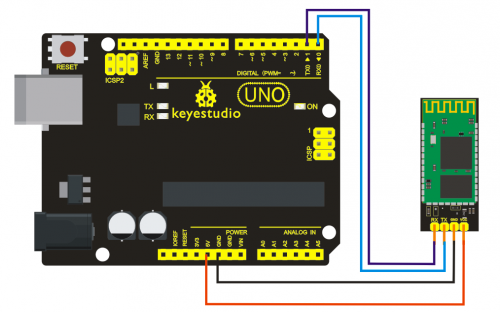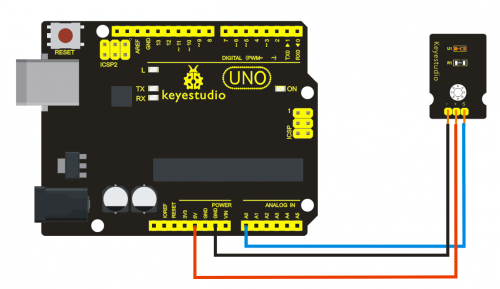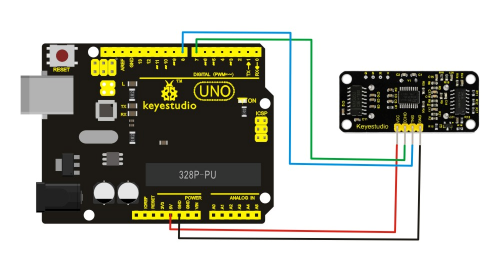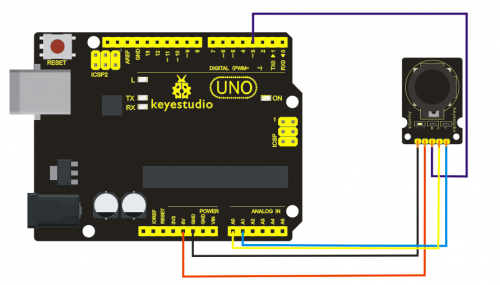Ks0068 keyestudio 37 in 1 Sensor Kit for Arduino Starters
kesestudio 37 in 1 Sensor Kit for Arduino Starters
- Sensor kit for Arduino
- Based on open-source hardware
- 37 kinds of sensors packed in one box
- To make interesting projects
Summary
This is keyestudio sensor learning kit. We bring together 37 basic sensors and modules, aiming for the convenient learning for starters.
Inside this box, there are digital and analog sensors and also some special modules such as ultrasonic, Bluetooth, acceleration module,etc.
For each module, there is clear connection diagram and sample code. So even if you are totally new at this, you can get started easily.The sample codes for this sensor kit are based on ARDUINO because it's open source and easy to use.
If you are good at this, you can also apply this kit to other MCU development platforms, such as 51, STM32, Raspberries Pi.
The working principle is pretty much the same.
Now, let us embrace this fascinating world of ARDUINO and learn together!
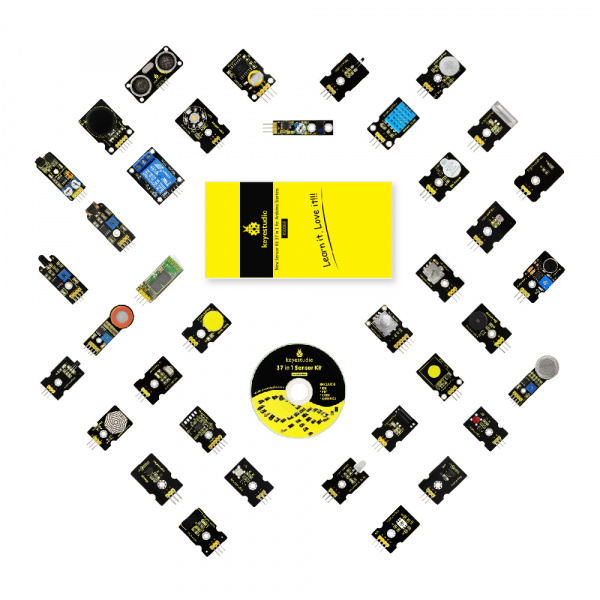
Project Details
Project 1: White LED Light
Introduction
This is a white LED module. The main function is to control a plugin LED on and off. When connecting to ARDUINO, after programming, it will emit white light color.
The pin pitch of 3Pin is 2.54mm. This LED module has 3 Pins; - pin is connected to ground, + pin is connected to VCC(3.3-5V), S pin is for signal control; you can set the High or Low level to control the LED on and off.
You can combine with other sensors to do various interactive experiments.
You can also choose other LED modules to emit different light color like blue, green, yellow and red.

Features
- Control interface: Digital
- Working voltage: DC 3.3-5V
- Pin pitch: 2.54mm
- LED color: white
- Easy to use
- Useful for light projects
Connect It Up
Connect the LED module to control board using three jumper wires. Then connect the control board to your PC with a USB cable.
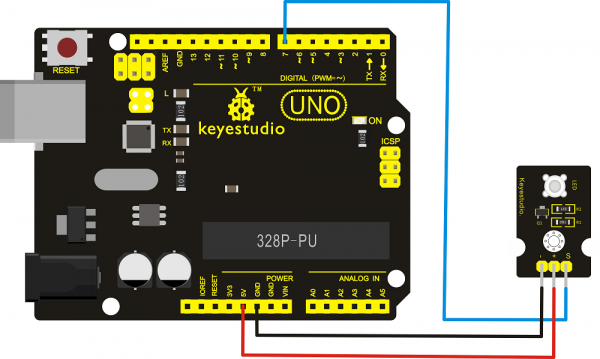
Upload the Code
Copy and paste below code to Arduino IDE and upload.
int led = 7;
void setup()
{
pinMode(led, OUTPUT); //Set Pin7 as output
}
void loop()
{ digitalWrite(led, HIGH); //Turn off led
delay(1000);
digitalWrite(led, LOW); //Turn on led
delay(1000);
}
Test Result
The LED will flash on for one second, then off for one second, repeatedly and alternately.
If it doesn’t, make sure you have assembled the circuit correctly and verified and uploaded the code to your board.

Project 2: Red LED Light
Introduction
This is a red LED module. The main function is to control a plugin LED on and off. When connecting to ARDUINO, after programming, it will emit red light color.
The pin pitch of 3Pin is 2.54mm.
This LED module has 3 Pins; - pin is connected to ground, + pin is connected to VCC(3.3-5V), S pin is for signal control; you can set the High or Low level to control the LED on and off.
You can combine with other sensors to do various interactive experiments.
You can also choose other LED modules to emit different light color like blue, green, yellow and white.

Features
- Control interface: Digital
- Working voltage: DC 3.3-5V
- Pin pitch: 2.54mm
- LED color: red
- Easy to use
- Useful for light projects
Technical Details
- Dimensions: 34mm*20mm*11.5mm
- Weight: 2.7g
Connect It Up
Connect the red LED module to control board using three jumper wires. Then connect the control board to your PC with a USB cable.
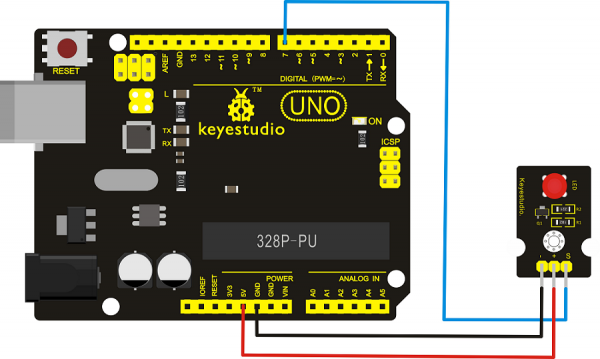
Upload the Code
Copy and paste below code to Arduino IDE and upload.
int led = 7;
void setup()
{
pinMode(led, OUTPUT); //Set Pin7 as output
}
void loop()
{ digitalWrite(led, HIGH); //Turn off led
delay(1000);
digitalWrite(led, LOW); //Turn on led
delay(1000);
}
Test Result
The LED will flash on for one second, then off for one second, repeatedly and alternately.
If it doesn’t, make sure you have assembled the circuit correctly and verified and uploaded the code to your board.

Project 3: 3W LED Module
Introduction
This LED module is of high brightness because the lamp beads it carries is 3W. We can apply this module to Arduino projects.
For example, intelligent robots can use this module for illumination purpose.
Please note that the LED light can't be exposed directly to human eyes for safety concerns.

Specification
- Color temperature: 6000~7000K
- Luminous flux: 180~210lm
- Current: 700~750mA
- IO Type: Digital
- Supply Voltage: 3.3V to 5V
- Power: 3W
- Light angle: 140 degree
- Working temperature: -50~80℃
- Storage temperature: -50~100℃
- High power LED module, controlled by IO port microcontroller
- Great for Robot and search & rescue platform application
Sample Code
// the setup function runs once when you press reset or power the board
void setup() {
// initialize digital pin 13 as an output.
pinMode(13, OUTPUT);
}
// the loop function runs over and over again forever
void loop() {
digitalWrite(13, HIGH); // turn the LED on (HIGH is the voltage level)
delay(1000); // wait for a second
digitalWrite(13, LOW); // turn the LED off by making the voltage LOW
delay(1000); // wait for a second
}
Result
Done wiring and powered up,upload well the code, both D13 led and the led on the module blink for one second then off, circularly.

Project 4: RGB LED
Introduction
This is a full-color LED module, which contains 3 basic colors-red, green and blue. They can be seen as separate LED lights.
After programming, you can turn them on and off by sequence or can also use PWM analog output to mix three colors to generate different colors.

Specification
- Color: red, green and blue
- Brightness: High
- Voltage: 5V
- Input: digital level
Sample Code
int redpin = 11; //select the pin for the red LED
int bluepin =10; // select the pin for the blue LED
int greenpin =9;// select the pin for the green LED
int val;
void setup() {
pinMode(redpin, OUTPUT);
pinMode(bluepin, OUTPUT);
pinMode(greenpin, OUTPUT);
}
void loop()
{for(val=255; val>0; val--)
{analogWrite(11, val);
analogWrite(10, 255-val);
analogWrite(9, 128-val);
delay(1);
}
for(val=0; val<255; val++)
{analogWrite(11, val);
analogWrite(10, 255-val);
analogWrite(9, 128-val);
delay(1);
}
}
Result
Done uploading the code, you should see the RGB LED flashing with different colors.

Project 5: Analog Temperature
Introduction
This module is based on the working principle of a thermistor (resistance varies with temperature change in the environment).
It can sense temperature change in its surrounding and send the data to the analog IO in the Arduino board.
All we need to do is to convert the sensor output data into degrees Celsius temperature via simple programming, finally to display it.
It's both convenient and effective, thus it is widely applied in gardening, home alarm system and other devices.

Specification
- Interface Type: analog
- Working Voltage: 5V
- Temperature Range: -55℃~315℃
Sample Code
Copy and paste the below code to Arduino software.
void setup()
{Serial.begin(9600);
}
// the loop routine runs over and over again forever:
void loop()
{int sensorValue = analogRead(A0);
Serial.println(sensorValue);
delay(1); }
The above code is only for analog value.
You can see that the analog value is changing according to the temperature change in the environment. But it’s not very obvious.
Let’s solve this by using the following equation. Then upload the code below to the Arduino board. The value read from the serial port is similar to normal temperature.
e.g. The temperature right now is 30°C.
#include <math.h>
void setup()
{
Serial.begin(9600);
}
void loop()
{
double val=analogRead(0);
double fenya=(val/1023)*5;
double r=(5-fenya)/fenya*4700;
Serial.println( 1/( log(r/10000) /3950 + 1/(25+273.15))-273.15);
delay(1000);
}
Result

Done wiring and powered up, upload well the code, then open the serial monitor, you will see the current temperature value. Shown below.
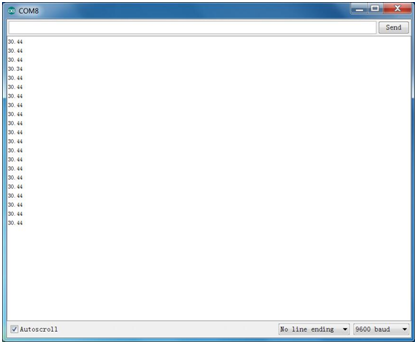
Project 6: Photocell Sensor
Introduction
Photocell is commonly seen in our daily life and is mainly used in intelligent switch, also in common electronic design.
To make it more easier and effective, we supply corresponding modules.
Photocell is a semiconductor. It has features of high sensitivity, quick response, spectral characteristic, and R-value consistence, maintaining high stability and reliability in environment extremes such as high temperature, high humidity.
It’s widely used in automatic control switch fields like cameras, garden solar lights, lawn lamps, money detectors, quartz clocks, music cups, gift boxes, mini night lights, sound and light control switches, etc.
Specification
- Interface Type: analog
- Working Voltage: 5V
Sample Code
int sensorPin =A0 ;
int value = 0;
void setup()
{
Serial.begin(9600); }
void loop()
{
value = analogRead(sensorPin);
Serial.println(value, DEC);
delay(50);
}
Result

Done wiring and powered up, upload well the code, then open the serial monitor, if cover the photocell on the sensor with your hand, you will see the analog value decrease. Shown as below.
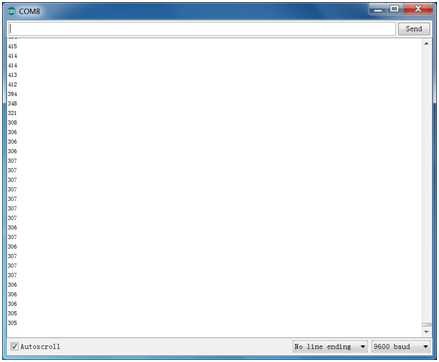
Project 7: Analog Sound
Introduction
The keyestudio microphone sensor is typically used in detecting the loudness in ambient environment. The Arduino can collect its output signal by analog input interface.
The S pin is analog output, that is voltage signal real-time output of microphone. The sensor comes with a potentiometer, so that you can turn it to adjust the signal gain.
It also has a fixed hole so that you can mount the sensor on any other devices.
You can use it to make some interactive works, such as a voice operated switch.

Specification
- Operating voltage: 3.3V-5V(DC)
- Operating current: <10mA
- Interface:3PIN
- Output signal: Analog
Sample Code
int sensorPin =A0 ; // define analog port A0
int value = 0; //set value to 0
void setup()
{
Serial.begin(9600); //set the baud rate to 9600
}
void loop()
{
value = analogRead(sensorPin); //set the value as the value read from A0
Serial.println(value, DEC); //print the value and line wrap
delay(200); //delay 0.2S
}
Test Result
Connect it up and upload the code successfully, then open the serial monitor on the right upper corner of Arduino IDE.
The analog value will pop up on the monitor window. The greater the sound, the greater the analog value is.
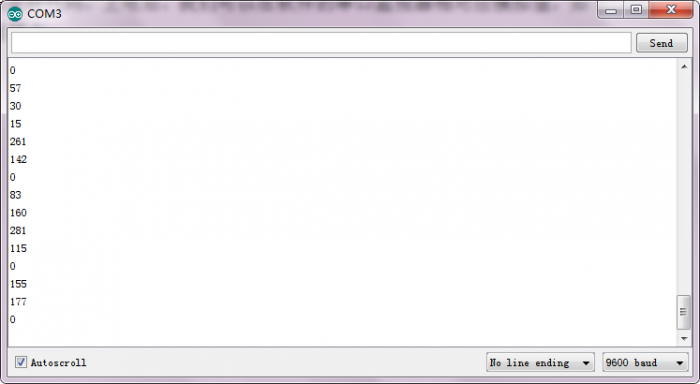
Project 8: Analog Rotation Sensor
Introduction
This analog Rotation Sensor is arduino compatible. It is based on a potentiometer. Its voltage can be subdivided into 1024, easy to be connected to Arduino with our sensor shield. Combined with other sensors, we can make interesting projects by reading the analog value from the IO port.
Specification
- Supply Voltage: 3.3V to 5V
- Interface: Analog
Sample Code
void setup()
{
Serial.begin(9600); //Set serial baud rate to 9600 bps
}
void loop()
{
int val;
val=analogRead(0);//Read rotation sensor value from analog 0
Serial.println(val,DEC);//Print the value to serial port
delay(100);
}
Result

Done wiring and powered up, upload well the above code, then open the serial monitor and set the baud rate as 9600, finally you will see the analog value. If rotate the knob on the rotation sensor, the value will be changed within 0-1023. Shown below.
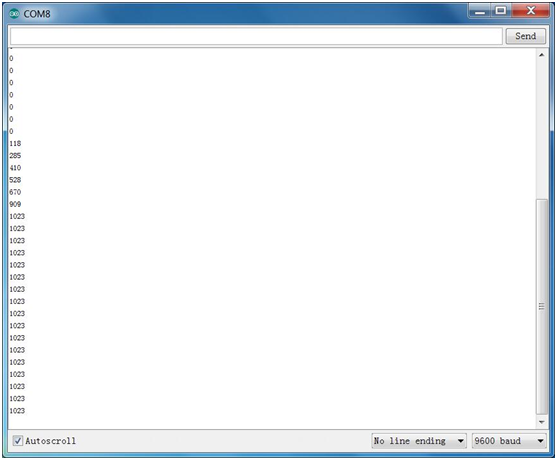
Project 9: Passive Buzzer
Introduction
We can use Arduino to make many interactive works of which the most commonly used is acoustic-optic display.
The circuit in this experiment can produce sound. Normally, the experiment is done with a buzzer or a speaker while buzzer is simpler and easier to use.
The buzzer we introduced here is a passive buzzer. It cannot be actuated by itself, but by external pulse frequencies. Different frequencies produce different sounds.
We can use Arduino to code the melody of a song, which is quite fun and simple.
Specification
- Working voltage: 3.3-5v
- Interface type: digital
Sample Code
int buzzer=8;//set digital IO pin of the buzzer
void setup()
{
pinMode(buzzer,OUTPUT);// set digital IO pin pattern, OUTPUT to be output
}
void loop()
{ unsigned char i,j;//define variable
while(1)
{ for(i=0;i<80;i++)// output a frequency sound
{ digitalWrite(buzzer,HIGH);// sound
delay(1);//delay1ms
digitalWrite(buzzer,LOW);//not sound
delay(1);//ms delay
}
for(i=0;i<100;i++)// output a frequency sound
{
digitalWrite(buzzer,HIGH);// sound
digitalWrite(buzzer,LOW);//not sound
delay(2);//2ms delay
}
}
}
Test Result
After downloading the program, buzzer experiment is complete. You should hear the buzzer ringing.

Project 10: Digital Buzzer
Introduction
Here is the simplest sound making module. You can use high/low level to drive it. Changing the frequency it buzzes can produce different sound. This module is widely used on your daily appliance, like PC, refrigerator, phones etc. And you can also create many interesting interactive project with this small but useful module.
Just try it!! You will find the electronic sound it creates so fascinating.

Specification
- Working Voltage: 3.3-5v
- Interface Type: digital
Sample Code
int buzzPin = 3; //Connect Buzzer on Digital Pin3
void setup()
{
pinMode(buzzPin, OUTPUT);
}
void loop()
{
digitalWrite(buzzPin, HIGH);
delay(1);
digitalWrite(buzzPin, LOW);
delay(1);
}
Test Result
After uploading the code, you can hear the buzzer beep continually.

Project 11: Digital Push Button
Introduction
This is a basic button application module. Momentary Pushbutton Switch usually stays open. When it is pressed down, circuit connected; when it is released, it will bounce back to the status of disconnection.
The module has three pins for easy connection. You can simply plug it into an IO shield to have your first try of Arduino.

Details
- Interface: Digital
- Supply Voltage: 3.3V to 5V
- Easy to plug and operate
- Large button keypad and high-quality button cap
- Standard assembling structure
- Easily recognizable pins
- Icons illustrate sensor function clearly
- Achieve interactive works
Sample Code
/* # When you push the digital button, the Led 13 on the board will turn on. Otherwise,the led turns off.
*/
int ledPin = 13; // choose the pin for the LED
int inputPin = 3; // Connect sensor to input pin 3
void setup() {
pinMode(ledPin, OUTPUT); // declare LED as output
pinMode(inputPin, INPUT); // declare pushbutton as input
}
void loop(){
int val = digitalRead(inputPin); // read input value
if (val == HIGH) { // check if the input is HIGH
digitalWrite(ledPin, LOW); // turn LED OFF
} else {
digitalWrite(ledPin, HIGH); // turn LED ON
}
}
Result
When you push the digital button, the Led 13 on UNO board will be on. When release the button,the led is off. Shown as below.

Project 12: Digital Tilt Sensor
Introduction
Tilt sensor is a digital tilt switch. It can be used as a simple tilt sensor.
Tilt sensors (tilt ball switch) allow you to detect orientation or inclination. They are small, inexpensive, low-power and easy-to-use.
Simply connect the sensor to our IO/Sensor shield, so you can make amazing interactive projects.

Specification
- Supply Voltage: 3.3V to 5V
- Interface: Digital
Sample Code
int ledPin = 13; // Connect LED to pin 13
int switcher = 3; // Connect Tilt sensor to Pin3
void setup()
{
pinMode(ledPin, OUTPUT); // Set digital pin 13 to output mode
pinMode(switcher, INPUT); // Set digital pin 3 to input mode
}
void loop()
{
if(digitalRead(switcher)==HIGH) //Read sensor value
{
digitalWrite(ledPin, HIGH); // Turn on LED when the sensor is tilted
}
else
{
digitalWrite(ledPin, LOW); // Turn off LED when the sensor is not triggered
}
}
Result
Upload the code to the board. Then tilt the sensor, you will see the led on the sensor is turned on. Shown as below.

Project 13: Photo Interrupter
Introduction
Upright part of this sensor is an infrared emitter and on the other side, it’s a shielded infrared detector. By emitting a beam of infrared light from one end to other end, the sensor can detect an object when it passes through the beam. It is used for many applications including optical limit switches, pellet dispensing, general object detection, etc.
Specification
- Supply Voltage: 3.3V to 5V
- Interface: Digital
Sample Code
// photo interrupter module
int Led = 13 ;// define LED Interface
int buttonpin = 3; // define the photo interrupter sensor interface
int val ;// define numeric variables val
void setup ()
{
pinMode (Led, OUTPUT) ;// define LED as output interface
pinMode (buttonpin, INPUT) ;// define the photo interrupter sensor output interface
}
void loop ()
{
val = digitalRead (buttonpin) ;// digital interface will be assigned a value of 3 to read val
if (val == HIGH) // When the light sensor detects a signal is interrupted, LED flashes
{
digitalWrite (Led, HIGH);
}
else
{
digitalWrite (Led, LOW);
}
}
Project 14: Capacitive Touch Sensor
Introduction
Are you tired of clicking mechanic button? Well, try our capacitive touch sensor. You can find touch sensors mostly used on electronic device. So upgrade your Arduino project with our new version touch sensor and make it cool!!
This little sensor can "feel" people and metal touch and feedback a high/low voltage level. Even isolated by some cloth and paper, it can still feel the touch. Its sensitivity decreases as isolation layer gets thicker.
Specification
- Supply Voltage: 3.3V to 5V
- Interface: Digital
Sample Code
int ledPin = 13; // Connect LED on pin 13, or use the onboard one
int KEY = 2; // Connect Touch sensor on Digital Pin 2
void setup(){
pinMode(ledPin, OUTPUT); // Set ledPin to output mode
pinMode(KEY, INPUT); //Set touch sensor pin to input mode
}
void loop(){
if(digitalRead(KEY)==HIGH) { //Read Touch sensor signal
digitalWrite(ledPin, HIGH); // if Touch sensor is HIGH, then turn on
}
else{
digitalWrite(ledPin, LOW); // if Touch sensor is LOW, then turn off the led
}
}
Result
Done wiring and powered up, upload well the code, then touch the sensor with your finger, both D2 led on the sensor and D13 indicator on UNO board are on. Otherwise, those two indicators are turned off.

Project 15: Knock Sensor Module
Introduction:
This module is a knock sensor. When you knock it, it can send a momentary signal. We can combine it with Arduino to make some interesting experiment, e.g. electronic drum.
Specification:
- Working voltage: 5V
- Size: 30*20mm
- Weight: 3g
Sample Code:
*****************************************************************************
int Led=13;//define LED interface
int Shock=3//define knock sensor interface
;int val;//define digital variable val
void setup()
{
pinMode(Led,OUTPUT);//define LED to be output interface
pinMode(Shock,INPUT);//define knock sensor to be output interface
}
void loop()
{
val=digitalRead(Shock);//read the value of interface3 and evaluate it to val
if(val==HIGH)//when the knock sensor detect a signal, LED will be flashing
{
digitalWrite(Led,LOW);
}
else
{
digitalWrite(Led,HIGH);
}
}
*******************************************************************************
Project 16: Hall Magnetic Sensor
Introduction:
This is a Magnetic Induction Sensor. It senses the magnetic materials within a detection range up to 3cm. The detection range and the strength of the magnetic field are proportional. The output is digital on/off. This sensor uses the SFE Reed Switch - Magnetic Field Sensor.
Specification:
- Sensing magnetic materials
- Detection range: up to 3cm
- Output: digital on/off
- Detection range and magnetic field strength are proportional
- Size: 30*20mm
- Weight: 3g
Sample Code:
*****************************************************************************
int ledPin = 13; // choose the pin for the LED
int inputPin = 3; // Connect sensor to input pin 3
int val = 0; // variable for reading the pin status
void setup() {
pinMode(ledPin, OUTPUT); // declare LED as output
pinMode(inputPin, INPUT); // declare pushbutton as input
}
void loop(){
val = digitalRead(inputPin); // read input value
if (val == HIGH) { // check if the input is HIGH
digitalWrite(ledPin, LOW); // turn LED OFF
} else {
digitalWrite(ledPin, HIGH); // turn LED ON
}
}
*******************************************************************************
Project 17: Line Tracking Sensor
Introduction:
This Line Tracking Sensor can detect white lines in black and black lines in white. The single line-tracking signal provides a stable output signal TTL for a more accurate and more stable line. Multi-channel option can be easily achieved by installing required line-tracking robot sensors.
Specification:
- Power supply: +5V
- Operating current: <10mA
- Operating temperature range: 0°C ~ + 50°C
- Output interface: 3-wire interface (1 - signal, 2 - power, 3 - power supply negative)
- Output Level: TTL level
- Size: 41.7*10.7mm
- Weight: 3g
Sample Code:
*****************************************************************************
///Arduino Sample Code
void setup()
{
Serial.begin(9600);
}
void loop()
{
Serial.println(digitalRead(3)); // print the data from the sensor
delay(500);
}
*******************************************************************************
Project 18: Infrared Obstacle Avoidance Sensor
Introduction:
Infrared obstacle avoidance sensor is equipped with distance adjustment function and is especially designed for wheeled robots. This sensor has strong adaptability to ambient light and is of high precision. It has a pair of infrared transmitting and receiving tube. When infrared ray launched by the transmitting tube encounters an obstacle (its reflector), the infrared ray is reflected to the receiving tube, and the indicator will light up; the signal output interface outputs digital signal. We can adjust the detection distance through the potentiometer knob ( effective distance: 2~40cm, working Voltage: 3.3V-5V ). Thanks to a wide voltage range, this sensor can work steadily even under fluctuating power supply voltage and is suitable for the use of various micro-controllers, Arduino controllers and BS2 controllers. A robot mounted with the sensor can sense changes in the environment.
Specification:
- Working voltage: DC 3.3V-5V
- Working current: ≥20mA
- Working temperature: -10℃—+50℃
- Detection distance: 2-40cm
- IO Interface: 4 wire interface (-/+/S/EN)
- Output signal: TTL voltage
- Accommodation mode: Multi-circle resistance regulation
- Effective Angle: 35°
- Size: 41.7*16.7mm
- Weight: 5g
Sample Code:
*****************************************************************************
const int sensorPin = 2; // the number of the sensor pin
const int ledPin = 13; // the number of the LED pin
int sensorState = 0; // variable for reading the sensor status
void setup() {
pinMode(ledPin, OUTPUT);
pinMode(sensorPin, INPUT); }
void loop(){
// read the state of the sensor value:
sensorState = digitalRead(sensorPin);
// if it is, the sensorState is HIGH:
if (sensorState == HIGH) {
digitalWrite(ledPin, HIGH);
}
else {
digitalWrite(ledPin, LOW);
}
}
*******************************************************************************
Project 19: PIR Motion Sensor
Introduction:
Pyroelectric infrared motion sensor can detect infrared signals from a moving person or moving animal, and output switching signals. It can be applied to a variety of occasions to detect the movement of human body. Conventional pyroelectric infrared sensors require body pyroelectric infrared detector, professional chip, complex peripheral circuit, so the size is bigger, with complex circuit, and lower reliability. Now we launch this new pyroelectric infrared motion sensor, specially designed for Arduino. It uses an integrated digital body pyroelectric infrared sensor, has smaller size, higher reliability, lower power consumption and simpler peripheral circuit.
Specification:
- Input Voltage: 3.3 ~ 5V, 6V Maximum
- Working Current: 15uA
- Working Temperature: -20 ~ 85 ℃
- Output Voltage: High 3V, low 0V
- Output Delay Time (High Level): About 2.3 to 3 Seconds
- Detection angle: 100 °
- Detection distance: 7 meters
- Output Indicator LED (When output HIGH, it will be ON)
- Pin limit current: 100mA
- Size: 30*20mm
- Weight: 4g
Sample Code:
*****************************************************************************
byte sensorPin = 3;
byte indicator = 13;
void setup()
{
pinMode(sensorPin,INPUT);
pinMode(indicator,OUTPUT);
Serial.begin(9600);
}
void loop()
{
byte state = digitalRead(sensorPin);
digitalWrite(indicator,state);
if(state == 1)Serial.println("Somebody is in this area!");
else if(state == 0)Serial.println("No one!");
delay(500);
}
*******************************************************************************
Project 20: Flame Sensor
Introduction:
This flame sensor can be used to detect fire or other lights whose wavelength stands at 760 nm ~ 1100 nm. In the fire-fighting robot game, the flame plays an important role in the probe, which can be used as the robot's eyes to find fire source.
Specification:
- Supply Voltage: 3.3V to 5V
- Detection range: 20cm (4.8V) ~ 100cm (1V)
- Rang of Spectral Bandwidth: 760nm to 1100nm
- Operating temperature: -25℃to 85℃
- Interface: digital
- Size: 44*16.7mm
- Weight: 4g
Sample Code:
*****************************************************************************
const int flamePin = 2; // the number of the flame pin
const int ledPin = 13; // the number of the LED pin
// variables will change:
int State = 0; // variable for reading status
void setup() {
// initialize the LED pin as an output:
pinMode(ledPin, OUTPUT);
// initialize the pushbutton pin as an input:
pinMode(flamePin, INPUT);
}
void loop(){
// read the state of the value:
State = digitalRead(flamePin);
if (State == HIGH) {
// turn LED on:
digitalWrite(ledPin, HIGH);
}
else {
// turn LED off:
digitalWrite(ledPin, LOW);
}
}
*******************************************************************************
Project 21: Vibration Sensor
Introduction:
What's the simplest way to check vibration with Arduino? Well, use a vibration sensor from keyestudio. You can directly plug it on our sensor Shield V5, vibrate this sensor, and Arduino can receive a digital signal, making it easy to make computation and programs in Arduino.
Despite its simplicity, you can make full use of it with creative thinking, step counting, and crash warning light etc.
Specification:
- IO Type: Digital
- Supply Voltage: 3.3V to 5V
- Size: 40.7*16.7mm
- Weight: 5g
Sample Code:
*****************************************************************************
#define SensorLED 13
#define SensorINPUT 3 //Connect the sensor to digital Pin 3 which is Interrupts 1.
unsigned char state = 0;
void setup()
{
pinMode(SensorLED, OUTPUT);
pinMode(SensorINPUT, INPUT);
attachInterrupt(1, blink, FALLING);// Trigger the blink function when the falling edge is detected
}
void loop()
{ if(state!=0)
{
state = 0;
digitalWrite(SensorLED,HIGH);
delay(500);
}
else
digitalWrite(SensorLED,LOW);
}
void blink()//Interrupts function
{ state++;
}
*******************************************************************************
Project 22: Analog Gas Sensor
Introduction:
This analog gas sensor - MQ2 is used in gas leakage detecting equipment in consumer electronics and industrial markets. This sensor is suitable for detecting LPG, I-butane, propane, methane, alcohol, Hydrogen and smoke. It has high sensitivity and quick response. In addition, the sensitivity can be adjusted by the potentiometer.
Specification:
- Power supply: 5V
- Interface type: Analog
- Wide detecting scope
- Quick response and High sensitivity
- Simple drive circuit
- Stable and long lifespan
- Size: 49.7*20mm
- Weight: 8g
Sample Code:
*****************************************************************************
///Arduino Sample Code
void setup()
{
Serial.begin(9600); //Set serial baud rate to 9600 bps
}
void loop()
{
int val;
val=analogRead(0);//Read Gas value from analog 0
Serial.println(val,DEC);//Print the value to serial port
delay(100);
}
*******************************************************************************
Project 23: Analog Alcohol Sensor
Introduction:
This analog gas sensor - MQ3 is suitable for detecting alcohol. It can be used in a Breath analyzer. Also it has high sensitivity to alcohol and low sensitivity to Benzine. The sensitivity can be adjusted by the potentiometer.
Specification:
- Power supply: 5V
- Interface type: Analog
- Quick response and High sensitivity
Simple drive circuit
- Stable and long service life
- Size: 49.7*20mm
- Weight: 6g
Sample Code:
*****************************************************************************
///Arduino Sample Code
void setup()
{
Serial.begin(9600); //Set serial baud rate to 9600 bps
}
void loop()
{
int val;
val=analogRead(0);//Read Gas value from analog 0
Serial.println(val,DEC);//Print the value to serial port
delay(100);
}
*******************************************************************************
Project 24: Digital IR Transmitter Module
Introduction:
IR Transmitter Module is designed for IR communication which is widely used for operating the television device from a short line-of-sight distance. The remote control is usually contracted to remote.
Since infrared (IR) remote controls use light, they require line of sight to operate the destination device. The signal can, however, be reflected by mirrors, just like any other light source.
If operation is required where no line of sight is possible, for instance when controlling equipment in another room or installed in a cabinet, many brands of IR extenders are available for this on the market. Most of these have an IR receiver, picking up the IR signal and relaying it via radio waves to the remote part, which has an IR transmitter mimicking the original IR control.
Infrared receivers also tend to have a more or less limited operating angle, which mainly depends on the optical characteristics of the phototransistor. However, it’s easy to increase the operating angle using a matte transparent object in front of the receiver.
Specification:
- Power Supply: 3-5V
- Infrared center frequency: 850nm-940nm
- Infrared emission angle: about 20degree
- Infrared emission distance: about 1.3m (5V 38Khz)
- Interface socket: JST PH2.0
- Mounting hole: inner diameter is 3.2mm, spacing is 15mm
- Size: 35*20mm
- Weight: 3g
Sample Code:
*****************************************************************************
int led = 3;
void setup() {
pinMode(led, OUTPUT);
}
void loop() {
digitalWrite(led, HIGH);
delay(1000);
digitalWrite(led, LOW);
delay(1000); }
*******************************************************************************
In the darkness of the environment, you are going to see blinking blue light on phone's screen when using camera to shoot the infrared LED.
Infrared remote/communication:
- Hardware List
- UNO R3 x2
- Digital IR Receiver x1
- IR Transmitter Module x1
- Get Arduino library [1](Arduino-IRremote) and install it
Connection Diagram:
IR Transmitter: same as above, Notice: Arduino-IRremote only supports D3 as transmitter.
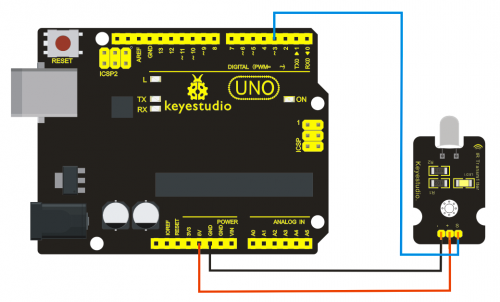
IR Receiver: connet it to D11 port.
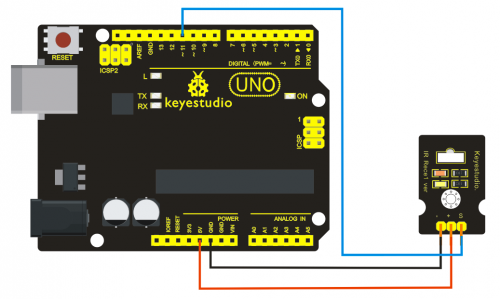
Sample Code:
Upload code to the UNO connected with IR Transmitter:
*****************************************************************************
#include <IRremote.h>
IRsend irsend;
void setup()
{}
void loop() {
irsend.sendRC5(0x0, 8); //send 0x0 code (8 bits)
delay(200);
irsend.sendRC5(0x1, 8);
delay(200); }
Upload code to the UNO connected with IR Receiver:
#include <IRremote.h>
const int RECV_PIN = 11;
const int LED_PIN = 13;
IRrecv irrecv(RECV_PIN);
decode_results results;
void setup()
{Serial.begin(9600);
irrecv.enableIRIn(); // Start the receiver
}
void loop()
{if (irrecv.decode(&results))
{ if ( results.bits > 0 )
{
int state;
if ( 0x1 == results.value )
{
state = HIGH;
}
else
{
state = LOW;
}
digitalWrite( LED_PIN, state );
}
irrecv.resume(); // prepare to receive the next value
}}
*******************************************************************************
Result The "L" LED of the shield connected with IR Receiver will blink when IR Receiver faces to IR Transmitter.
Project 25: Digital IR Receiver Module
Introduction:
IR is widely used in remote control. With this IR receiver, Arduino project is able to receive command from any IR remoter controller if you have the right decoder. Well, it will be also easy to make your own IR controller using IR transmitter.
Specification:
- Power Supply: 5V
- Interface:Digital
- Modulate Frequency: 38Khz
- Module interface socket:JST PH2.0
- Size: 30*20mm
- Weight: 4g
Wiring Diagram
The following image shows a suggested connection method. You may use any Digital I/O pin that is not in use by another device.
NOTE: In the sample code below Digital pin 11 is in use, you may either change your wiring or change the sample code to match.
Sample Code:
*****************************************************************************
#include <IRremote.h>
int RECV_PIN = 11;
IRrecv irrecv(RECV_PIN);
decode_results results;
void setup()
{
Serial.begin(9600);
irrecv.enableIRIn(); // Start the receiver
}
void loop() {
if (irrecv.decode(&results)) {
Serial.println(results.value, HEX);
irrecv.resume(); // Receive the next value
}
}
*******************************************************************************
IR Remote Library Includes some sample codes for sending and receiving.
https://github.com/shirriff/Arduino-IRremote
Project 26: Rotary Encoder module
Introduction:
The rotary encoder can count the pulse outputting times during the process of its rotation in positive and reverse direction by rotating. This rotating counting is unlimited, not like potential counting. It can be restored to initial state to count from 0 with the button on rotary encoder.
Specification:
- Power Supply: 5V
- Interface: Digital
- Size: 30*20mm
- Weight: 7g
Sample Code:
*****************************************************************************
const int interruptA = 0;
const int interruptB = 1;
int CLK = 2; // PIN2
int DAT = 3; // PIN3
int BUTTON = 4; // PIN4
int LED1 = 5; // PIN5
int LED2 = 6; // PIN6
int COUNT = 0;
void setup()
{
attachInterrupt(interruptA, RoteStateChanged, FALLING);
// attachInterrupt(interruptB, buttonState, FALLING);
pinMode(CLK, INPUT);
digitalWrite(2, HIGH); // Pull High Restance
pinMode(DAT, INPUT);
digitalWrite(3, HIGH); // Pull High Restance
pinMode(BUTTON, INPUT);
digitalWrite(4, HIGH); // Pull High Restance
pinMode(LED1, OUTPUT);
pinMode(LED2, OUTPUT);
Serial.begin(9600);
}
void loop()
{
if (!(digitalRead(BUTTON)))
{
COUNT = 0;
Serial.println("STOP COUNT = 0");
digitalWrite(LED1, LOW);
digitalWrite(LED2, LOW);
delay (2000);
}
Serial.println(COUNT);
}
//-------------------------------------------
void RoteStateChanged() //When CLK FALLING READ DAT
{
if (digitalRead(DAT)) // When DAT = HIGH IS FORWARD
{
COUNT++;
digitalWrite(LED1, HIGH);
digitalWrite(LED2, LOW);
delay(20);
}
else // When DAT = LOW IS BackRote
{
COUNT--;
digitalWrite(LED2, HIGH);
digitalWrite(LED1, LOW);
delay(20);
}
}
*******************************************************************************
Project 27: LM35 Linear Temperature Sensor
Introduction:
LM35 Linear Temperature Sensor is based on semiconductor LM35 temperature sensor. It can be used to detect ambient air temperature. This sensor offers a functional range among 0 degree Celsius to 100 degree Celsius. Sensitivity is 10mV per degree Celsius. The output voltage is proportional to the temperature.
This sensor is commonly used as a temperature measurement sensor. It includes thermocouples, platinum resistance, and thermal resistance and temperature semiconductor chips. The chip is commonly used in high temperature measurement thermocouples. Platinum resistance temperature sensor is used in the measurement of 800 degrees Celsius, while the thermal resistance and semiconductor temperature sensor is suitable for measuring the temperature of 100-200 degrees or below, in which the application of a simple semiconductor temperature sensor is good in linearity and high in sensitivity. The LM35 linear temperature sensor and sensor-specific Arduino shield can be easily combined.
Specification:
- Based on the semiconductor LM35 temperature sensor
- Can be used to detect ambient air temperature
- Sensitivity: 10mV per degree Celcius
- Functional range: 0 degree Celsius to 100 degree Celsius
- Size: 30*20mm
- Weight: 3g
Sample Code:
*****************************************************************************
void setup()
{
Serial.begin(9600);//Set Baud Rate to 9600 bps
}
void loop()
{ int val;
int dat;
val=analogRead(0);//Connect LM35 on Analog 0
dat=(500 * val) /1024;;
Serial.print("Temp:"); //Display the temperature on Serial monitor
Serial.print(dat);
Serial.println("C");
delay(500);
}
*******************************************************************************
Project 28: 18B20 Temperature Sensor
Introduction:
DS18B20 is a digital temperature sensor from DALLAS U.S. It can be used to quantify environmental temperature testing.
The temperature range is -55 ~ +125 ℃, inherent temperature resolution 0.5 ℃. It also support multi-point mesh networking. Three DS18B20 can be deployed on three lines to achieve multi-point temperature measurement. It has a 9-12 bit serial output.
Specification:
- Supply Voltage: 3.3V to 5V
- Temperature range: -55 °C ~ +125 °C
- Interface: Digital
- Size: 30*20mm
- Weight: 3g
Sample Code:
*****************************************************************************
// http://www.pjrc.com/teensy/arduino_libraries/OneWire.zip
#include <OneWire.h>
int DS18S20_Pin = 2; //DS18S20 Signal pin on digital 2
//Temperature chip i/o
OneWire ds(DS18S20_Pin); // on digital pin 2
void setup(void) {
Serial.begin(9600);
}
void loop(void) {
float temperature = getTemp();
Serial.println(temperature);
delay(100); //just here to slow down the output so it is easier to read
}
float getTemp(){
//returns the temperature from one DS18S20 in DEG Celsius
byte data[12];
byte addr[8];
if ( !ds.search(addr)) {
//no more sensors on chain, reset search
ds.reset_search();
return -1000;
}
if ( OneWire::crc8( addr, 7) != addr[7]) {
Serial.println("CRC is not valid!");
return -1000;
}
if ( addr[0] != 0x10 && addr[0] != 0x28) {
Serial.print("Device is not recognized");
return -1000;
}
ds.reset();
ds.select(addr);
ds.write(0x44,1); // start conversion, with parasite power on at the end
byte present = ds.reset();
ds.select(addr);
ds.write(0xBE); // Read Scratchpad
for (int i = 0; i < 9; i++) { // we need 9 bytes
data[i] = ds.read();
}
ds.reset_search();
byte MSB = data[1];
byte LSB = data[0];
float tempRead = ((MSB << 8) | LSB); //using two's compliment
float TemperatureSum = tempRead / 16;
return TemperatureSum;
}
*******************************************************************************
Project 29: ADXL345 Three Axis Acceleration Module
Introduction:
The ADXL345 is a small, thin, low power, 3-axis MEMS accelerometer with high resolution (13-bit) measurement at up to +-16 g. Digital output data is formatted as 16-bit twos complement and is accessible through either a SPI (3- or 4-wire) or I2C digital interface.
The ADXL345 is well suited to measures the static acceleration of gravity in tilt-sensing applications, as well as dynamic acceleration resulting from motion or shock. Its high resolution (4 mg/LSB) enables measurement of inclination changes less than 1.0 degrees.
Specification:
- 2.0-3.6VDC Supply Voltage
- Ultra Low Power: 40uA in measurement mode, 0.1uA in standby@ 2.5V
- Tap/Double Tap Detection
- Free-Fall Detection
- SPI and I2C interfaces
- Size: 30*20mm
- Weight: 3g
Sample Code:
*****************************************************************************
/*
The circuit:
VCC: 5V
GND: ground
SCL: UNO SLC
SDA: UNO SDA
This example code is in the public domain.
*/
#include <Wire.h>
// Registers for ADXL345
#define ADXL345_ADDRESS (0xA6 >> 1) // address for device is 8 bit but shift to the
// right by 1 bit to make it 7 bit because the
// wire library only takes in 7 bit addresses
#define ADXL345_REGISTER_XLSB (0x32)
int accelerometer_data[3];
// void because this only tells the cip to send data to its output register
// writes data to the slave's buffer
void i2c_write(int address, byte reg, byte data) {
// Send output register address
Wire.beginTransmission(address);
// Connect to device
Wire.write(reg);
// Send data
Wire.write(data); //low byte
Wire.endTransmission();
}
// void because using pointers
// microcontroller reads data from the sensor's input register
void i2c_read(int address, byte reg, int count, byte* data) {
// Used to read the number of data received
int i = 0;
// Send input register address
Wire.beginTransmission(address);
// Connect to device
Wire.write(reg);
Wire.endTransmission();
// Connect to device
Wire.beginTransmission(address);
// Request data from slave
// Count stands for number of bytes to request
Wire.requestFrom(address, count);
while(Wire.available()) // slave may send less than requested
{
char c = Wire.read(); // receive a byte as character
data[i] = c;
i++;
}
Wire.endTransmission();
}
void init_adxl345() {
byte data = 0;
i2c_write(ADXL345_ADDRESS, 0x31, 0x0B); // 13-bit mode +_ 16g
i2c_write(ADXL345_ADDRESS, 0x2D, 0x08); // Power register
i2c_write(ADXL345_ADDRESS, 0x1E, 0x00); // x
i2c_write(ADXL345_ADDRESS, 0x1F, 0x00); // Y
i2c_write(ADXL345_ADDRESS, 0x20, 0x05); // Z
// Check to see if it worked!
i2c_read(ADXL345_ADDRESS, 0X00, 1, &data);
if(data==0xE5)
Serial.println("it work Success");
else
Serial.println("it work Fail");
}
void read_adxl345() {
byte bytes[6];
memset(bytes,0,6);
// Read 6 bytes from the ADXL345
i2c_read(ADXL345_ADDRESS, ADXL345_REGISTER_XLSB, 6, bytes);
// Unpack data
for (int i=0;i<3;++i) {
accelerometer_data[i] = (int)bytes[2*i] + (((int)bytes[2*i + 1]) << 8);
}
}
// initialise and start everything
void setup() {
Wire.begin();
Serial.begin(9600);
for(int i=0; i<3; ++i) {
accelerometer_data[i] = 0;
}
init_adxl345();
}
void loop() {
read_adxl345();
Serial.print("ACCEL: ");
Serial.print(float(accelerometer_data[0])*3.9/1000);//3.9mg/LSB scale factor in 13-bit mode
Serial.print("\t");
Serial.print(float(accelerometer_data[1])*3.9/1000);
Serial.print("\t");
Serial.print(float(accelerometer_data[2])*3.9/1000);
Serial.print("\n");
delay(100);
}
*******************************************************************************
Project 30: DHT11 Temperature and Humidity Sensor
Introduction:
This DHT11 Temperature and Humidity Sensor features calibrated digital signal output with the temperature and humidity sensor complex. Its technology ensures high reliability and excellent long-term stability. A high-performance 8-bit microcontroller is connected. This sensor includes a resistive element and a sense of wet NTC temperature measuring devices. It has excellent quality, fast response, anti-interference ability and high cost performance advantages.
Each DHT11 sensor features extremely accurate calibration data of humidity calibration chamber. The calibration coefficients stored in the OTP program memory, internal sensors detect signals in the process, and we should call these calibration coefficients. The single-wire serial interface system is integrated to make it quick and easy. Qualities of small size, low power, and 20-meter signal transmission distance make it a wide applied application and even the most demanding one. Convenient connection, special packages can be provided according to users need.
Specification:
- Supply Voltage: +5 V
- Temperature range: 0-50 °C error of ± 2 °C
- Humidity: 20-90% RH ± 5% RH error
- Interface: Digital
- Size: 30*20mm
- Weight: 4g
Sample Code:
Please download the DHT11Lib firstly.Or,see the website
*****************************************************************************
#include <dht11.h>
dht11 DHT;
#define DHT11_PIN 4
void setup(){
Serial.begin(9600);
Serial.println("DHT TEST PROGRAM ");
Serial.print("LIBRARY VERSION: ");
Serial.println(DHT11LIB_VERSION);
Serial.println();
Serial.println("Type,\tstatus,\tHumidity (%),\tTemperature (C)");
}
void loop(){
int chk;
Serial.print("DHT11, \t");
chk = DHT.read(DHT11_PIN); // READ DATA
switch (chk){
case DHTLIB_OK:
Serial.print("OK,\t");
break;
case DHTLIB_ERROR_CHECKSUM:
Serial.print("Checksum error,\t");
break;
case DHTLIB_ERROR_TIMEOUT:
Serial.print("Time out error,\t");
break;
default:
Serial.print("Unknown error,\t");
break;
}
// DISPLAT DATA
Serial.print(DHT.humidity,1);
Serial.print(",\t");
Serial.println(DHT.temperature,1);
delay(1000);
}
*******************************************************************************
Project 31: Bluetooth Module
Introduction:
This Bluetooth module can easily achieve serial wireless data transmission. Its operating frequency is among the most popular 2.4GHz ISM frequency band (i.e. Industrial, scientific and medical). It adopts Bluetooth 2.1+EDR standard. In Bluetooth 2.1, signal transmit time of different devices stands at a 0.5 seconds interval so that the workload of bluetooth chip can be reduced substantially and more sleeping time can be saved for bluetooth. This module is set with serial interface, which is easy-to-use and simplifying overall design/development cycle.
Specification:
- Bluetooth protocol: Bluetooth 2.1+ EDR standard
- USB protocol: USB v1.1/2.0
- Operating frequency: 2.4GHz ISM frequency band
- Modulation mode: Gauss frequency Shift Keying
- Transmit power: ≤ 4dBm, second stage
- Sensitivity: ≤-84dBm at 0.1% Bit Error Rate
- Transmission speed: 2.1Mbps(Max)/160 kbps(Asynchronous); 1Mbps/1Mbps(Synchronous)
- Safety feature: Authentication and encryption
- Supported configuration: Bluetooth serial port (major and minor)
- Supply Voltage: +3.3 VDC 50mA
- Operating temperature: -20 to 55℃
- Size: 36.5*16mm
- Weight: 4g
Sample Code:
*****************************************************************************
int val;
int ledpin=13;
void setup()
{
Serial.begin(9600);
pinMode(ledpin,OUTPUT);
} void loop()
{ val=Serial.read();
if(val=='a')
{
digitalWrite(ledpin,HIGH);
delay(250);
digitalWrite(ledpin,LOW);
delay(250);
Serial.println("keyestudio");
}
}
*******************************************************************************
Project 32: TEMT6000 ambient light sensor
Introduction:
At some point you are going to want to sense ambient brightness with better precision than your trusty photoresistor without adding complexity to your project. When that day comes, go get yourself a TEMT6000 ambient light sensor.
The TEMT6000 is supposed to be adapted to the sensitivity of the human eye, but I found it preformed sub-par in low light conditions. It does however work very well reacting to very small changes in a large range of brightnesses. Because it is meant to mimic the human eye, it does not react well to IR or UV light, so just make sure to note that when considering using it in your project.
Hooking It Up
This is an incredibly simple part, just connect power and ground, and the signal pin to your favorite analog input and you are done, the sensor will output analog voltage, that ramps up when it gets brighter . You can power this off of 3.3v if you would like, the output value will just be lower.
Code
You can not get more simple than this – This just reports the reading from the sensor to the serial terminal: 0-1023 with 1023 being very bright, and 0 being very dark.
Specification:
- Supply Voltage: +5VDC 50mA
- Size: 36.5*16mm
- Weight: 4g
Sample Code:
*****************************************************************************
int temt6000Pin = 0;
void setup() {
Serial.begin(9600);
}
void loop() {
int value = analogRead(temt6000Pin);
Serial.println(value);
delay(100); //only here to slow down the output so it is easier to read
}
*******************************************************************************
Project 33: Keyestudio SR01 Ultrasonic Sensor
Introduction:
The Keyestudio SR01 Ultrasonic Sensor is a very affordable proximity/distance sensor that has been used mainly for object avoidance in various robotics projects. It essentially gives your Arduino eyes / spacial awareness and can prevent your robot from crashing or falling off a table. It has also been used in turret applications, water level sensing, and even as a parking sensor. This simple project will use the Keyestudio SR01 Ultrasonic Sensor with an Arduino and a Processing sketch to provide a neat little interactive display on your computer screen.
Specification:
- Working Voltage: DC 5V
- Working Current: 15mA
- Working Frequency: 40Hz
- Max Range: 5m
- Min Range: 2cm
- Measuring Angle: 15 degree
- Trigger Input Signal: 10µS TTL pulse
- Echo Output Signal Input TTL lever signal and the range in proportion
- Size: 49*22mm
- Weight: 9g
Sample Code:
VCC to arduino 5v
GND to arduino GND
Echo to Arduino pin 7
Trig to Arduino pin 8
*****************************************************************************
#define echoPin 7 // Echo Pin
#define trigPin 8 // Trigger Pin
#define LEDPin 13 // Onboard LED
int maximumRange = 200; // Maximum range needed
int minimumRange = 0; // Minimum range needed
long duration, distance; // Duration used to calculate distance
void setup() {
Serial.begin (9600);
pinMode(trigPin, OUTPUT);
pinMode(echoPin, INPUT);
pinMode(LEDPin, OUTPUT); // Use LED indicator (if required)
}
void loop() {
/* The following trigPin/echoPin cycle is used to determine the
distance of the nearest object by bouncing soundwaves off of it. */
digitalWrite(trigPin, LOW);
delayMicroseconds(2);
digitalWrite(trigPin, HIGH);
delayMicroseconds(10);
digitalWrite(trigPin, LOW);
duration = pulseIn(echoPin, HIGH);
//Calculate the distance (in cm) based on the speed of sound.
distance = duration/58.2;
if (distance >= maximumRange || distance <= minimumRange){
/* Send a negative number to computer and Turn LED ON
to indicate "out of range" */
Serial.println("-1");
digitalWrite(LEDPin, HIGH);
}
else {
/* Send the distance to the computer using Serial protocol, and
turn LED OFF to indicate successful reading. */
Serial.println(distance);
digitalWrite(LEDPin, LOW);
}
//Delay 50ms before next reading.
delay(50);
}
*******************************************************************************
Project 34: Joystick Module
Introduction:
Lots of robot projects need joystick. This module provides an affordable solution. By simply connecting to two analog inputs, the robot is at your commands with X, Y control. It also has a switch that is connected to a digital pin. This joystick module can be easily connected to Arduino by IO Shield. This module is for Arduino(V5) with cables supplied.
Specification:
- Supply Voltage: 3.3V to 5V
- Interface: Analog x2, Digital x1
- Size: 40*28mm
- Weight: 12g
Sample Code:
*****************************************************************************
int JoyStick_X = 0; //x
int JoyStick_Y = 1; //y
int JoyStick_Z = 3; //key
void setup()
{
pinMode(JoyStick_Z, INPUT);
Serial.begin(9600); // 9600 bps
}
void loop()
{
int x,y,z;
x=analogRead(JoyStick_X);
y=analogRead(JoyStick_Y);
z=digitalRead(JoyStick_Z);
Serial.print(x ,DEC);
Serial.print(",");
Serial.print(y ,DEC);
Serial.print(",");
Serial.println(z ,DEC);
delay(100);
}
*******************************************************************************
Project 35: DS3231 Clock Module
Introduction:
DS3231 is equipped with integrated TCXO and crystal, which makes it a cost-effective I2C real time clock with high precision. The device carries a battery input, so if you disconnect the main power supply, it can still maintain accurate timing. The integrated oscillator ensures the long-term accuracy of the device and reduces the number of components. DS3231 provides both commercial and industrial temperature range and supports 16 pins small-outline package (300mil). The module itself can adapt to the system of 3.3V and 5V without level switch, which is quite convenient!
Specification:
- Temperature range: -40 to +85; Timing accuracy : ± 5ppm (±0.432 seconds / day)
- Provide battery backup for continuous timing
- Low power consumption
- Device package and function compatible with DS3231
- Complete clock calendar function contains seconds and minutes, hour, week, date, month, and year timing and provides leap year compensation until 2100.
- Two calendar clock
- Output: 1Hz and 32.768kHz
- Reset output and Input Debounce of Pushbutton
- High speed (400kHz), I2C serial bus
- Supply voltage: +3.3V to +5.5V
- Digital temperature sensor with a precision of±3℃
- Working temperature: -40 ~ C to +85 ~ C
- 16 pins Small Outline Package (300mil)
- Certified by American Association of Underwriters Laboratories (UL)
- Size: 30*20mm
- Weight: 4g
Connection Diagram:
This module adopts the IIC test method, so we only need to connect ‘SDA’ to Arduino A4, ‘SCL’ to A5, ‘+’ to VCC and ‘-’ to GND as follows:
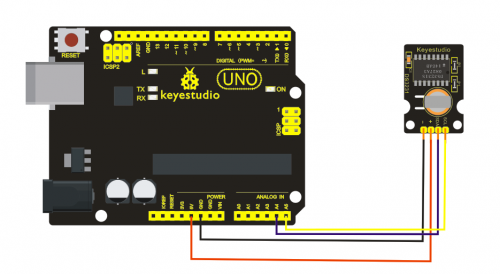
Sample Code:
*****************************************************************************
#include <Wire.h>
#include "DS3231.h"
DS3231 RTC; //Create the DS3231 object
char weekDay[][4] = {"Sun", "Mon", "Tue", "Wed", "Thu", "Fri", "Sat" };
//year, month, date, hour, min, sec and week-day(starts from 0 and goes to 6)
//writing any non-existent time-data may interfere with normal operation of the RTC.
//Take care of week-day also.
DateTime dt(2011, 11, 10, 15, 18, 0, 5);//open the series port and you can check time here or make a change to the time as needed.
void setup ()
{ Serial.begin(57600);//set baud rate to 57600
Wire.begin();
RTC.begin();
RTC.adjust(dt); //Adjust date-time as defined 'dt' above
}
void loop ()
{
DateTime now = RTC.now(); //get the current date-time
Serial.print(now.year(), DEC);
Serial.print('/');
Serial.print(now.month(), DEC);
Serial.print('/');
Serial.print(now.date(), DEC);
Serial.print(' ');
Serial.print(now.hour(), DEC);
Serial.print(':');
Serial.print(now.minute(), DEC);
Serial.print(':');
Serial.print(now.second(), DEC);
Serial.println();
Serial.print(weekDay[now.dayOfWeek()]);
Serial.println();
delay(1000);
}
*******************************************************************************
results:
Before compiling the code, you’d better put DS3231 library under file into Arduino catalogue,. When the above steps are done, you can upload the code to arduino and open the series monitor and get following results:
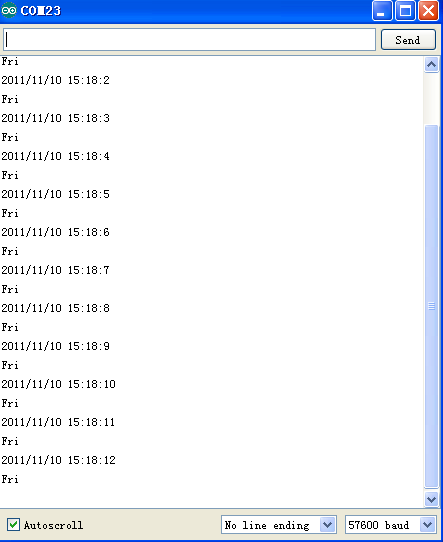
Project 36: 5V Relay Module
Introduction:
This single relay module can be used in interactive projects. This module uses SONGLE 5v high-quality relay. It can also be used to control lighting, electrical and other equipment. The modular design makes it easy to expand with the Arduino board (not included). The Relay output is by a light-emitting diode. It can be controlled through digital IO port, such as solenoid valves, lamps, motors and other high current or high voltage devices.
Specification:
- Type: Digital
- Rated current: 10A (NO) 5A (NC)
- Maximum switching voltage: 150VAC 24VDC
- Digital interface
- Control signal: TTL level
- Rated load: 8A 150VAC (NO) 10A 24VDC (NO), 5A 250VAC (NO/NC) 5A 24VDC (NO/NC)
- Maximum switching power: AC1200VA DC240W (NO) AC625VA DC120W (NC)
- Contact action time: 10ms
- Size: 40*28mm
- Weight: 15g
Connection Diagram:
This module adopts the IIC test method, so we only need to connect ‘SDA’ to Arduino A4, ‘SCL’ to A5, ‘+’ to VCC and ‘-’ to GND as follows:
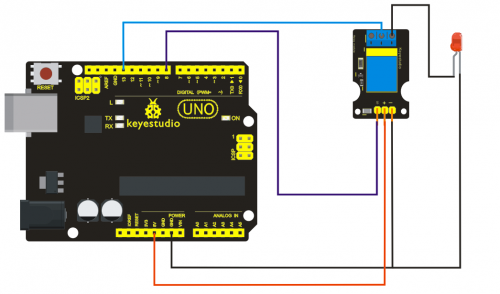
Sample Code:
*****************************************************************************
int Relay = 8;
void setup()
{
pinMode(13, OUTPUT); //Set Pin13 as output
digitalWrite(13, HIGH); //Set Pin13 High
pinMode(Relay, OUTPUT); //Set Pin3 as output
}
void loop()
{
digitalWrite(Relay, HIGH); //Turn off relay
delay(2000);
digitalWrite(Relay, LOW); //Turn on relay
delay(2000);
}
*******************************************************************************
Project 37: Vapor Sensor
Introduction:
Vapor Sensor is an analog sensor and can make a simple rainwater detector and liquid level switch. When humidity on the face of this sensor rises, output voltage will increase.
Caution: connection parts is non-waterproof, so please don’t put them into water.
Specification:
- Working Voltage: 3.3V or 5V
- Working Current: <20mA
- Range of Working Temperature: -10℃~+70℃
- Interface Type: Analog Signal Output
- Size: 36mm x 20mm
- Weight:
- Pin Definition:
- S:Signal Output
- +:Power Supply(VCC)
- -:Ground(GND
Connection Diagram:
This module adopts the IIC test method, so we only need to connect ‘SDA’ to Arduino A4, ‘SCL’ to A5, ‘+’ to VCC and ‘-’ to GND as follows:
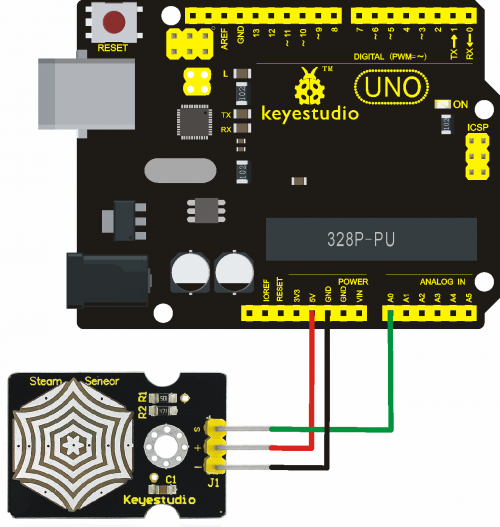
Sample Code:
*****************************************************************************
void setup()
{
Serial.begin(9600); //open serial port, and set baud rate at 9600bps
}
void loop()
{
int val;
val=analogRead(0); //plug vapor sensor into analog port 0
Serial.print("Moisture is ");
Serial.println(val,DEC); //read analog value through serial port printed
delay(100);
}
*******************************************************************************
Resources
- Video:
http://video.keyestudio.com/KS0068/
- PDF:
https://drive.google.com/open?id=1o_Ig40_B3rm3hf80zvqMIYJ_JqcyboI6
- Libraries:
https://drive.google.com/open?id=1u4pQEnXRDpiR4uqJIhU-h1ELPPZnA8GZ
- Download all the resource here:
https://drive.google.com/open?id=1tXC7kr0RArNawkauYSwRg-tFopH7QHoT