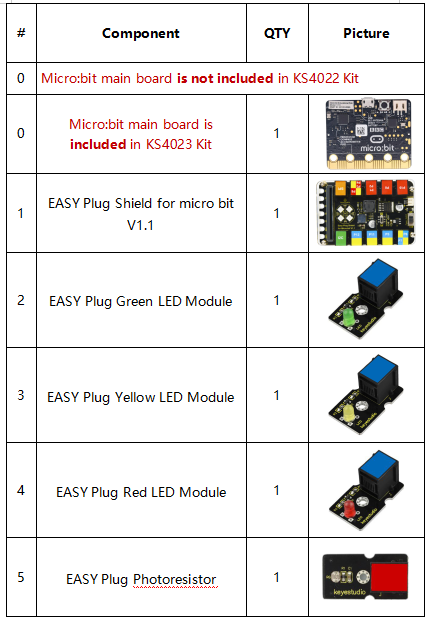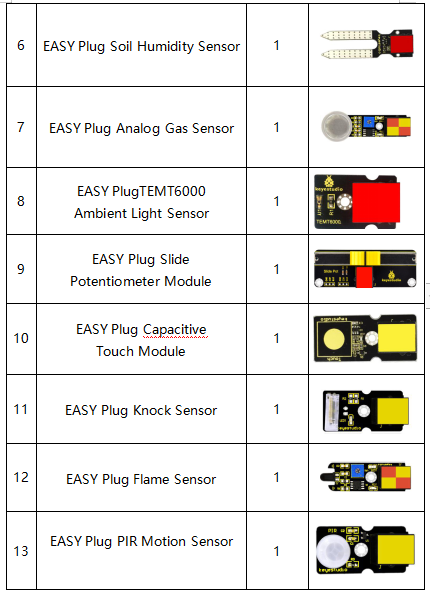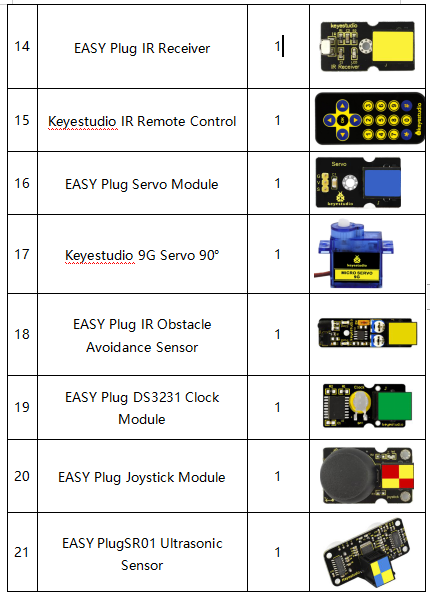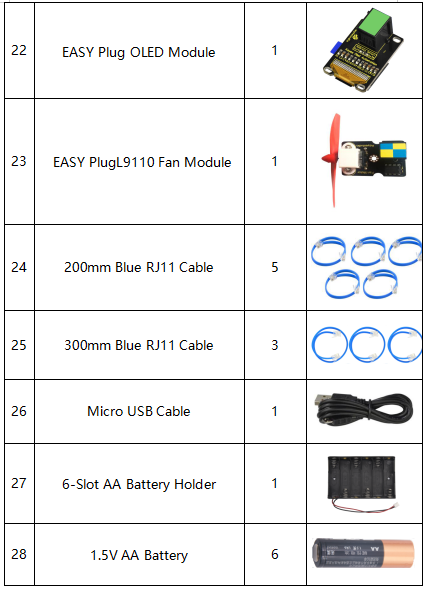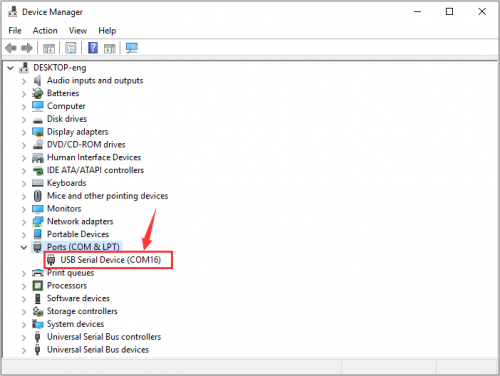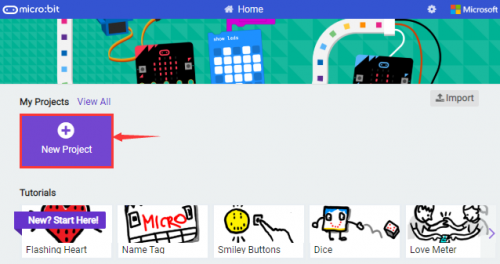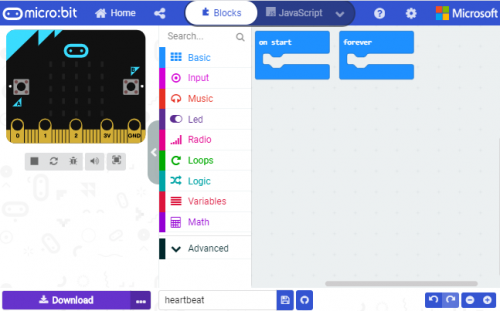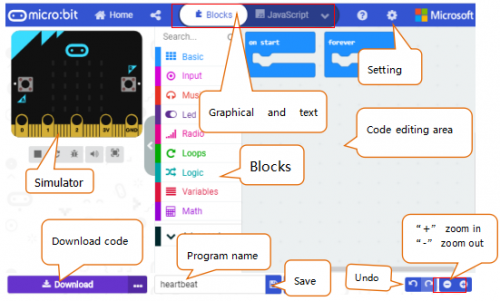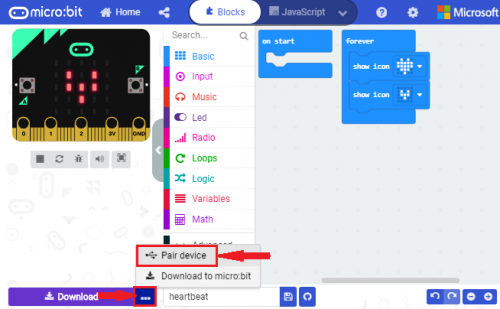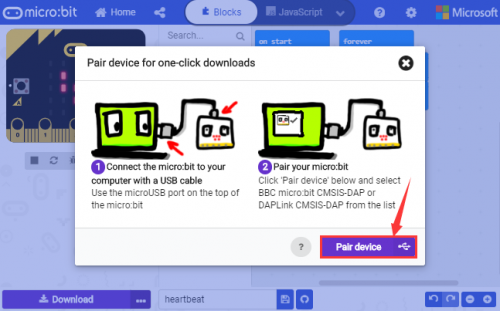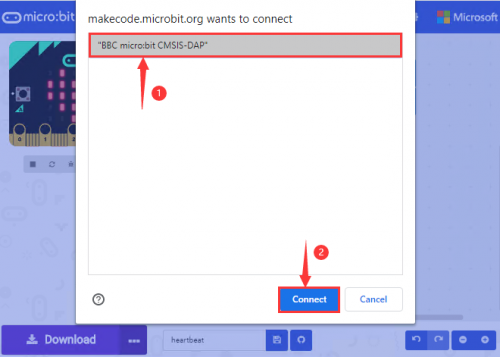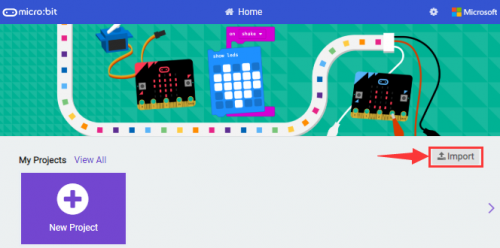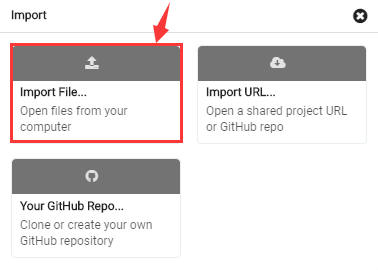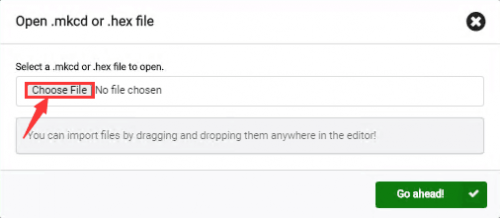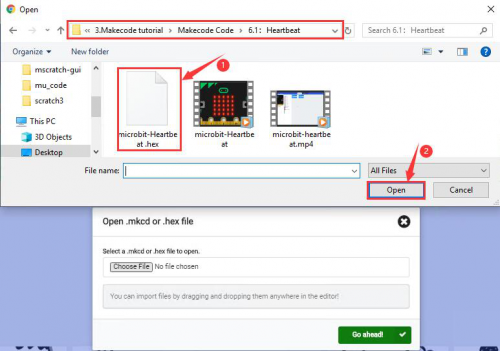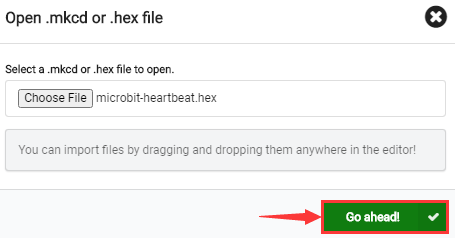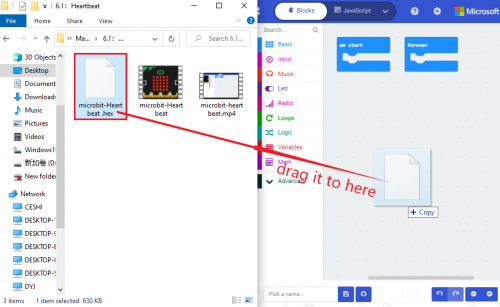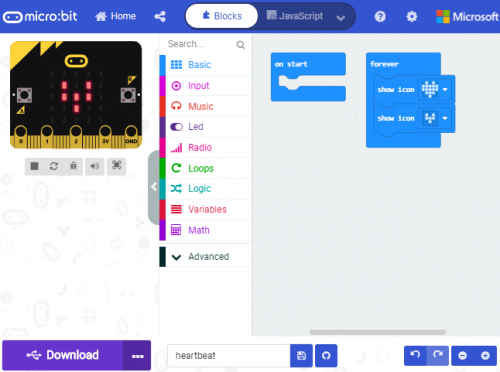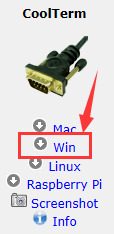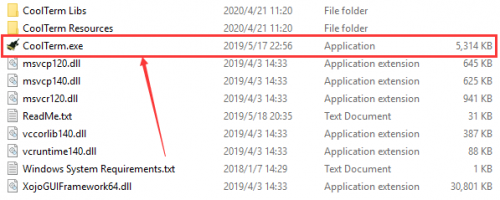KS4022(4023)EASY Plug Ultimate Starter Kit for BBC Microbit STEM EDU
Please note that micro:bit has been updated to V2.0, so do the resources provided in the following link: https://fs.keyestudio.com/KS4022-4023
Description
Micro:bit is significantly applied to STEM education for teenagers, as a small microcontroller, which features small in size, easy to carry, and powerful function. At present, innovative technology products, like robots, wearable devices and interactive electronic games can be produced by programming and code.
MakeCode is a framework for creating interactive and engaging programming experiences for those new to the world of programming. The platform provides the foundation for a tailored coding experience to create and run user programs on actual hardware or in a simulated target.
To make you deeply know the micro:bit, we also provide test code and projects.
This ultimate starter kit incorporates different sensors and modules such as passive buzzer, 1602 LCD module, RGB, flame sensor and so on. The detailed projects, from simple to difficult will spur your inspiration and bring in the magical programming world.
Kit List
Micro:bit
Install Drive of Micro:bit Board
1)First of all, connect the micro:bit to your computer using a USB cable.
And enter website https://fs.keyestudio.com/KS0426Driver to download the driver file of micro:bit, double-click 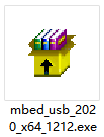 ,
,

After downloading the driver, then click “Next”
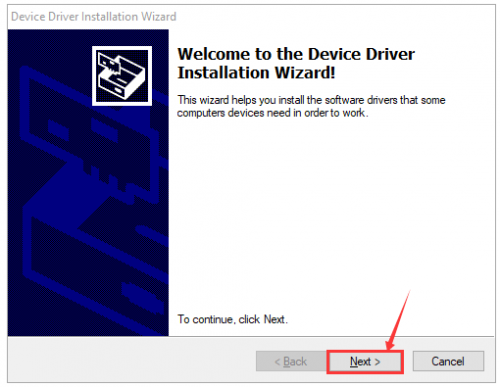
The following page pops up and click“install”
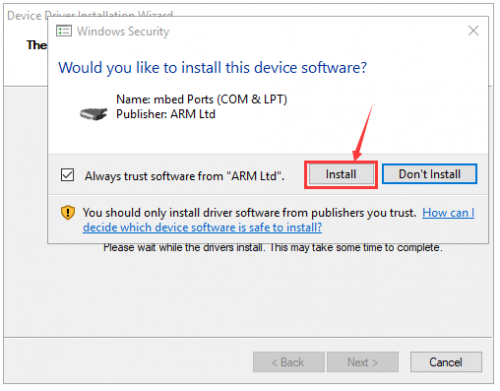
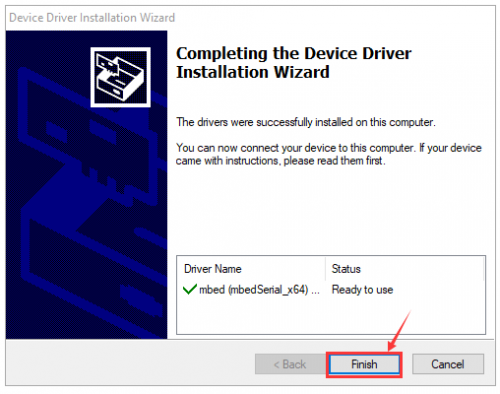
Tap “Finish”. Then click“Computer”—>“Properties”—>“Device manager”, as shown below.
Code and Programming
Makecode
Browse https://makecode.microbit.org/ and enter Makecode online editor.
Click“New Project”, and input“heartbeat”,then enter Makecode editor, as shown below:
There are block “on start” and “forever” in the code editing area.
When plugging in power or resetting, “on start”means that command blocks in the code are only executed once, “forever”implies that code will runs cyclically.
Quick Download
We use the webUSB function of Chrome to allow the internet page to access the hardware device connected USB.
You could refer to the following steps to connect and pair device.
Pairing device
Connect to computer by USB cable. Click“...”beside“Download”and click“Pair device”.
Continue to tap “Pair device”
Then select the device you want to connect and“connect”in the window popping up
If there is no device in the window, please refer the following link:
https://makecode.microbit.org/device/usb/webusb/troubleshoot
We also provide ![]() in the resource link.
in the resource link.
What’s more, if you don’t know how to update the firmware of micro:bit, refer the link: https://microbit.org/guide/firmware/ or browse ![]() we provide.
we provide.
Import Code
We provide every program with hex file. You could import it directly or program in Makecode blocks area, therefore, the extension library must be added.(How to add extension?)
Next, we will take“heartbeat”as example to introduce how to import code
Open Makecode online editor on your computer
Click “Import” and“Import files”
Choose file“ ../Makecode Code/6.1:heartbeat/microbit-heartbeat.hex”, then tap“Go ahead” .
In addition to the above method of importing the provided project code program files directly into the Makecode compiler, you can also drag the provided project code program files directly into the Makecode compiler, as shown in the figure below:
The program is imported successfully after seconds
Note: device pairing can’t be completed in the Google Chrome if the system is Windows7/8, that is, the corresponding digital or analog signals can’t be read.
However, don’t worry about this issue, there is a CoolTerm software to read digital or analog signals. For the whole projects, we will use CoolTerm software.
Let’s install it firstly.
CoolTerm Installation
CoolTerm program is used to read the serial communication.
Download CoolTerm program:
https://freeware.the-meiers.org/
- (1)After the download, we need to install CoolTerm program file, the Window system is taken as an example.
- (2)Choose“win”
- (3)Unzip file and open it. (also suitable for Mac and Linux system)
(4)Double-clickthumb
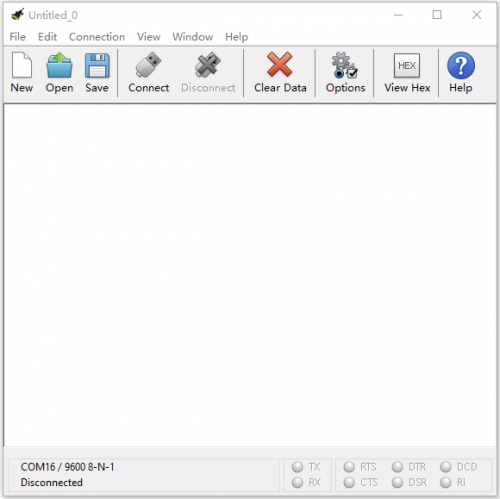
The functions of each button on the Toolbar are listed below:

Projects
Please download the link https://fs.keyestudio.com/KS4022-4023 to get more detailed projects