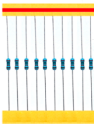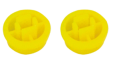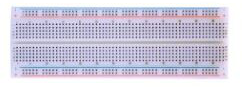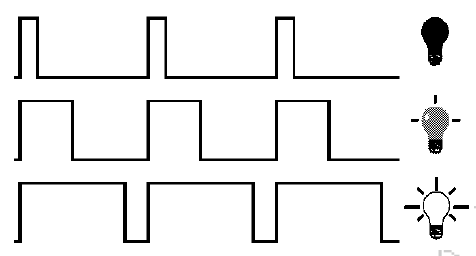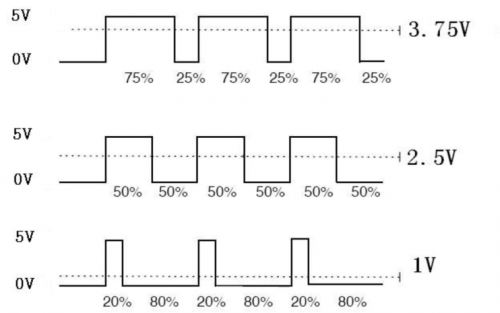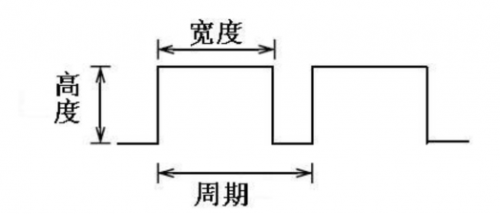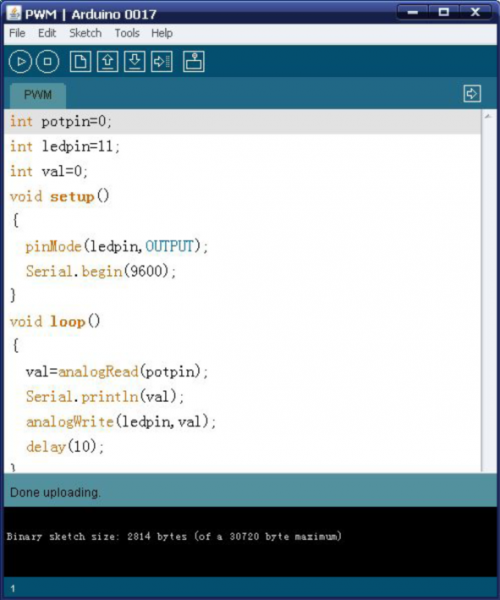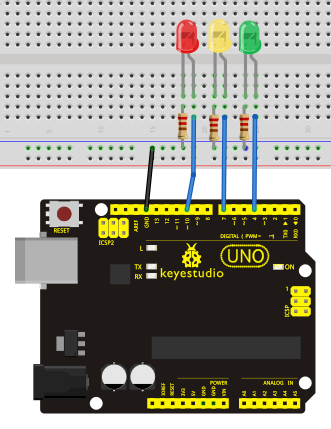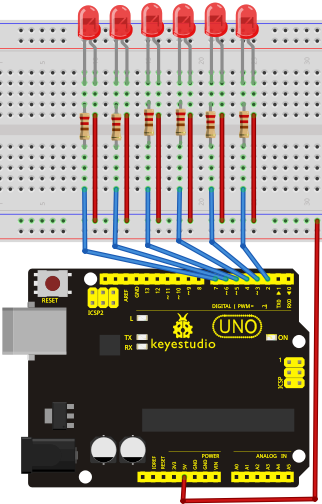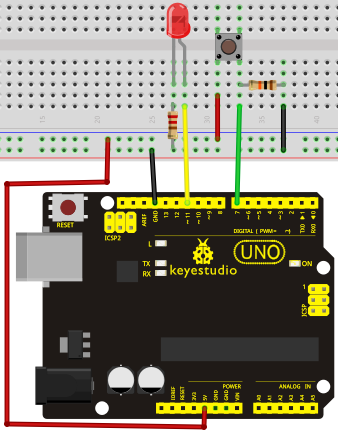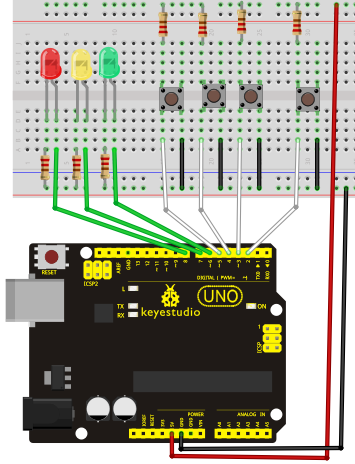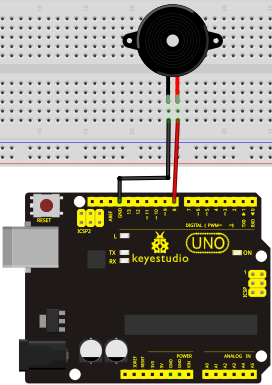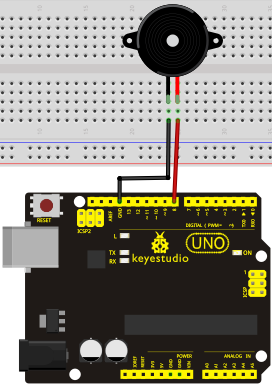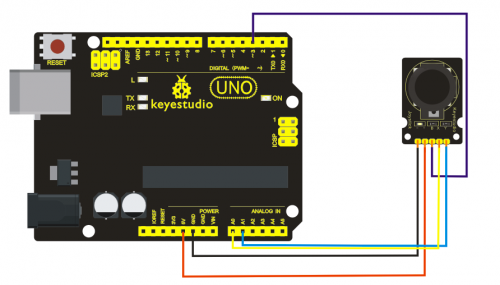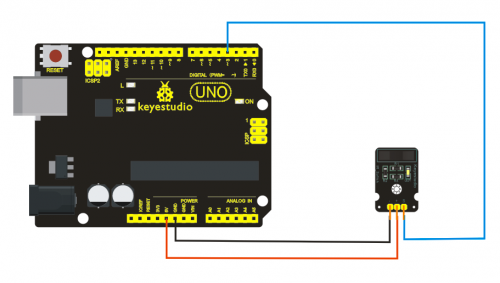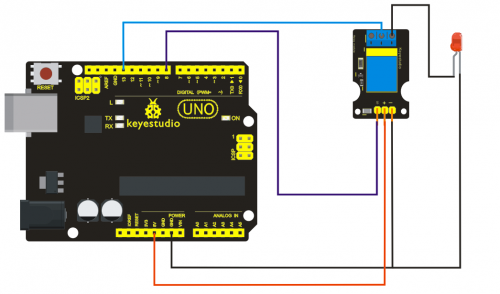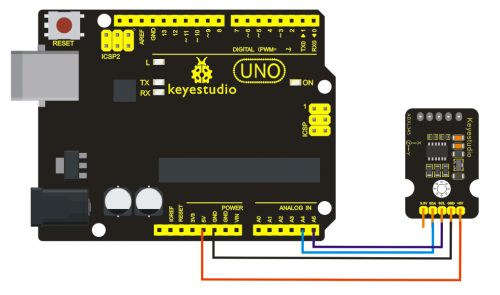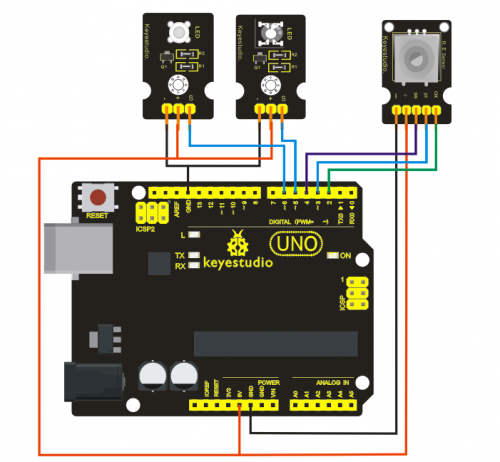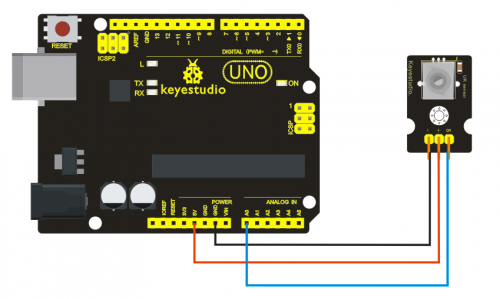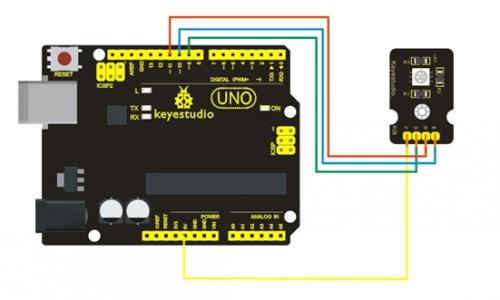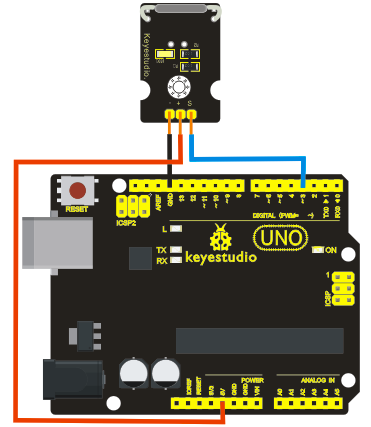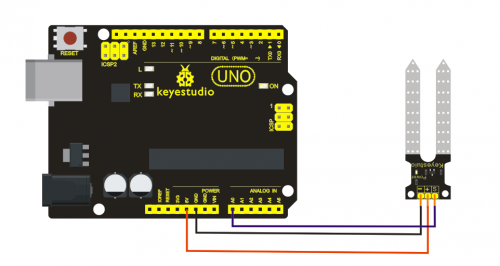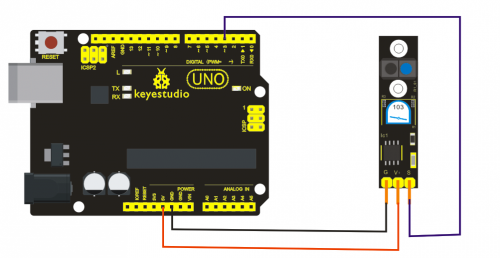Ks0181 keyestudio Sensor Kit for ARDUINO starters- K4
keyestudio Sensor Kit for ARDUINO starters- K4
Introduction
This keyestudio Sensor Kit is an Arduino stater learning kit developed by Keyes. We provide detailed tutorials for each project or sensor module, including connection diagrams and sample codes, with which you will find it easy for you to complete every experiments. Besides, you can also find video tutorials of this kit on our official website.
Component List
Project details
Project 1: Hello World
Introduction As for starters, we will begin with something simple. In this project, you only need an Arduino and a USB cable to start the "Hello World!" experiment. This is a communication test of your Arduino and PC, also a primer project for you to have your first try of the Arduino world!
Hardware required
Arduino board *1
USB cable *1
Sample program After installing driver for Arduino, let's open Arduino software and compile code that enables Arduino to print "Hello World!" under your instruction. Of course, you can compile code for Arduino to continuously echo "Hello World!" without instruction. A simple If () statement will do the instruction trick. With the onboard LED connected to pin 13, we can instruct the LED to blink first when Arduino gets an instruction and then print "Hello World!”.
int val;//define variable val
int ledpin=13;// define digital interface 13
void setup()
{
Serial.begin(9600);// set the baud rate at 9600 to match the software set up. When connected to a specific device, (e.g. bluetooth), the baud rate needs to be the same with it.
pinMode(ledpin,OUTPUT);// initialize digital pin 13 as output. When using I/O ports on an Arduino, this kind of set up is always needed.
}
void loop()
{
val=Serial.read();// read the instruction or character from PC to Arduino, and assign them to Val.
if(val=='R')// determine if the instruction or character received is “R”.
{ // if it’s “R”,
digitalWrite(ledpin,HIGH);// set the LED on digital pin 13 on.
delay(500);
digitalWrite(ledpin,LOW);// set the LED on digital pin 13 off.
delay(500);
Serial.println("Hello World!");// display“Hello World!”string.
}
}
Result
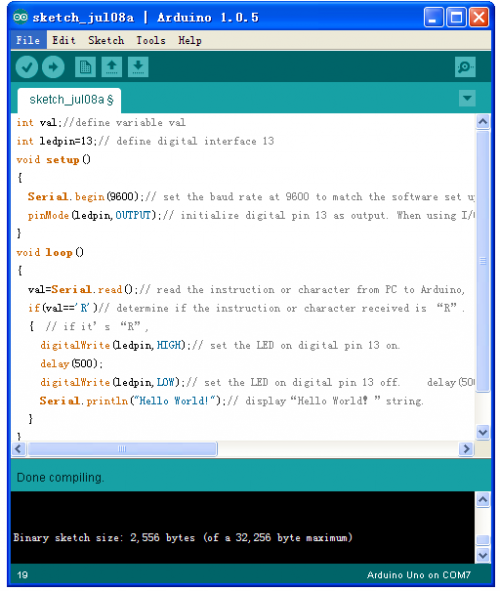
Click serial port monitor,Input R,LED 13 will blink once,PC will receive information from Arduino: Hello World
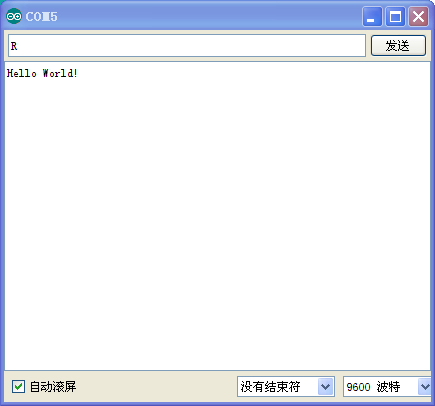
After you choosing the right port,the experiment should be easy for you!
Project 2: LED blinking
Introduction Blinking LED experiment is quite simple. In the "Hello World!" program, we have come across LED. This time, we are going to connect an LED to one of the digital pins rather than using LED13, which is soldered to the board. Except an Arduino and an USB cable, we will need extra parts as below:
Hardware required
Red M5 LED*1
220Ω resistor*1
Breadboard*1
Breadboard jumper wires
Circuit connection
We follow below diagram from the experimental schematic link. Here we use digital pin 10. We connect LED to a 220 ohm resistor to avoid high current damaging the LED.
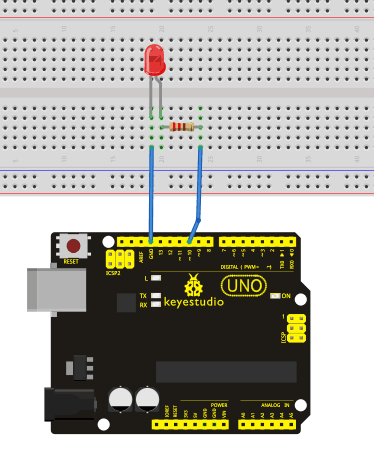
Sample program
int ledPin = 10; // define digital pin 10.
void setup()
{
pinMode(ledPin, OUTPUT);// define pin with LED connected as output.
}
void loop()
{
digitalWrite(ledPin, HIGH); // set the LED on.
delay(1000); // wait for a second.
digitalWrite(ledPin, LOW); // set the LED off.
delay(1000); // wait for a second
}
Result
After downloading this program, in the experiment, you will see the LED connected to pin 10 turning on and off, with an interval approximately one second.
The LED blinking experiment is now complete. Thank you!
Project 3: PWM
Introduction PWM, short for Pulse Width Modulation, is a technique used to encode analog signal level into digital ones. A computer cannot output analog voltage but only digital voltage values such as 0V or 5V. So we use a high resolution counter to encode a specific analog signal level by modulating the duty cycle of PMW. The PWM signal is also digitalized because in any given moment, fully on DC power supply is either 5V (ON), or 0V (OFF). The voltage or current is fed to the analog load (the device that uses the power) by repeated pulse sequence being ON or OFF. Being on, the current is fed to the load; being off, it's not. With adequate bandwidth, any analog value can be encoded using PWM. The output voltage value is calculated via the on and off time. Output voltage = (turn on time/pulse time) * maximum voltage value
PWM has many applications: lamp brightness regulating, motor speed regulating, sound making, etc. The following are the three basic parameters of PMW:
1. The amplitude of pulse width (minimum / maximum)
2. The pulse period (The reciprocal of pulse frequency in 1 second)
3. The voltage level(such as:0V-5V)
There are 6 PMW interfaces on Arduino, namely digital pin 3, 5, 6, 9, 10, and 11. In previous experiments, we have done "button-controlled LED", using digital signal to control digital pin, also one about potentiometer. This time, we will use a potentiometer to control the brightness of the LED.
Hardware required
Potentiometer module*1
Red M5 LED*1
220Ω resistor
Breadboard*1
Breadboard jumper wires
Circuit connection
The input of potentiometer is analog, so we connect it to analog port, and LED to PWM port. Different PWM signal can regulate the brightness of the LED.
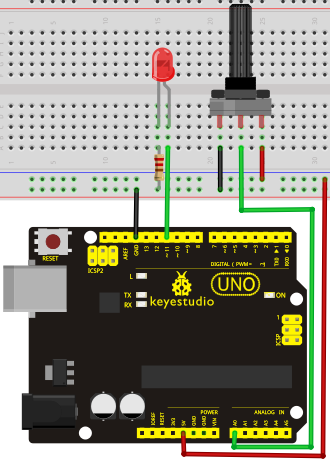
Sample program In the program compiling process, we will use the analogWrite (PWM interface, analog value) function. In this experiment, we will read the analog value of the potentiometer and assign the value to PWM port, so there will be corresponding change to the brightness of the LED. One final part will be displaying the analog value on the screen. You can consider this as the "analog value reading" project adding the PWM analog value assigning part. Below is a sample program for your reference.
int potpin=0;// initialize analog pin 0
int ledpin=11;//initialize digital pin 11(PWM output)
int val=0;// Temporarily store variables' value from the sensor
void setup()
{
pinMode(ledpin,OUTPUT);// define digital pin 11 as “output”
Serial.begin(9600);// set baud rate at 9600
// attention: for analog ports, they are automatically set up as “input”
}
void loop()
{
val=analogRead(potpin);// read the analog value from the sensor and assign it to val
Serial.println(val);// display value of val
analogWrite(ledpin,val/4);// turn on LED and set up brightness(maximum output of PWM is 255)
delay(10);// wait for 0.01 second
}
Result After downloading the program, when we rotate the potentiometer knob, we can see changes of the displaying value, also obvious change of the LED brightness on the breadboard.
Project 4: Traffic light
Introduction In the previous program, we have done the LED blinking experiment with one LED. Now, it’s time to up the stakes and do a bit more complicated experiment-traffic lights. Actually, these two experiments are similar. While in this traffic lights experiment, we use 3 LEDs with different color other than 1 LED.
Hardware required
Arduino board *1
USB cable *1
Red M5 LED*1
Yellow M5 LED*1
Green M5 LED*1
220Ω resistor *3
Breadboard*1
Breadboard jumper wires
Sample program Since it is a simulation of traffic lights, the blinking time of each LED should be the same with those in traffic lights system. In this program, we use Arduino delay () function to control delay time, which is much simpler than C language.
int redled =10; // initialize digital pin 8.
int yellowled =7; // initialize digital pin 7.
int greenled =4; // initialize digital pin 4.
void setup()
{
pinMode(redled, OUTPUT);// set the pin with red LED as “output”
pinMode(yellowled, OUTPUT); // set the pin with yellow LED as “output”
pinMode(greenled, OUTPUT); // set the pin with green LED as “output”
}
void loop()
{
digitalWrite(greenled, HIGH);//// turn on green LED
delay(5000);// wait 5 seconds
digitalWrite(greenled, LOW); // turn off green LED
for(int i=0;i<3;i++)// blinks for 3 times
{
delay(500);// wait 0.5 second
digitalWrite(yellowled, HIGH);// turn on yellow LED
delay(500);// wait 0.5 second
digitalWrite(yellowled, LOW);// turn off yellow LED
}
delay(500);// wait 0.5 second
digitalWrite(redled, HIGH);// turn on red LED
delay(5000);// wait 5 second
digitalWrite(redled, LOW);// turn off red LED
}
Result When the uploading process is completed, we can see traffic lights of our own design.
Note: this circuit design is very similar with the one in LED chase effect. The green light will be on for 5 seconds, and then off., followed by the yellow light blinking for 3 times, and then the red light on for 5 seconds, forming a cycle. Cycle then repeats. Experiment is now completed, thank you.
Project 5: LED chasing effect
Introduction We often see billboards composed of colorful LEDs. They are constantly changing to form various effects. In this experiment, we compile a program to simulate chase effect.
Hardware required
Led *6
220Ω resistor *6
Breadboard jumper wires
Sample program
int BASE = 2 ; // the I/O pin for the first LED
int NUM = 6; // number of LEDs
void setup()
{
for (int i = BASE; i < BASE + NUM; i ++)
{
pinMode(i, OUTPUT); // set I/O pins as output
}
}
void loop()
{
for (int i = BASE; i < BASE + NUM; i ++)
{
digitalWrite(i, LOW); // set I/O pins as “low”, turn off LEDs one by one.
delay(200); // delay
}
for (int i = BASE; i < BASE + NUM; i ++)
{
digitalWrite(i, HIGH); // set I/O pins as “high”, turn on LEDs one by one
delay(200); // delay
}
}
Result You can see the LEDs blink by sequence.
Project 6: Button-controlled LED
Introduction I/O port means interface for INPUT and OUTPUT. Up until now, we have only used its OUTPUT function. In this experiment, we will try to use the input function, which is to read the output value of device connecting to it. We use 1 button and 1 LED using both input and output to give you a better understanding of the I/O function. Button switches, familiar to most of us, are a switch value (digital value) component. When it's pressed, the circuit is in closed (conducting) state.
Hardware required
Button switch*1
Red M5 LED*1
220Ω resistor*1
10KΩ resistor*1
Breadboard*1
Breadboard jumper wires
Sample program
Now, let's begin the compiling. When the button is pressed, the LED will be on. After the previous study, the coding should be easy for you. In this program, we add a statement of judgment. Here, we use an if () statement.
Arduino IDE is based on C language, so statements of C language such as while, switch etc. can certainly be used for Arduino program.
When we press the button, pin 7 will output high level. We can program pin 11 to output high level and turn on the LED. When pin 7 outputs low level, pin 11 also outputs low level and the LED remains off.
int ledpin=11;// initialize pin 11
int inpin=7;// initialize pin 7
int val;// define val
void setup()
{
pinMode(ledpin,OUTPUT);// set LED pin as “output”
pinMode(inpin,INPUT);// set button pin as “input”
}
void loop()
{
val=digitalRead(inpin);// read the level value of pin 7 and assign if to val
if(val==LOW)// check if the button is pressed, if yes, turn on the LED
{ digitalWrite(ledpin,LOW);}
else
{ digitalWrite(ledpin,HIGH);}
}
Result When the button is pressed, LED is on, otherwise, LED remains off. After the above process, the button controlled LED experiment is completed. The simple principle of this experiment is widely used in a variety of circuit and electric appliances. You can easily come across it in your every day life. One typical example is when you press a certain key of your phone, the backlight will be on.
Project 7: Responder experiment
Introduction After completing all the previous experiments, we believe you will find this one easy. In this program, we have 3 buttons and a reset button controlling the corresponding 3 LEDs, using 7 digital I/O pins.
Hardware required
Button switch*4
Red M5 LED*1
Yellow M5 LED*1
Green M5 LED*1
220Ω resistor*3
10KΩ resistor*4
Breadboard*1
Breadboard jumper wires
Sample program
int redled=8; // set red LED as “output”
int yellowled=7; // set yellow LED as “output”
int greenled=6; // set green LED as “output”
int redpin=5; // initialize pin for red button
int yellowpin=4; // initialize pin for yellow button
int greenpin=3; // initialize pin for green button
int restpin=2; // initialize pin for reset button
int red;
int yellow;
int green;
void setup()
{
pinMode(redled,OUTPUT);
pinMode(yellowled,OUTPUT);
pinMode(greenled,OUTPUT);
pinMode(redpin,INPUT);
pinMode(yellowpin,INPUT);
pinMode(greenpin,INPUT);
}
void loop() // repeatedly read pins for buttons
{
red=digitalRead(redpin);
yellow=digitalRead(yellowpin);
green=digitalRead(greenpin);
if(red==LOW)RED_YES();
if(yellow==LOW)YELLOW_YES();
if(green==LOW)GREEN_YES();
}
void RED_YES()// execute the code until red light is on; end cycle when reset button is pressed
{
while(digitalRead(restpin)==1)
{
digitalWrite(redled,HIGH);
digitalWrite(greenled,LOW);
digitalWrite(yellowled,LOW);
}
clear_led();
}
void YELLOW_YES()// execute the code until yellow light is on; end cycle when reset button is pressed
{
while(digitalRead(restpin)==1)
{
digitalWrite(redled,LOW);
digitalWrite(greenled,LOW);
digitalWrite(yellowled,HIGH);
}
clear_led();
}
void GREEN_YES()// execute the code until green light is on; end cycle when reset button is pressed
{
while(digitalRead(restpin)==1)
{
digitalWrite(redled,LOW);
digitalWrite(greenled,HIGH);
digitalWrite(yellowled,LOW);
}
clear_led();
}
void clear_led()// all LED off
{
digitalWrite(redled,LOW);
digitalWrite(greenled,LOW);
digitalWrite(yellowled,LOW);
}
Result Whichever button is pressed first, the corresponding LED will be on! Then press the REST button to reset. After the above process, we have built our own simple responder.
Project 8: Active buzzer
Introduction Arduino enables us to make many interesting interactive projects, many of which we have done consists of a LED. They are light-related. While this time, the circuit will produce sound. The sound experiment is usually done with a buzzer or a speaker, while buzzer is simpler and easier to use. The buzzer we introduced here is a passive buzzer. It cannot be actuated by itself, but by external pulse frequencies. Different frequencies produce different sounds. We can use Arduino to code the melody of a song, which is actually fun and simple.
Hardware required
Buzzer*1
Key *1
Breadboard*1
Breadboard jumper wires
When connecting the circuit, pay attention to the positive & the negative poles of the buzzer. In the photo, you can see there are red and black lines. When the circuit is finished, you can begin programming.
Sample program Program is simple. You control the buzzer by outputting high/low level.
int buzzer=8;// initialize digital IO pin that controls the buzzer
void setup()
{
pinMode(buzzer,OUTPUT);// set pin mode as “output”
}
void loop()
{
digitalWrite(buzzer, HIGH); // produce sound
}
Result
After downloading the program, the buzzer experiment is completed. You can see the buzzer is ringing.
Project 9: Passive buzzer
Introduction We can use Arduino to make many interactive works of which the most commonly used is acoustic-optic display. All the previous experiment has something to do with LED. However, the circuit in this experiment can produce sound. Normally, the experiment is done with a buzzer or a speaker while buzzer is simpler and easier to use. The buzzer we introduced here is a passive buzzer. It cannot be actuated by itself, but by external pulse frequencies. Different frequencies produce different sounds. We can use Arduino to code the melody of a song, which is actually quite fun and simple.
Hardware required
Passive buzzer*1
Key *1
Breadboard*1
Breadboard jumper wires
Sample program
int buzzer=8;// select digital IO pin for the buzzer
void setup()
{
pinMode(buzzer,OUTPUT);// set digital IO pin pattern, OUTPUT to be output
}
void loop()
{ unsigned char i,j;//define variable
while(1)
{ for(i=0;i<80;i++)// output a frequency sound
{ digitalWrite(buzzer,HIGH);// sound
delay(1);//delay1ms
digitalWrite(buzzer,LOW);//not sound
delay(1);//ms delay
}
for(i=0;i<100;i++)// output a frequency sound
{ digitalWrite(buzzer,HIGH);// sound
digitalWrite(buzzer,LOW);//not sound
delay(2);//2ms delay
}
}
}
After downloading the program, buzzer experiment is finished.
Project 10: Joystick module
Introduction
Lots of robot projects need joystick. This module provides an affordable solution. By simply connecting to two analog inputs, the robot is at your commands with X, Y control. It also has a switch that is connected to a digital pin. This joystick module can be easily connected to Arduino by IO Shield. This module is for Arduino(V5) with cables supplied.
Hardware required
Supply Voltage: 3.3V to 5V
Interface: Analog x2, Digital x1
Size: 40*28mm
Weight: 12g
Sample program
int JoyStick_X = 0; //x
int JoyStick_Y = 1; //y
int JoyStick_Z = 3; //key
void setup()
{
pinMode(JoyStick_Z, INPUT);
Serial.begin(9600); // 9600 bps
}
void loop()
{
int x,y,z;
x=analogRead(JoyStick_X);
y=analogRead(JoyStick_Y);
z=digitalRead(JoyStick_Z);
Serial.print(x ,DEC);
Serial.print(",");
Serial.print(y ,DEC);
Serial.print(",");
Serial.println(z ,DEC);
delay(100);
}
Project 11: Photo interrupter module
Introduction
Upright part of this sensor is an infrared emitter and on the other side, it’s a shielded infrared detector. By emitting a beam of infrared light from one end to other end, the sensor can detect an object when it passes through the beam. It is used for many applications including optical limit switches, pellet dispensing, general object detection, etc.
Hardware required
Supply Voltage: 3.3V to 5V
Interface: Digital
Size: 30*20mm
Weight: 3g
Sample program
// photo interrupter module
int Led = 13 ;// define LED Interface
int buttonpin = 3; // define the photo interrupter sensor interface
int val ;// define numeric variables val
void setup ()
{
pinMode (Led, OUTPUT) ;// define LED as output interface
pinMode (buttonpin, INPUT) ;// define the photo interrupter sensor output interface
}
void loop ()
{
val = digitalRead (buttonpin) ;// digital interface will be assigned a value of 3 to read val
if (val == HIGH) // When the light sensor detects a signal is interrupted, LED flashes
{
digitalWrite (Led, HIGH);
}
else
{
digitalWrite (Led, LOW);
}
}
Project 12: 5V Relay Module
Introduction
This single relay module can be used in interactive projects. This module uses SONGLE 5v high-quality relay. It can also be used to control lighting, electrical and other equipment. The modular design makes it easy to expand with the Arduino board (not included). The Relay output is by a light-emitting diode. It can be controlled through digital IO port, such as solenoid valves, lamps, motors and other high current or high voltage devices.
Specification
Type: Digital
Rated current: 10A (NO) 5A (NC)
Maximum switching voltage: 150VAC 24VDC
Digital interface
Control signal: TTL level
Rated load: 8A 150VAC (NO) 10A 24VDC (NO), 5A 250VAC (NO/NC) 5A 24VDC (NO/NC)
Maximum switching power: AC1200VA DC240W (NO) AC625VA DC120W (NC)
Contact action time: 10ms
Size: 40*28mm
Weight: 15g
Sample program
int Relay = 8;
void setup()
{
pinMode(13, OUTPUT); //Set Pin13 as output
digitalWrite(13, HIGH); //Set Pin13 High
pinMode(Relay, OUTPUT); //Set Pin3 as output
}
void loop()
{
digitalWrite(Relay, HIGH); //Turn off relay
delay(2000);
digitalWrite(Relay, LOW); //Turn on relay
delay(2000);
}
Project 13: ADXL345 Three Axis Acceleration Module
Introduction
The ADXL345 is a small, thin, low power, 3-axis MEMS accelerometer with high resolution (13-bit) measurement at up to +-16 g. Digital output data is formatted as 16-bit twos complement and is accessible through either a SPI (3- or 4-wire) or I2C digital interface.
The ADXL345 is well suited to measure the static acceleration of gravity in tilt-sensing applications, as well as dynamic acceleration resulting from motion or shock. Its high resolution (4 mg/LSB) enables measurement of inclination changes less than 1.0 degrees;.
Specification
2.0-3.6VDC Supply Voltage
Ultra Low Power: 40uA in measurement mode, 0.1uA in standby@ 2.5V
Tap/Double Tap Detection
Free-Fall Detection
SPI and I2C interfaces
Size: 30*20mm
Weight: 3g
Sample program
/*
The circuit:
VCC: 5V
GND: ground
SCL: UNO SLC
SDA: UNO SDA
This example code is in the public domain.
*/
#include <Wire.h>
// Registers for ADXL345
#define ADXL345_ADDRESS (0xA6 >> 1) // address for device is 8 bit but shift to the
// right by 1 bit to make it 7 bit because the
// wire library only takes in 7 bit addresses
#define ADXL345_REGISTER_XLSB (0x32)
int accelerometer_data[3];
// void because this only tells the cip to send data to its output register
// writes data to the slave's buffer
void i2c_write(int address, byte reg, byte data) {
// Send output register address
Wire.beginTransmission(address);
// Connect to device
Wire.write(reg);
// Send data
Wire.write(data); //low byte
Wire.endTransmission();
}
// void because using pointers
// microcontroller reads data from the sensor's input register
void i2c_read(int address, byte reg, int count, byte* data) {
// Used to read the number of data received
int i = 0;
// Send input register address
Wire.beginTransmission(address);
// Connect to device
Wire.write(reg);
Wire.endTransmission();
// Connect to device
Wire.beginTransmission(address);
// Request data from slave
// Count stands for number of bytes to request
Wire.requestFrom(address, count);
while(Wire.available()) // slave may send less than requested
{
char c = Wire.read(); // receive a byte as character
data[i] = c;
i++;
}
Wire.endTransmission();
}
void init_adxl345() {
byte data = 0;
i2c_write(ADXL345_ADDRESS, 0x31, 0x0B); // 13-bit mode +_ 16g
i2c_write(ADXL345_ADDRESS, 0x2D, 0x08); // Power register
i2c_write(ADXL345_ADDRESS, 0x1E, 0x00); // x
i2c_write(ADXL345_ADDRESS, 0x1F, 0x00); // Y
i2c_write(ADXL345_ADDRESS, 0x20, 0x05); // Z
// Check to see if it worked!
i2c_read(ADXL345_ADDRESS, 0X00, 1, &data);
if(data==0xE5)
Serial.println("it work Success");
else
Serial.println("it work Fail");
}
void read_adxl345() {
byte bytes[6];
memset(bytes,0,6);
// Read 6 bytes from the ADXL345
i2c_read(ADXL345_ADDRESS, ADXL345_REGISTER_XLSB, 6, bytes);
// Unpack data
for (int i=0;i<3;++i) {
accelerometer_data[i] = (int)bytes[2*i] + (((int)bytes[2*i + 1]) << 8);
}
}
// initialise and start everything
void setup() {
Wire.begin();
Serial.begin(9600);
for(int i=0; i<3; ++i) {
accelerometer_data[i] = 0;
}
init_adxl345();
}
void loop() {
read_adxl345();
Serial.print("ACCEL: ");
Serial.print(float(accelerometer_data[0])*3.9/1000);//3.9mg/LSB scale factor in 13-bit mode
Serial.print("\t");
Serial.print(float(accelerometer_data[1])*3.9/1000);
Serial.print("\t");
Serial.print(float(accelerometer_data[2])*3.9/1000);
Serial.print("\n");
delay(100);
}
Project 14: Rotary Encoder module
Introduction
The rotary encoder can count the pulse outputting times during the process of its rotation in positive and reverse direction by rotating. This rotating counting is unlimited, not like potential counting. It can be restored to initial state to count from 0.
Specification
Power Supply: 5V
Interface: Digital
Size: 30*20mm
Weight: 7g
Sample program
const int interruptA = 0;
const int interruptB = 1;
int CLK = 2; // PIN2
int DAT = 3; // PIN3
int BUTTON = 4; // PIN4
int LED1 = 5; // PIN5
int LED2 = 6; // PIN6
int COUNT = 0;
void setup()
{
attachInterrupt(interruptA, RoteStateChanged, FALLING);
// attachInterrupt(interruptB, buttonState, FALLING);
pinMode(CLK, INPUT);
digitalWrite(2, HIGH); // Pull High Restance
pinMode(DAT, INPUT);
digitalWrite(3, HIGH); // Pull High Restance
pinMode(BUTTON, INPUT);
digitalWrite(4, HIGH); // Pull High Restance
pinMode(LED1, OUTPUT);
pinMode(LED2, OUTPUT);
Serial.begin(9600);
}
void loop()
{
if (!(digitalRead(BUTTON)))
{
COUNT = 0;
Serial.println("STOP COUNT = 0");
digitalWrite(LED1, LOW);
digitalWrite(LED2, LOW);
delay (2000);
}
Serial.println(COUNT);
}
//-------------------------------------------
void RoteStateChanged() //When CLK FALLING READ DAT
{
if (digitalRead(DAT)) // When DAT = HIGH IS FORWARD
{
COUNT++;
digitalWrite(LED1, HIGH);
digitalWrite(LED2, LOW);
delay(20);
}
else // When DAT = LOW IS BackRote
{
COUNT--;
digitalWrite(LED2, HIGH);
digitalWrite(LED1, LOW);
delay(20);
}
}
Project 15: Analog Rotation Sensor
Introduction
This analog Rotation Sensor is arduino compatible. It is based on a potentiometer. Its voltage can be subdivided into 1024, easy to be connected to Arduino with our sensor shield. Combined with other sensors, we can make interesting projects by reading the analog value from the IO port.
Specification
Supply Voltage: 3.3V to 5V
Interface: Analog
Size: 30*20mm
Weight: 8g
Sample program
///Arduino Sample Code
void setup()
{
Serial.begin(9600); //Set serial baud rate to 9600 bps
}
void loop()
{
int val;
val=analogRead(0);//Read rotation sensor value from analog 0
Serial.println(val,DEC);//Print the value to serial port
delay(100);
}
Project 16: RGB LED module
Introduction
This is a full-color LED module, which contains 3 basic colors-red, green and blue. They can be seen as separate LED lights. After program, we can turn them on and off by sequence. We can also use PWM analog output to mix the three colors to generate different colors.
Specification
Color: red, green and blue
Brightness: High
Voltage: 5V
Input: digital level
Size: 30 * 20mm
Weight: 3g
Sample program
int redpin = 11; //select the pin for the red LED
int bluepin =10; // select the pin for the blue LED
int greenpin =9;// select the pin for the green LED
int val;
void setup() {
pinMode(redpin, OUTPUT);
pinMode(bluepin, OUTPUT);
pinMode(greenpin, OUTPUT);
}
void loop()
{for(val=255; val>0; val--)
{analogWrite(11, val);
analogWrite(10, 255-val);
analogWrite(9, 128-val);
delay(1);
}
for(val=0; val<255; val++)
{analogWrite(11, val);
analogWrite(10, 255-val);
analogWrite(9, 128-val);
delay(1);
}
}
Project 17: keyestudio Reed Switch Module
Introduction
Reed Switch is a special switch and a main component for reed relay and proximity switch. Reed switch is usually comprised of two soft magnetic material and metal reed contacts which will disconnect itself when there is no magnetic. In addition, some reed switches are also equipped with another reed acting as the third normally-closed contact. These reed contacts are encapsulated in a glass tube full of inert gases(such as nitrogen and helium) or in a vacuum glass tube. The reeds encapsulated in the glass tube are placed in parallel with ends overlapped. Certain amount of space or mutual contaction will be reserved so as to constitute the normally-open or normally-closed contacts of the switch.
Reed switch can be used as sensor for count, limit and other purposes. For instance, a kind of bike-kilometer is constituted by sticking magnetic to the tire and mounting reed switch aside. We can mount reed switch on the door for alarming purpose or as switches.
Reed switch has been widely applied in household appliances, cars, communication, industry, healthcare and security areas. Furthermore, it can also be applied to other sensors and electric devices such as liquidometer, door magnet, reed relay, oil level sensor and proximity sensor(magnetic sensor). It can be used under high-risk environment.
Specification
Working voltage: DC 3.3V-5V
Working current: ≥20mA
Working temperature: -10℃—+50℃
Detection distance: ≤10mm
IO Interface: 3 wire interface (-/+/S)
Size: 30*20mm
Weight: 3g
Sample program
int Led=13;//define LED interface
int buttonpin=3; //define magnetic ring sensor interface
int val;//define digital variable val
void setup()
{
pinMode(Led,OUTPUT);//define LED as output interface
pinMode(buttonpin,INPUT);//define magnetic ring sensor as output interface }
void loop()
{
val=digitalRead(buttonpin);// read and assign the value of digital interface 3 to val
if(val==HIGH)//When a signal is detected by magnetic ring sensor, LED will flash
{
digitalWrite(Led,HIGH);
}
else
{
digitalWrite(Led,LOW);
}
}
Project 18: Soil Humidity Sensor
Introduction
This is a simple soil humidity sensor aims to detect the soil humidity. If the soil is in lack of water, the analog value output by the sensor will decrease, otherwise, it will increase. If you use this sensor to make an automatic watering device, it can detect whether your botany is thirsty to prevent it from withering when you go out. Using the sensor with Arduino controller makes your plant more comfortable and your garden smarter.
The soil humidity sensor module is not as complicated as you might think, and if you need to detect the soil in your project , it will be your best choice.
The sensor is set with two probes inserted into the soil, then with the current go through the soil, the sensor will get resistance value by reading the current changes between the two probes and convert such resistance value into moisture content. The higher moisture (less resistance), the higher conductivity the soil has.
The surface of the sensor have undergone metallization process to prolong its service life. Insert it into the soil and then use the AD converter to read it. With the help of this sensor, the plant can remind you: I need water.
Specification
Power Supply Voltage: 3.3V or 5V
Working Current: ≤ 20mA
Output Voltage: 0-2.3V (When the sensor is totally immersed in water, the
voltage will be 2.3V) 5V power supply,the higher humidity, the higher the output voltage
Packaging : Electrostatic bag sealing
Sensor type: Analog output
Interface definition: Pin1- signal, pin2- GND, pin3 - VCC
Service life: About one year (gold-plated surface for enhancing conductivity and corrosion resistance )
Module size: 20X60mm
Sample program
/*
# Example code for the moisture sensor
# Connect the sensor to the A0(Analog 0) pin on the Arduino board
# the sensor value description
# 0 ~300 dry soil
# 300~700 humid soil
# 700~950 in water
*/
void setup(){
Serial.begin(57600);
}
void loop(){
Serial.print("Moisture Sensor Value:");
Serial.println(analogRead(0));
delay(100);
}
Project 19: Line Tracking Sensor
Introduction
This Line Tracking Sensor can detect white lines in black and black lines in white. The single line-tracking signal provides a stable output signal TTL for a more accurate and more stable line. Multi-channel option can be easily achieved by installing required line-tracking robot sensors.
Specification
Power supply: +5V
Operating current: <10mA
Operating temperature range: 0°C ~ + 50°C
Output interface: 3-wire interface (1 - signal, 2 - power, 3 - power supply negative)
Output Level: TTL level
Size: 41.7*10.7mm
Weight: 3g
Sample program
///Arduino Sample Code
void setup()
{
Serial.begin(9600);
}
void loop()
{
Serial.println(digitalRead(3)); // print the data from the sensor
delay(500);
}
Resources
Video
http://www.keyestudio.com/wp/ks0181/
https://drive.google.com/open?id=1Rt15hCIXvXMPaUij_QssqdupzgPJyJ3L
Buy from
Official Website
http://www.keyestudio.com/keyestudio-sensor-kit-for-arduino-starters-k4.html
Amazon Store
https://www.amazon.com/New-keyestudio-Sensor-ARDUINO-starters/dp/B01DXSPMIU/