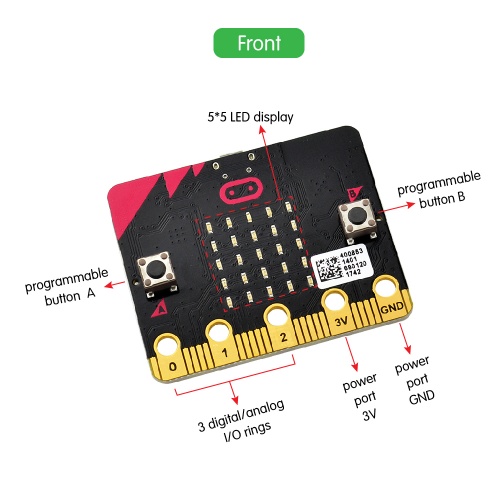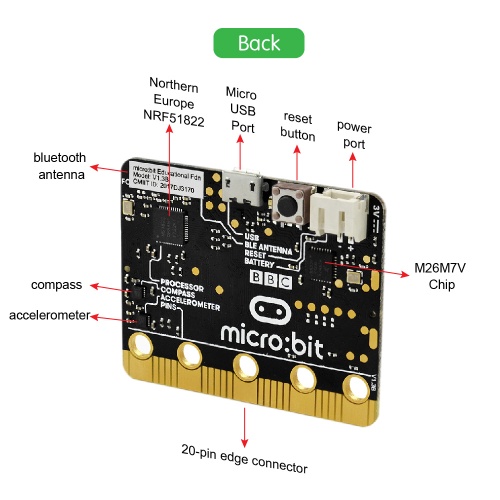KS0456 Keyestudio Honeycomb Smart Wearable Coding Kit for Micro:bit: Difference between revisions
Keyestudio (talk | contribs) |
Keyestudio (talk | contribs) |
||
| Line 23: | Line 23: | ||
| align="center" | BBC micro:bit main board | | align="center" | BBC micro:bit main board | ||
| align="center" | 1 | | align="center" | 1 | ||
| align="center" | <br>[[File:0456图片1.png|500px|frameless|thumb]]<br> | | align="center" | <br>[[File:0456图片1-1.png|500px|frameless|thumb]]<br> | ||
|- | |- | ||
| Line 29: | Line 29: | ||
| align="center" | keyestudio Edge Connector IO Breakout Board for micro:bit | | align="center" | keyestudio Edge Connector IO Breakout Board for micro:bit | ||
| align="center" | 1 | | align="center" | 1 | ||
| align="center" | <br>[[File:0456图片2.png| | | align="center" | <br>[[File:0456图片2.png|300px|frameless|thumb]]<br> | ||
|- | |- | ||
| Line 35: | Line 35: | ||
| align="center" | Keyestudio micro:bit 1W LED Module | | align="center" | Keyestudio micro:bit 1W LED Module | ||
| align="center" | 1 | | align="center" | 1 | ||
| align="center" | <br>[[File:0456图片3.png| | | align="center" | <br>[[File:0456图片3.png|300px|frameless|thumb]]<br> | ||
|- | |- | ||
Revision as of 13:56, 3 September 2019
Kit Guide
The BBC micro:bit is a tiny programmable computer designed to make learning and teaching easy and fun! This embedded board has a Bluetooth, USB interface, accelerometer, compass, light and temperature sensors, 5x5 LED matrix, buttons, and edge connectors for accessories.
Keyestudio Honeycomb Smart wearable Kit for Micro:bit is designed for people who is at the door step of learning electric circuit and programming knowledge.
The kit has provided some basic electronic modules like RGB LED, button, buzzer, TEMT6000 light module and more. You can not only learn basic knowledge of these modules, but also use it to design circuit.
With the help of Micro:bit programming technique, your circuit becomes more animated. Micro:bit Starter kit can help you enter a wonderful of electronic world.
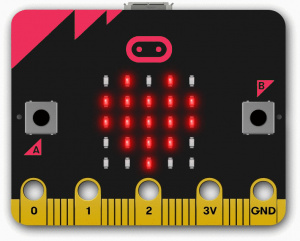
Kit List
| No. | Component | Quantity | Picture |
|---|---|---|---|
| 1 | BBC micro:bit main board | 1 |  |
| 2 | keyestudio Edge Connector IO Breakout Board for micro:bit | 1 |  |
| 3 | Keyestudio micro:bit 1W LED Module | 1 |  |
| 4 | Keyestudio micro:bit 5050 RGB Module | 1 |  |
| 5 | keyestudio micro:bit Tactile Button Module | 1 |  |
| 6 | Keyestudio micro:bit Capacitive Touch Module | 1 | thumb |
| 7 | Keyestudio micro:bit TEMT6000 Light Module | 1 |  |
| 8 | keyestudio micro:bit PIR Motion Module | 1 |  |
| 9 | keyestudio micro:bit Microphone Module | 1 |  |
| 10 | keyestudio micro:bit Passive Buzzer Module | 1 |  |
| 11 | Black USB cable 1m | 1 |  |
| 12 | Alligator clip cable | 10 |  |
micro:bit Driver Installation
Next, let’s install the driver for micro:bit main board.
1) First of all, connect the micro:bit to your computer using a USB cable.

2)Then, double click the driver software to install it. Here you can click the icon below to download it.
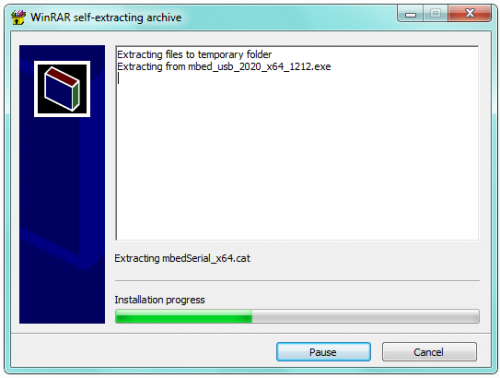
3) After that, click Next to continue the installation.
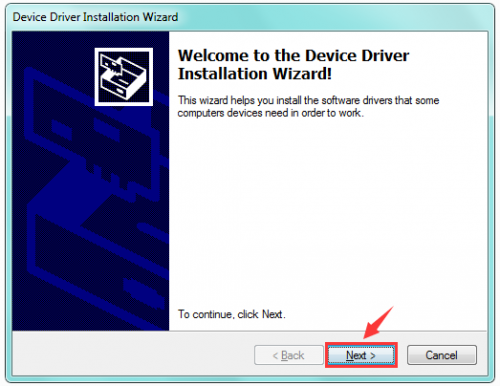
4) Wait the driver installing finished.
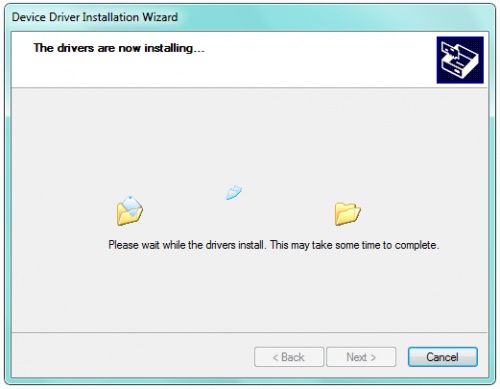
5) Wait the driver installing finished.
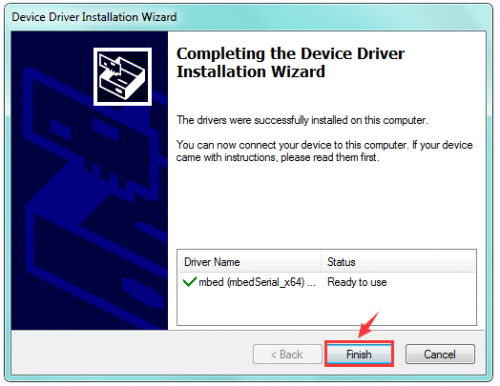
6) Driver installation completed, then you can right click the “Computer” —> “Properties”—> “Device Manager”.
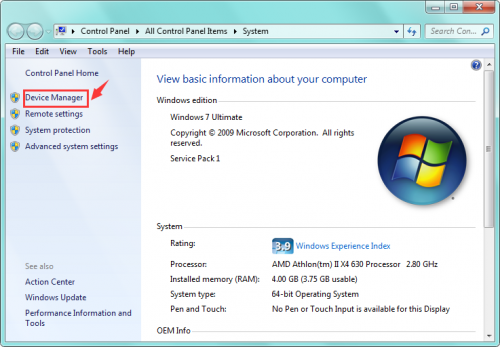
You can check the detailed Ports information shown as below.
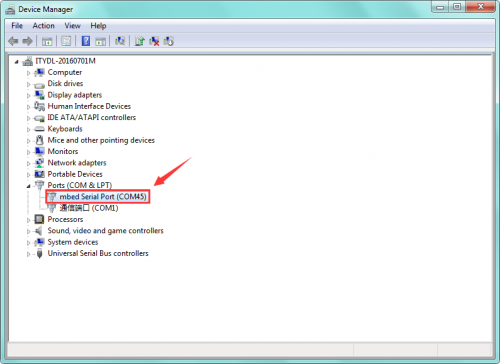
micro:bit Example Use
Step 1: Connect It
Connect the micro:bit to your computer via a micro USB cable. Your micro:bit will show up on your computer as a drive called 'MICROBIT'.

Step 2: Program It
Using micro bit MakeCode Block editor https://makecode.microbit.org/, write your first micro:bit code.
You can drag and drop some example blocks and try your program on the Simulator in the Javascript Blocks Editor, like in the image below.
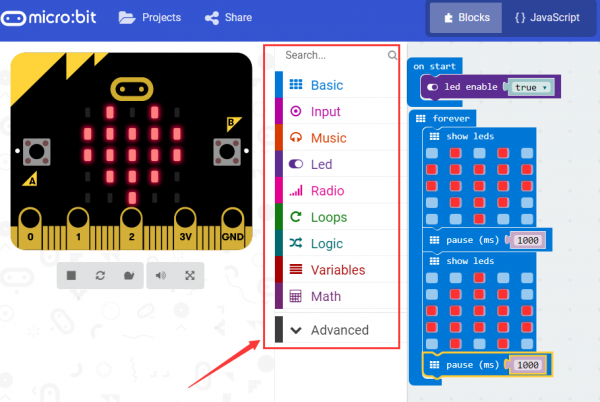
Click the JavaScript, you can see the corresponding program code. Shown as below figure.
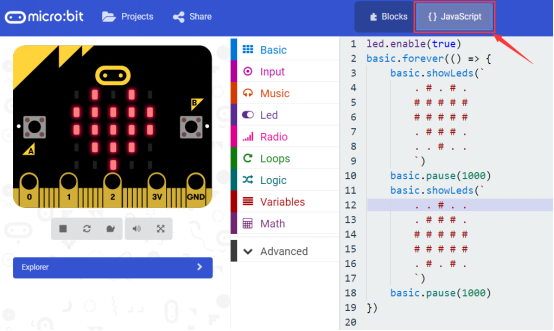
Step 3: Download It
Click the Download button in the editor. This will download a 'hex' file, which is a compact format of your program that your micro:bit can read.
Here you can name the project as LED1, then click “Save”. Shown below.

Once the hex file has downloaded, copy it to your micro:bit just like copying a file to a USB drive. On Windows find the microbit-LED1 file, you can right click and choose "Send To→MICROBIT."

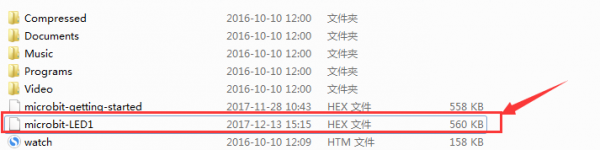
Step 4: Play It
The micro:bit will pause and the yellow 5*5 LED on the back of the micro:bit will display the images while your code is programmed.

You can power it using USB cable or battery. The battery holder need to connect two 1.5V AA batteries. Shown below.

micro:bit Pins
Before getting started with the following projects, first need to figure out each pin of micro:bit main board. Please refer to the reference diagram shown below.
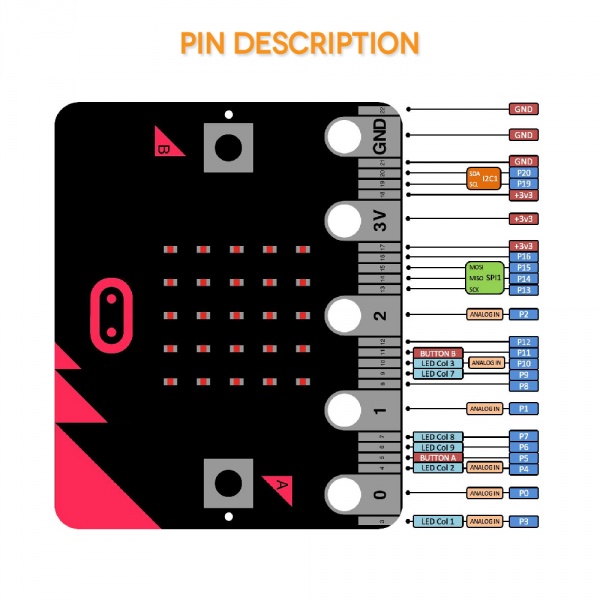
The BBC micro:bit has 25 external connections on the edge connector of the board, which we refer to as ‘pins’. The edge connector is the grey area on the right side of the figure above. There are five large pins, that are also connected to holes in the board labelled: 0, 1, 2, 3V, and GND. And along the same edge, there are 20 small pins that you can use when plugging the BBC micro:bit into an edge connector.
Note that it read from the BBC micro:bit official website. More reference you can click the link below:
BBC micro bit Pins: http://microbit.org/guide/hardware/pins/
BBC micro:bit website: http://microbit.org/
Micro bit MakeCode Block Editor: https://makecode.microbit.org/
Meet micro:bit starter programming: http://microbit.org/guide/
BBC micro:bit Features Guide: http://microbit.org/guide/features/
BBC micro:bit Safety Warnings: http://microbit.org/guide/features/
BBC micro:bit Quick Start Guide: http://microbit.org/guide/quick/