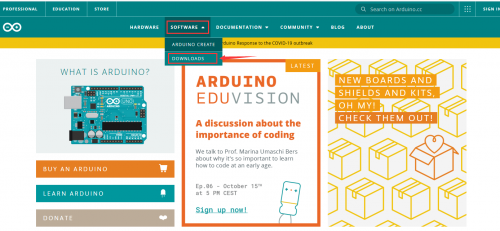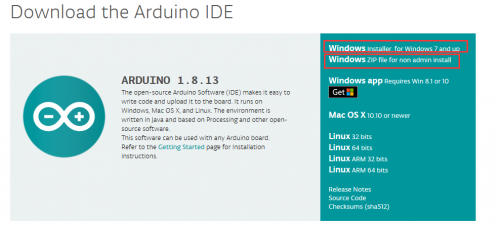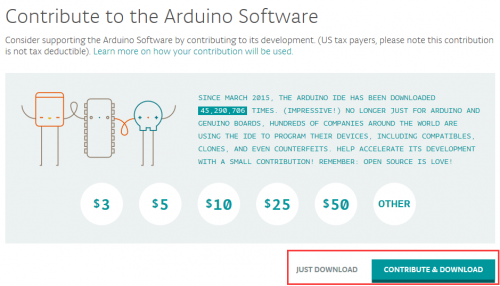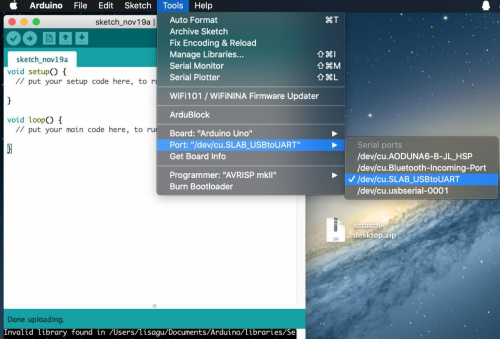KS0486 Keyestudio PLUS Development Board (Black And Eco-friendly): Difference between revisions
Keyestudio (talk | contribs) |
Keyestudio (talk | contribs) |
||
| (22 intermediate revisions by the same user not shown) | |||
| Line 10: | Line 10: | ||
<br> | <br> | ||
<br>[[Image:04861.png| | <br>[[Image:04861.png|800px|frameless]]<br> | ||
== Specifications == | == Specifications == | ||
| Line 37: | Line 37: | ||
* IIC communication port: A4 is SDA, A5 is SCL | * IIC communication port: A4 is SDA, A5 is SCL | ||
== | == Windows System == | ||
=== Installing Arduino IDE === | |||
https://www.arduino.cc/ | |||
When getting this control board, we need to install Arduino IDE | |||
Enter the website https://www.arduino.cc/, click [[File:0173--1.png|500px|frameless|thumb]] and [[File:0173--2.png|500px|frameless|thumb]] | |||
<br>[[File:0173--3.png|500px|frameless|thumb]]<br> | |||
Select the version you want to download, the latest version could be downloaded. | |||
<br>[[File:0173--4.png|500px|frameless|thumb]]<br> | |||
Alternatively, you could select previous release. | |||
In this project, we use 1.8.12 version. | |||
<br>[[File:0173--5.png|500px|frameless|thumb]]<br> | |||
Click[[File:KS0173----13.png|500px|frameless|thumb]] to view the below page | |||
<br>[[File:0173--8.png|500px|frameless|thumb]]<br> | |||
Click [[File:0173--6.png|500px|frameless|thumb]] to download an installer of Arduino 1.8.12 version,which needs to be installed manually. When you tap [[File:0173--7.png|500px|frameless|thumb]],a zip file of Arduino 1.8.12 version will be directly downloaded, and you only need to unzip it to finish installation. | |||
=== Installing | <br>[[File:0497=21.png|500px|frameless|thumb]]<br> | ||
Click [[File:0173--9.png|500px|frameless|thumb]]icon to download Arduino IDE. | |||
=== Installing Driver === | |||
Finish the download. Now, let’s install the driver of keyestudio PLUS control board. Its chip is CP2102 serial chip. In general, the driver of CP2102 serial chip is included in ARDUINO version 1.8 and above. The driver will be recognized and installed as long as you connect board to computer with USB.<br> | |||
Some system can’t install automatically driver, you could install by hand. Open the device manager of computer and you will see a yellow exclamation mark which means the driver of CP2102 isn’t installed successfully.<br> | |||
<big> | |||
<span style=color:red>'''Note: If the version of Arduino IDE you download is below 1.8, you need to download the driver of CP2102.'''</span></big> | |||
</big>'''Download the driver of CP2102''':</big> | |||
</big><span style=color:red>'''https://fs.keyestudio.com/CP2102-WIN'''</span></big> | |||
double-click the “Cp2102 USB to UART Bridge Controller” and a window pops up, click “update driver”, as shown below:<br> | |||
<br>[[Image: | <br>[[Image:04864png.png|500px|frameless]]<br> | ||
[[Image:04865png.png|500px|frameless]] <br> | |||
Click “Browse my computer for driver software” to find out the ARDUINO software to be installed.<br> | |||
[[Image:04866png.png|500px|frameless]] <br> | |||
There is a DRIVERS folder inside, enter it and the driver of CP210X series chip is shown.<br> | |||
[[Image:04867png.png|500px|frameless]] <br> | |||
Choose the folder to be installed, click “Next”, the driver of CP2010 is installed successfully.<br> | |||
[[Image:04868png.png|500px|frameless]] <br> | |||
Up to now. Then you can right click “Computer” —>“Properties”—>“Device manager”, you will see the device as the figure shown below.<br> | |||
The driver is installed successfully and the yellow exclamation mark is gone.<br> | |||
[[Image:04869png.png|500px|frameless]] <br> | |||
<br>[[Image: | |||
=== Arduino IDE Setting === | === Arduino IDE Setting === | ||
Click[[Image:0486-12.png|200px|frameless]] icon,open Arduino IDE. | Click[[Image:0486-12.png|200px|frameless]] icon,open Arduino IDE. | ||
<br>[[ | |||
<br>[[File:0085=14.png|500px|frameless|thumb]]<br> | |||
To avoid the errors when uploading the program to the board, you need to select the correct Arduino board that matches the board connected to your computer. | To avoid the errors when uploading the program to the board, you need to select the correct Arduino board that matches the board connected to your computer. | ||
Then come back to the Arduino software, you should click Tools→Board, select the board. (as shown below) | Then come back to the Arduino software, you should click Tools→Board, select the board. (as shown below) | ||
<br>[[Image: | <br>[[Image:0085=15.png|500px|frameless]]<br> | ||
Then select the correct COM port (you can see the corresponding COM port after the driver is successfully installed) | Then select the correct COM port (you can see the corresponding COM port after the driver is successfully installed) | ||
<br>[[Image: | <br>[[Image:04869png.png|500px|frameless]]<br> | ||
<br>[[Image: | <br>[[Image:0085=16.png|500px|frameless]]<br> | ||
Before uploading the program to the board, let’s demonstrate the function of each symbol in the Arduino IDE toolbar.<br> | Before uploading the program to the board, let’s demonstrate the function of each symbol in the Arduino IDE toolbar.<br> | ||
<br>[[Image: | <br>[[Image:0085=17.png|500px|frameless]]<br> | ||
A- Used to verify whether there is any compiling mistakes or not.<br> | A- Used to verify whether there is any compiling mistakes or not.<br> | ||
| Line 105: | Line 123: | ||
F- Used to send the serial data received from board to the serial monitor.<br> | F- Used to send the serial data received from board to the serial monitor.<br> | ||
=== | === Start the first program === | ||
Open file to choose Examples—>BASIC—>BLINK | |||
<br>[[Image:048610png.png|500px|frameless]]<br> | |||
<br>[[Image: | <br>[[Image:048611png.png|500px|frameless]]<br> | ||
Set | Set board and COM port, the bottom right corner of the IDE displays the corresponding board and COM port | ||
<br>[[Image: | <br>[[Image:048612png.png|500px|frameless]]<br> | ||
Click [[Image:0486-20.png|500px|frameless]]icon to start compiling the program. | Click [[Image:0486-20.png|500px|frameless]]icon to start compiling the program. | ||
<br>[[Image: | <br>[[Image:048613png.png|500px|frameless]]<br> | ||
Click[[Image:0486-23.png |500px|frameless]] icon to start upload the program, upload successfully. | Click[[Image:0486-23.png |500px|frameless]] icon to start upload the program, upload successfully. | ||
<br>[[Image: | <br>[[Image:048614png.png|500px|frameless]]<br> | ||
<br>[[Image: | |||
The program is uploaded successfully, LED of board lights on for 1s, and lights off for 1s. | |||
== MAC System == | |||
=== Install Arduino IDE on MAC System === | |||
The installation instruction is as same as the chapter 3.1, as shown below: | |||
<br>[[Image:图片8883.png|500px|frameless]]<br> | |||
=== Download the Driver of CP2102 === | |||
https://fs.keyestudio.com/CP2102-MAC | |||
=== How to Install the Driver of CP2102 === | |||
The following link is for your reference: | |||
https://wiki.keyestudio.com/How_to_Install_the_Driver_of_CP2102_on_MAC_System | |||
<br>[[ | |||
=== Arduino IDE Setting === | |||
The setting method is as same as the chapter 3.3 except from COM port, as shown below. | |||
<br>[[File:图片8884.png|500px|frameless|thumb]]<br> | |||
== '''Resource''' == | == '''Resource''' == | ||
*'''Download Link:'''https:// | *'''Download Link: | ||
'''https://fs.keyestudio.com/KS0486''' | |||
== Other Language == | |||
https://www.adrirobot.it/scheda-keyestudio-plus-ks0486/ | |||
== Get One Now == | == Get One Now == | ||
Latest revision as of 15:48, 27 July 2022
Description
Doing experiment for electronic products, we often program on the Arduino IDE development environment by arduino series microcontrollers.
Keyestudio PLUS control board is fully compatible with Arduino IDE development environment. It contains all the functions of the Arduino UNO R3 board. Moreover, some improvements we made highly strengthen its function(as shown below). In order to wire efficiently, we equip with a 1m USB cable of type-c interface for you.
Specifications
- USB to serial chip: CP2102
- Working voltage: 5V or 3.3V (DIP switch control)
- External power: DC 6-15V (recommend 9V)
- Digital I / O pins: 14 (D0-D13)
- PWM channel: 6 (D3 D5 D6 D9 D10 D11)
- Analog input channel (ADC): 8 (A0-A7)
- Each I / O Port of DC output capability : 20 mA
- Output capability of 3.3V port: 50 mA
- Flash Memory: 32 KB (of which 0.5 KB is used by the bootloader)
- SRAM: 2 KB (ATMEGA328P-AU)
- EEPROM: 1 KB (ATMEGA328P-AU)
- Clock speed: 16MHz
- On-board LED pin: D13
- Serial communication interface: D0 is RX, D1 is TX
- PWM interface (pulse width modulation): D3 D5 D6 D9 D10 D11
- External interrupt interface: D2 (interrupt 0) and D3 (interrupt 1)
- SPI communication interface: D10 is SS, D11 is MOSI, D12 is MISO, D13 is SCK
- IIC communication port: A4 is SDA, A5 is SCL
Windows System
Installing Arduino IDE
When getting this control board, we need to install Arduino IDE
Enter the website https://www.arduino.cc/, click ![]() and
and ![]()
Select the version you want to download, the latest version could be downloaded.
Alternatively, you could select previous release. In this project, we use 1.8.12 version.
Click ![]() to download an installer of Arduino 1.8.12 version,which needs to be installed manually. When you tap
to download an installer of Arduino 1.8.12 version,which needs to be installed manually. When you tap ![]() ,a zip file of Arduino 1.8.12 version will be directly downloaded, and you only need to unzip it to finish installation.
,a zip file of Arduino 1.8.12 version will be directly downloaded, and you only need to unzip it to finish installation.
Click  icon to download Arduino IDE.
icon to download Arduino IDE.
Installing Driver
Finish the download. Now, let’s install the driver of keyestudio PLUS control board. Its chip is CP2102 serial chip. In general, the driver of CP2102 serial chip is included in ARDUINO version 1.8 and above. The driver will be recognized and installed as long as you connect board to computer with USB.
Some system can’t install automatically driver, you could install by hand. Open the device manager of computer and you will see a yellow exclamation mark which means the driver of CP2102 isn’t installed successfully.
Note: If the version of Arduino IDE you download is below 1.8, you need to download the driver of CP2102.
Download the driver of CP2102: https://fs.keyestudio.com/CP2102-WIN
double-click the “Cp2102 USB to UART Bridge Controller” and a window pops up, click “update driver”, as shown below:
Click “Browse my computer for driver software” to find out the ARDUINO software to be installed.

There is a DRIVERS folder inside, enter it and the driver of CP210X series chip is shown.
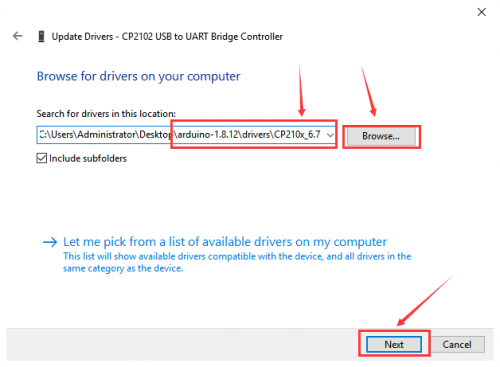
Choose the folder to be installed, click “Next”, the driver of CP2010 is installed successfully.
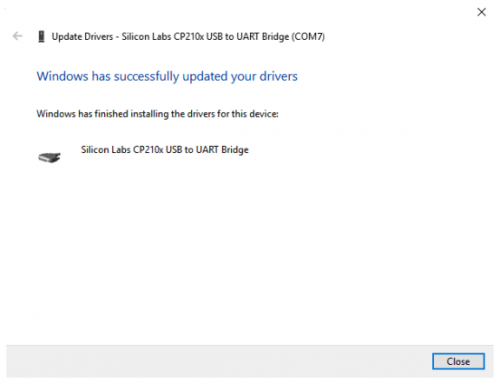
Up to now. Then you can right click “Computer” —>“Properties”—>“Device manager”, you will see the device as the figure shown below.
The driver is installed successfully and the yellow exclamation mark is gone.

Arduino IDE Setting
To avoid the errors when uploading the program to the board, you need to select the correct Arduino board that matches the board connected to your computer.
Then come back to the Arduino software, you should click Tools→Board, select the board. (as shown below)

Then select the correct COM port (you can see the corresponding COM port after the driver is successfully installed)
Before uploading the program to the board, let’s demonstrate the function of each symbol in the Arduino IDE toolbar.
A- Used to verify whether there is any compiling mistakes or not.
B- Used to upload the sketch to your Arduino board.
C- Used to create shortcut window of a new sketch.
D- Used to directly open an example sketch.
E- Used to save the sketch.
F- Used to send the serial data received from board to the serial monitor.
Start the first program
Open file to choose Examples—>BASIC—>BLINK
Set board and COM port, the bottom right corner of the IDE displays the corresponding board and COM port

Click ![]() icon to start compiling the program.
icon to start compiling the program.

Click![]() icon to start upload the program, upload successfully.
icon to start upload the program, upload successfully.

The program is uploaded successfully, LED of board lights on for 1s, and lights off for 1s.
MAC System
Install Arduino IDE on MAC System
The installation instruction is as same as the chapter 3.1, as shown below:
Download the Driver of CP2102
https://fs.keyestudio.com/CP2102-MAC
How to Install the Driver of CP2102
The following link is for your reference:
https://wiki.keyestudio.com/How_to_Install_the_Driver_of_CP2102_on_MAC_System
Arduino IDE Setting
The setting method is as same as the chapter 3.3 except from COM port, as shown below.
Resource
- Download Link:
https://fs.keyestudio.com/KS0486
Other Language
https://www.adrirobot.it/scheda-keyestudio-plus-ks0486/