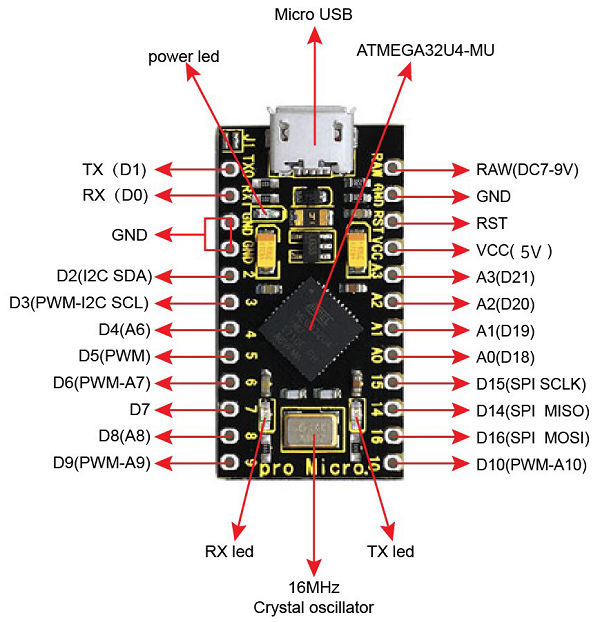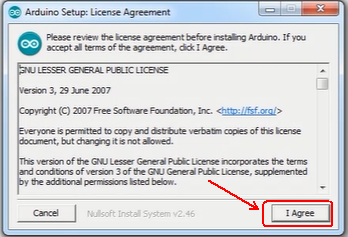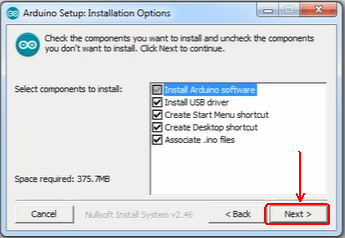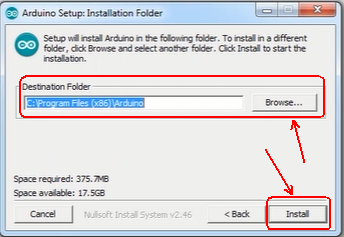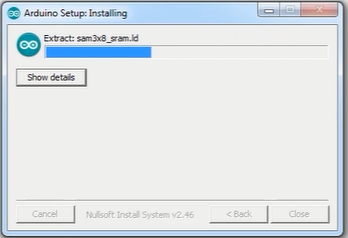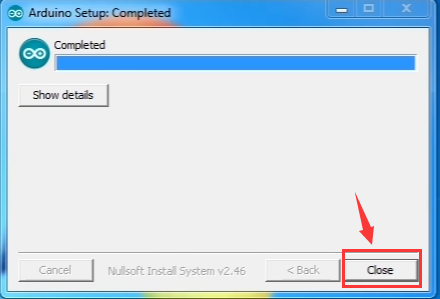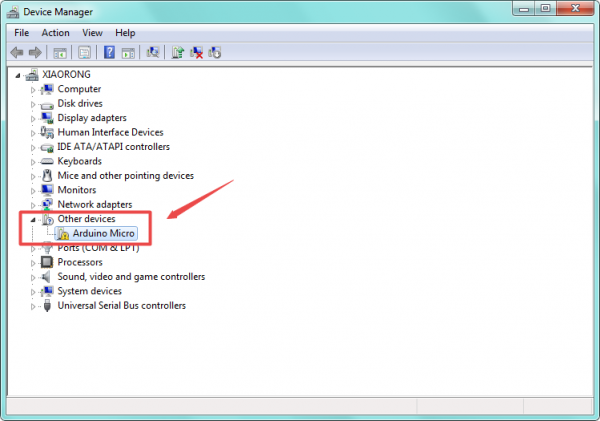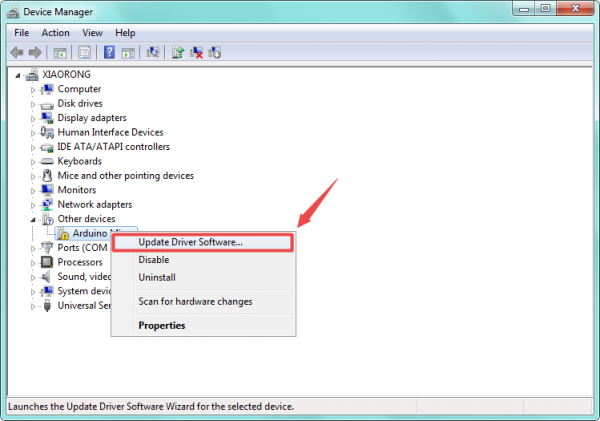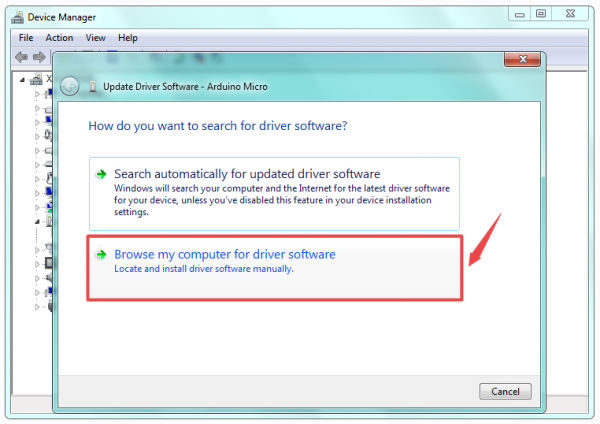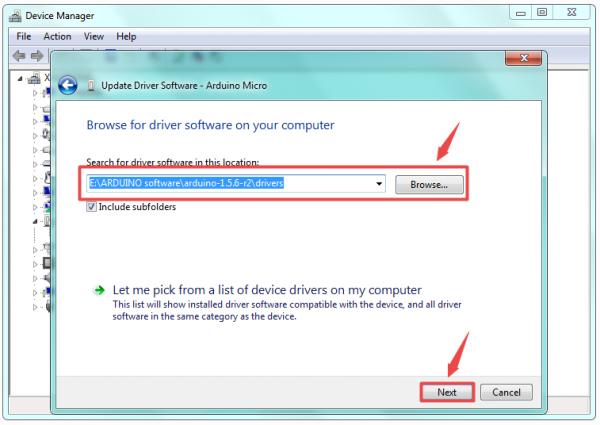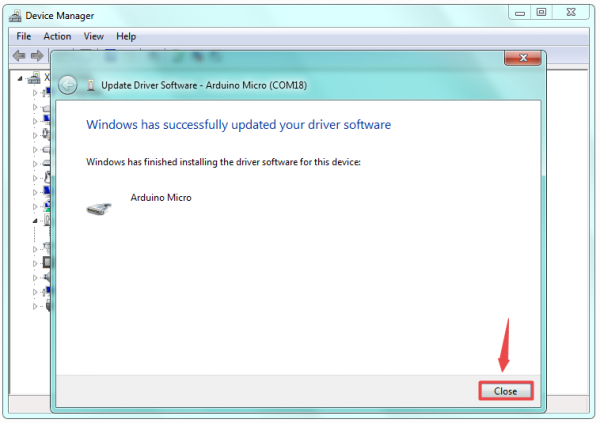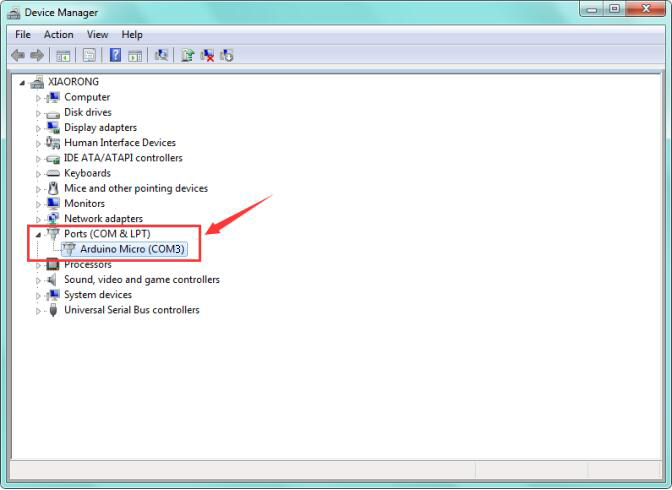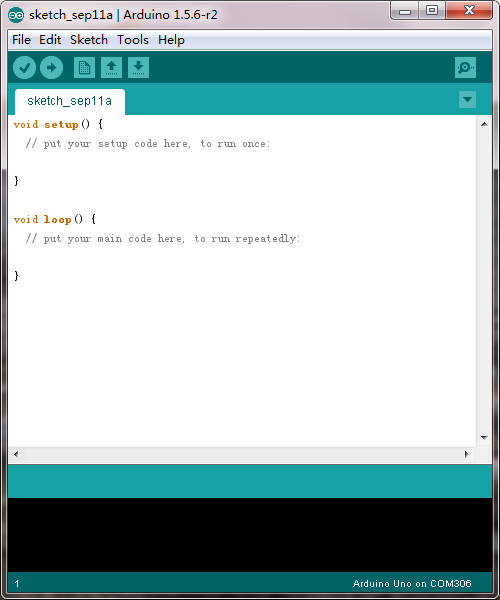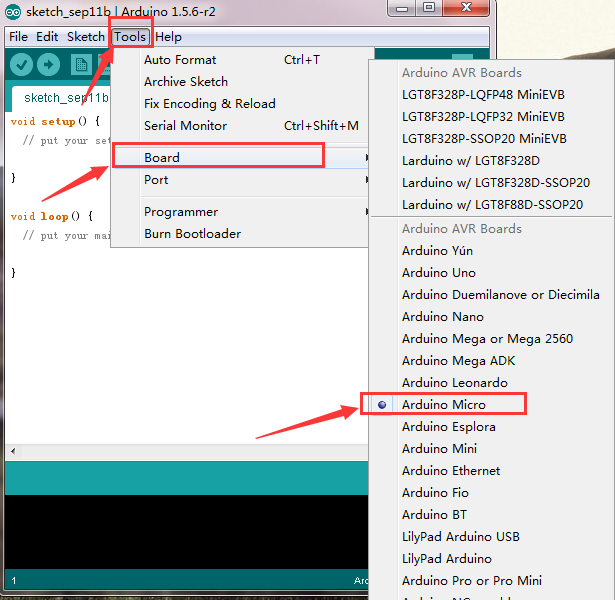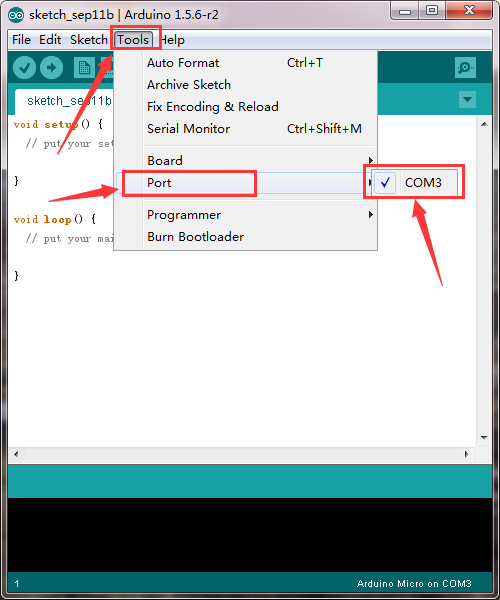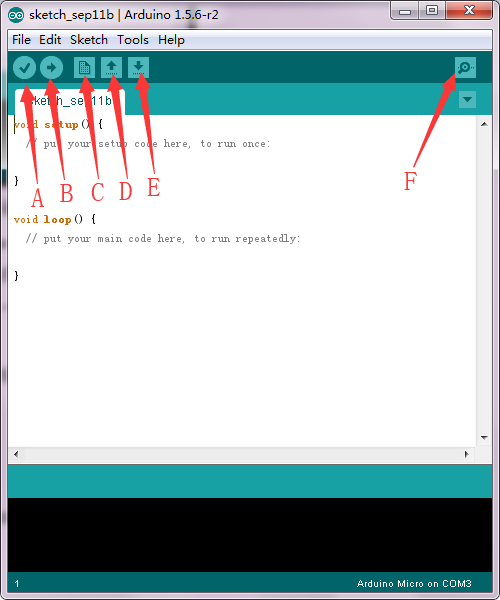KS0503 Keyestudio PRO MICRO 5V 16MHZ Development Board(Black and Eco-friendly): Difference between revisions
Keyestudio (talk | contribs) |
Keyestudio (talk | contribs) |
||
| Line 118: | Line 118: | ||
Click [[File:0486-12.png|300px|frameless|thumb]]icon,open Arduino IDE. | Click [[File:0486-12.png|300px|frameless|thumb]]icon,open Arduino IDE. | ||
<br>[[File:0503- | <br>[[File:0503-11.png|800px|frameless|thumb]]<br> | ||
To avoid the errors when uploading the program to the board, you need to select the correct Arduino board that matches the board connected to your computer. | To avoid the errors when uploading the program to the board, you need to select the correct Arduino board that matches the board connected to your computer. | ||
Then come back to the Arduino software, you should click Tools→Board, select the board. (as shown below) | Then come back to the Arduino software, you should click Tools→Board, select the board. (as shown below) | ||
<br>[[File:0503- | <br>[[File:0503-12.png|800px|frameless|thumb]]<br> | ||
Then select the correct COM port (you can see the corresponding COM port after the driver is successfully installed). | Then select the correct COM port (you can see the corresponding COM port after the driver is successfully installed). | ||
<br>[[File:0503- | <br>[[File:0503-13.png|800px|frameless|thumb]]<br> | ||
Before uploading the program to the board, let’s demonstrate the function of each symbol in the Arduino IDE toolbar. | Before uploading the program to the board, let’s demonstrate the function of each symbol in the Arduino IDE toolbar. | ||
<br>[[File:0503- | <br>[[File:0503-14.png|800px|frameless|thumb]]<br> | ||
A- Used to verify whether there is any compiling mistakes or not. | A- Used to verify whether there is any compiling mistakes or not. | ||
Revision as of 14:26, 25 February 2021
Introduction
The processor core of Keyestudio PRO MICRO development board is ATMEGA32U4-MU, fully compatible with ARDUINO.
It contains everything needed to support the microcontroller; simply connect it to a computer with a USB cable to get started.
It has 18 digital input/output pins (of which 5 can be used as PWM output), 9 analog input, a 16 MHz crystal oscillator and a micro USB port.
In addition, its working voltage is 5V and we can supply power via micro USB cable and port RAW GND (DC 7-9V).
It is easy to integrate this Micro in everyday objects to make them interactive.
To facilitate the physical design, the board is not welded with pin headers, so you can solder the pin headers by yourself. And the package includes 2pcs of yellow 1*12 2.54 straight pins and 1m black micro USB cable.
Specification
- Microcontroller: ATMEGA32U4-MU
- RAW: DC 7-9V
- VCC: 5V at 500mA
- Digital I/O Pins:18 (of which 5 provide PWM output)
- Analog Input Pins:9
- Maximum current for chip: 200mA
- Maximum current per pin: 40mA
- Recommended current per pin: 20mA
- 8-bit Atmel AVR
- Flash Program Memory: 32kB
- EEPROM: 1kB
- Internal SRAM 2.5kB
- ADC:10-bit
- PWM:8bit
Pin Interfaces
Specialized Functions of Pins
- Digital Port:RX(D0), TX(D1), D2-D10, D14-D16 and A0-A3(D18-D21)
- Analog Port:A0-A3, D4(A6), D6(A7), D8(A8), D9(A9)and D10(A10)
- PWM Port (Pulse-Width Modulation)::D3、D5、D6、D9、D10
- External interrupt: D3(interrupt 0), D2(interrupt 1), D0(interrupt 2), D1(interrupt 3) and D7(interrupt 4)
- Serial Communication Port:RX (D0) ,TX (D1)
- SPI Communication Port:D14 (MISO), D15 (SCLK) and D16 (MOSI)
- I2C Communication Port:D2 (SDA) and D3(SCL)
- RAW:external power DC 7-9V
Download the Arduino IDE
When getting this control board, we need to install Arduino IDE
Enter the website https://www.arduino.cc/en/Main/OldSoftwareReleases#1.5.x,
There is a list of different versions of Arduino IDE.
You can choose a version you like.
We download 1.5.6 version IDE, click “Windows” to download software directly ![]() and you don’t need to install it; yet, click “Windows Installer”
and you don’t need to install it; yet, click “Windows Installer”  ,that is, the file needs installing.
,that is, the file needs installing.
How to Install Arduino IDE
Double click arduino-1.5.6-r2-windows to start.
Select“I Agree”to accept license agreement.
Select components to install and click“Next”.
Click “Browse” and select another folder. Click “Install” to start the installation.
Finally, wait for a few minutes to finish.
Installing Driver
After downloading, we need to install it. Right-click  , open file location and find out “drivers” folder,
, open file location and find out “drivers” folder,
We take win7 system as example. When you connect keyestudio PRO MICRO to your computer the first time, right click“Computer”—>“Properties”—>“Device manager”, you can see“Arduino Micro”.
Click “Arduino Leonardo”, select“Update Driver software”.
In this page, click“Browse my computer for driver software”.
Find the“drivers”file,and tap “Next”.
Installation completed; click “Close”.
After driver is installed, go to “Device manager” again. right click “Computer”—>“Properties”—>“Device manager”, you can see device as below figure shows, also the correct Com port.
Arduino IDE Setting
To avoid the errors when uploading the program to the board, you need to select the correct Arduino board that matches the board connected to your computer. Then come back to the Arduino software, you should click Tools→Board, select the board. (as shown below)
Then select the correct COM port (you can see the corresponding COM port after the driver is successfully installed).
Before uploading the program to the board, let’s demonstrate the function of each symbol in the Arduino IDE toolbar.
A- Used to verify whether there is any compiling mistakes or not. B- Used to upload the sketch to your Arduino board. C- Used to create shortcut window of a new sketch. D- Used to directly open an example sketch. E- Used to save the sketch. F- Used to send the serial data received from board to the serial monitor.