Ks0137 keyestudio EASY plug 1602 I2C Module: Difference between revisions
Keyestudio (talk | contribs) |
Keyestudio (talk | contribs) No edit summary |
||
| Line 1: | Line 1: | ||
[[image:ks0137图.jpg|thumb|600px|right|Keyestudio EASY plug 1602 LCD Module]] | |||
==Introduction== | ==Introduction== | ||
This is a basic 16 character by 2 line LCD display with white text on blue background. On the back comes with a potentiometer to adjust the screen contrast. You can use only one line for simple connection.<br> | |||
==Specification== | ==Specification== | ||
* | * Connector: Easy plug | ||
* Compatible with Arduino LiquidCrystal Library | |||
* White text on blue background | |||
* 16 characters wide, 2 rows | |||
* I2C Address: 0x27 | * I2C Address: 0x27 | ||
* Back | * Back Light: Blue | ||
* Supply | * Text Color: White | ||
* | * Supply Voltage: 5V | ||
* | * Adjusting contrast by a potentiometer | ||
* Weight: | |||
==Technical Details== | |||
* Dimensions: 99mm*37mm*21mm | |||
* Weight: 37.4g | |||
== | ==Connect It Up == | ||
<br>[[File:ks0137 | Connect the EASY Plug 1602 LCD to control board using an RJ11 cable. Then connect the control board to your PC with a USB cable. | ||
<br>[[File:ks0137.jpg|500px|frameless|thumb]]<br> | |||
== | ==Upload the Code== | ||
Copy and paste below code to [http://wiki.keyestudio.com/index.php/How_to_Download_Arduino_IDE Arduino IDE] and upload. | |||
<pre> | <pre> | ||
//Compatible with the Arduino IDE 1.0 | //Compatible with the Arduino IDE 1.0 | ||
//Library version:1.1 | //Library version:1.1 | ||
#include <Wire.h> // Place file “Wire.h” under the directory “library” of Arduino | #include<Wire.h> // Place file “Wire.h” under the directory “library” of Arduino | ||
#include <LiquidCrystal_I2C.h> // Place | #include<LiquidCrystal_I2C.h> // Place “LiquidCrystal_I2C.h” under the directory “library” of Arduino | ||
LiquidCrystal_I2C lcd(0x27,16,2); | LiquidCrystal_I2C lcd(0x27,16,2);// set the LCD address to 0x27 for a 16 chars and 2 line display | ||
void setup() | void setup() | ||
{ | { | ||
lcd.init();// initialize the LCD | |||
lcd.init();// Print a message to the LCD. | |||
lcd.backlight(); | |||
lcd.setCursor(2,0); | |||
lcd.print("Hello, world!"); | |||
lcd.setCursor(2,1); | |||
lcd.print("keyestudio!"); | |||
} | } | ||
void loop() | void loop() | ||
| Line 45: | Line 51: | ||
== | <span style="color: red">'''Code to Note: ''' </span> | ||
<br>[[File: | Before compile the code, do remember to put the libraries needed inside the libraries folder of Arduino IDE directory. | ||
Download all the libraries: | |||
https://drive.google.com/open?id=105RNjo0aDBthorceoKgqaJ251D3tbWlc | |||
==What You Should See== | |||
Initially, you should see the words “hello, word!” and “keyestudio!” pop up on your LCD. | |||
Remember you can adjust the contrast using the potentiometer on the module back if you can’t make out the words clearly. | |||
<br>[[File:ks0137 Result.jpg|500px|frameless|thumb]]<br> | |||
==Resources == | ==Resources == | ||
'''PDF''' | '''PDF''' | ||
https://drive.google.com/open?id=1enfntBGnTz0E5fV7bDyo1V0rx-UG9aHS | https://drive.google.com/open?id=1enfntBGnTz0E5fV7bDyo1V0rx-UG9aHS | ||
'''Libraries''' | '''Libraries''' | ||
https://drive.google.com/open?id=1GDXef8N40WOFa0TEa0d8Xvia1cVM2Fuo | |||
==Buy from == | ==Buy from == | ||
'''Official Website''' | '''Official Website''' | ||
http://www.keyestudio.com/keyestudio-easy-plug-iic-i2c-1602-lcd-module-for-arduino.html | |||
[[category:EASY Plug]] | [[category:EASY Plug]] | ||
Revision as of 13:15, 16 November 2018
Introduction
This is a basic 16 character by 2 line LCD display with white text on blue background. On the back comes with a potentiometer to adjust the screen contrast. You can use only one line for simple connection.
Specification
- Connector: Easy plug
- Compatible with Arduino LiquidCrystal Library
- White text on blue background
- 16 characters wide, 2 rows
- I2C Address: 0x27
- Back Light: Blue
- Text Color: White
- Supply Voltage: 5V
- Adjusting contrast by a potentiometer
Technical Details
- Dimensions: 99mm*37mm*21mm
- Weight: 37.4g
Connect It Up
Connect the EASY Plug 1602 LCD to control board using an RJ11 cable. Then connect the control board to your PC with a USB cable.
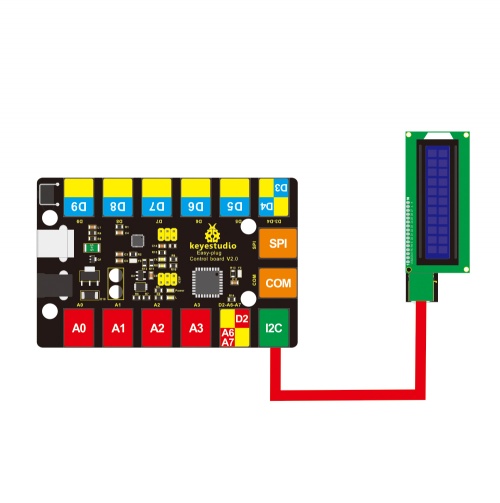
Upload the Code
Copy and paste below code to Arduino IDE and upload.
//Compatible with the Arduino IDE 1.0
//Library version:1.1
#include<Wire.h> // Place file “Wire.h” under the directory “library” of Arduino
#include<LiquidCrystal_I2C.h> // Place “LiquidCrystal_I2C.h” under the directory “library” of Arduino
LiquidCrystal_I2C lcd(0x27,16,2);// set the LCD address to 0x27 for a 16 chars and 2 line display
void setup()
{
lcd.init();// initialize the LCD
lcd.init();// Print a message to the LCD.
lcd.backlight();
lcd.setCursor(2,0);
lcd.print("Hello, world!");
lcd.setCursor(2,1);
lcd.print("keyestudio!");
}
void loop()
{
}
Code to Note:
Before compile the code, do remember to put the libraries needed inside the libraries folder of Arduino IDE directory.
Download all the libraries:
https://drive.google.com/open?id=105RNjo0aDBthorceoKgqaJ251D3tbWlc
What You Should See
Initially, you should see the words “hello, word!” and “keyestudio!” pop up on your LCD.
Remember you can adjust the contrast using the potentiometer on the module back if you can’t make out the words clearly.

Resources
PDF https://drive.google.com/open?id=1enfntBGnTz0E5fV7bDyo1V0rx-UG9aHS
Libraries https://drive.google.com/open?id=1GDXef8N40WOFa0TEa0d8Xvia1cVM2Fuo
Buy from
Official Website http://www.keyestudio.com/keyestudio-easy-plug-iic-i2c-1602-lcd-module-for-arduino.html
