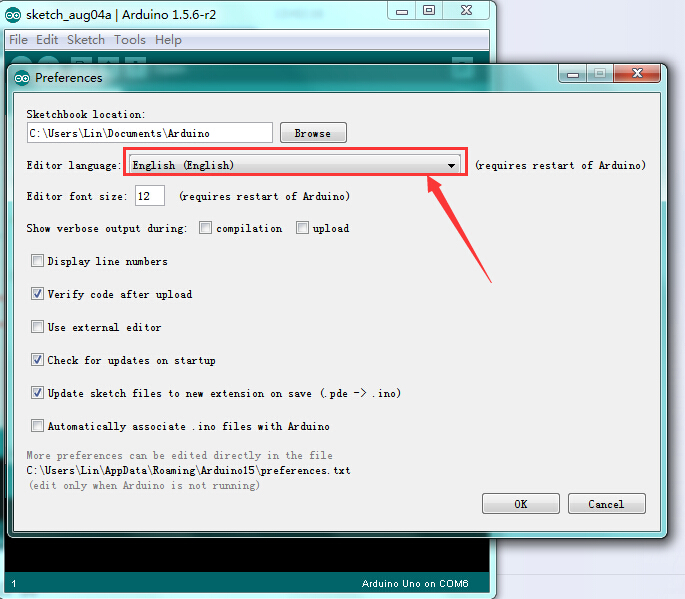Getting Started with keyestudio: Difference between revisions
Keyestudio (talk | contribs) No edit summary |
Keyestudio (talk | contribs) No edit summary |
||
| (25 intermediate revisions by the same user not shown) | |||
| Line 1: | Line 1: | ||
<br>[[Image:Hello World.jpg|400px|right|thumb]] | |||
=== ''' Displaying Hello World''' === | |||
Generally, teacher will teach us to write a simple Hello World example when starting to learn a programming language. Although it is only a basic introductory,it is a very important step for you to learn it. Please don't worry that you are not familiar with Arduino. <br> | |||
Here you can learn the hello world program about Arduino: lighting up an LED. Now we take keyestudio UNO R3 Board as an example to help you how to light up an LED controlled by digital 13 pin. <br> | |||
Before doing that, please make sure that you have downloaded the Arduino IDE and installed the keyestudio UNO R3 Driver successfully. Please refer to the following steps: | |||
<br> | <br> | ||
=== | ====1.Connect keyestudio UNO R3 Board to the PC ==== | ||
Connect the keyestudio UNO R3 Board to your computer using the USB cable. The green power LED (labeled PWR) should be on. | |||
<br> | <br> | ||
=== | ====2.Set Editor Language of Arduino ==== | ||
Open Arduino IDE, click '''File > Preferences ''' to find out Editor Language, choose your own language, then close Arduino and open again. | |||
<br>[[File:11.png]] | |||
<br> | <br> | ||
Here, we choose English language. | |||
<br>[[File:12.png]] | |||
====3.Open the Blink Example ==== | |||
Open the LED blink example sketch: '''File->Examples->01.Basics->Blink'''. | |||
<br>[[File:Blink.png]]<br> | |||
= | ====4.Select Your Board ==== | ||
=== 4. Select Your Board === | |||
You'll need to select the entry in the '''Tools > Board''' menu that corresponds to your Arduino. Here we need to select Arduino Uno. | You'll need to select the entry in the '''Tools > Board''' menu that corresponds to your Arduino. Here we need to select Arduino Uno. | ||
<br>[[File: | <br>[[File:Board.png]] | ||
=== 5. Select Your Serial Port === | ====5.Select Your Serial Port ==== | ||
Select the serial device of the Arduino board from the Tools | Serial Port menu. | Select the serial device of the Arduino board from the Tools | Serial Port menu. | ||
<br>[[File: | <br>[[File:Port.png]] | ||
=== 6. | ====6.Upload the Program ==== | ||
Now, simply click "Upload" in the Arduino IDE. Wait for a few seconds - you should see the RX and TX LEDs on the board flashing. <br> | |||
If the upload is successful, the message "Done uploading." will appear in the status bar. | |||
<br>[[File:Upload.png]] | |||
<br> | ====7.Result==== | ||
Waiting for a few seconds after the upload finished, you should see the pin 13 (L) LED on the board blinking. <br> | |||
If it does, congratulations! You've gotten Arduino up-and-running. | |||
Latest revision as of 10:54, 15 March 2018
Displaying Hello World
Generally, teacher will teach us to write a simple Hello World example when starting to learn a programming language. Although it is only a basic introductory,it is a very important step for you to learn it. Please don't worry that you are not familiar with Arduino.
Here you can learn the hello world program about Arduino: lighting up an LED. Now we take keyestudio UNO R3 Board as an example to help you how to light up an LED controlled by digital 13 pin.
Before doing that, please make sure that you have downloaded the Arduino IDE and installed the keyestudio UNO R3 Driver successfully. Please refer to the following steps:
1.Connect keyestudio UNO R3 Board to the PC
Connect the keyestudio UNO R3 Board to your computer using the USB cable. The green power LED (labeled PWR) should be on.
2.Set Editor Language of Arduino
Open Arduino IDE, click File > Preferences to find out Editor Language, choose your own language, then close Arduino and open again.
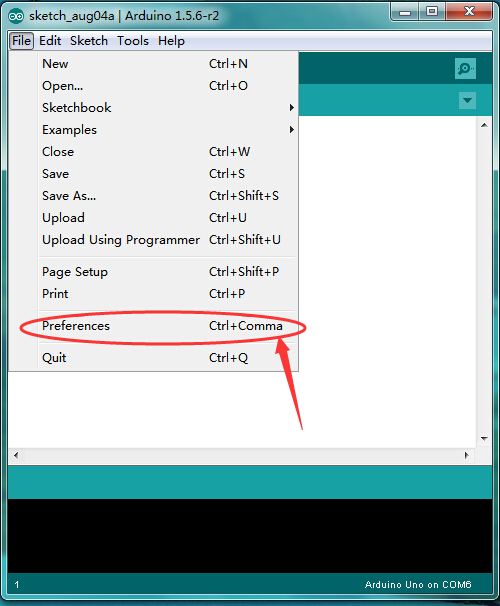
Here, we choose English language.
3.Open the Blink Example
Open the LED blink example sketch: File->Examples->01.Basics->Blink.
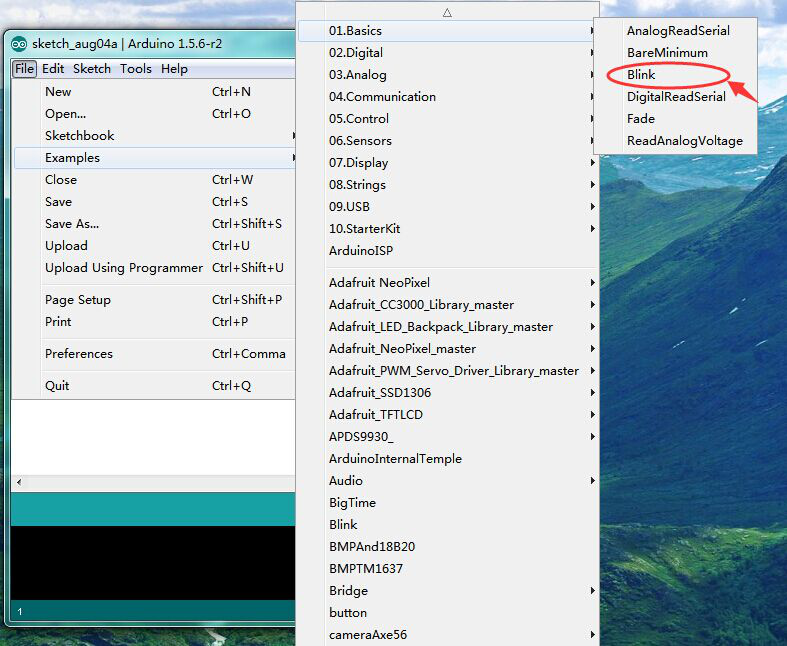
4.Select Your Board
You'll need to select the entry in the Tools > Board menu that corresponds to your Arduino. Here we need to select Arduino Uno.
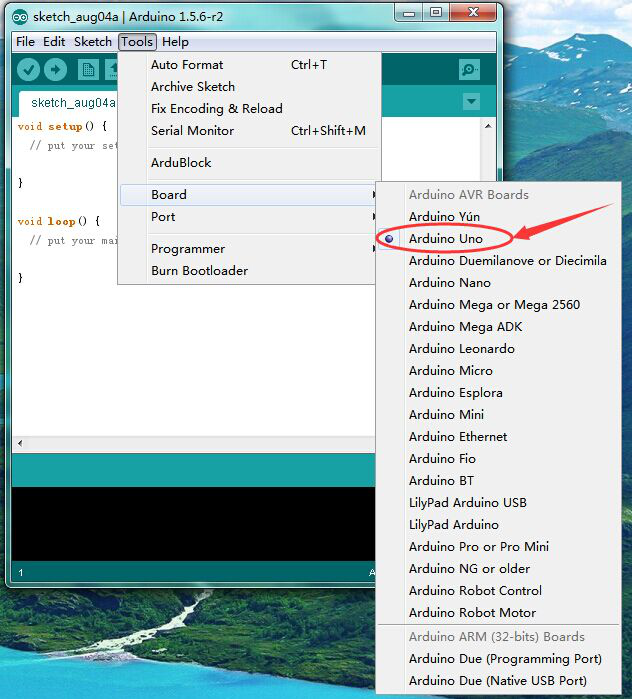
5.Select Your Serial Port
Select the serial device of the Arduino board from the Tools | Serial Port menu.
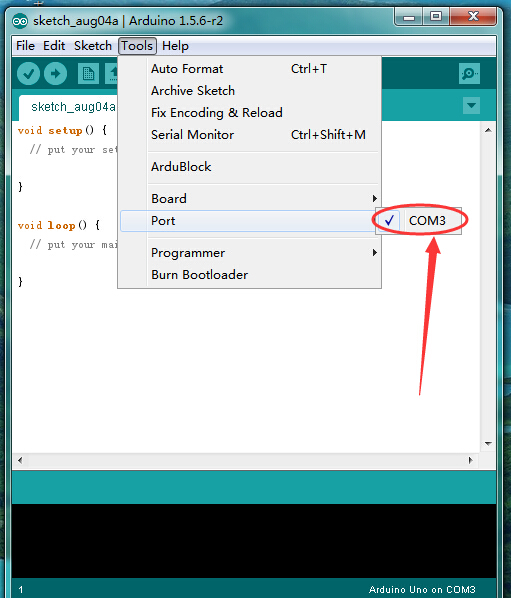
6.Upload the Program
Now, simply click "Upload" in the Arduino IDE. Wait for a few seconds - you should see the RX and TX LEDs on the board flashing.
If the upload is successful, the message "Done uploading." will appear in the status bar.
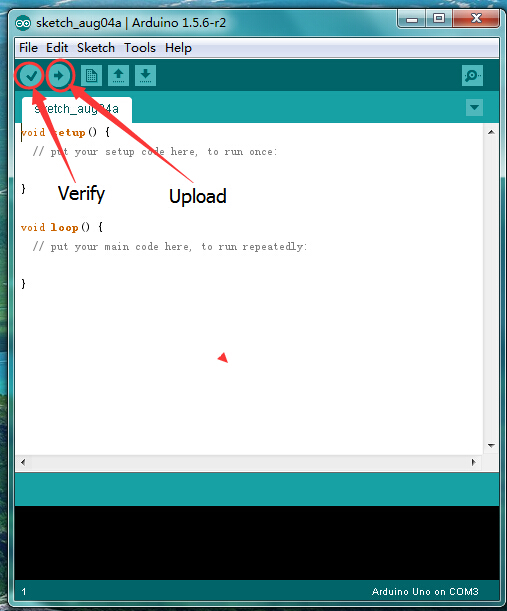
7.Result
Waiting for a few seconds after the upload finished, you should see the pin 13 (L) LED on the board blinking.
If it does, congratulations! You've gotten Arduino up-and-running.