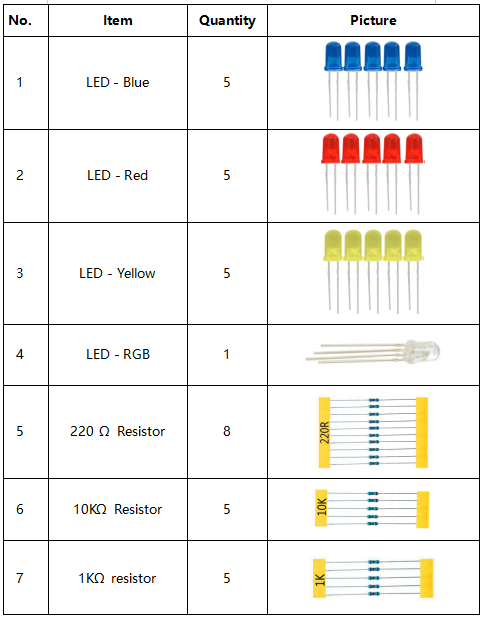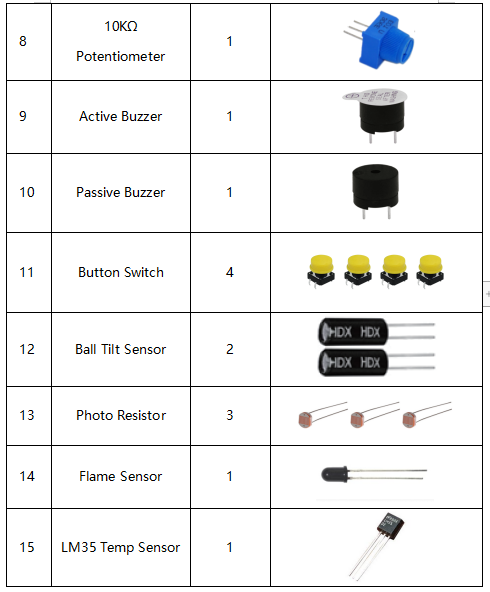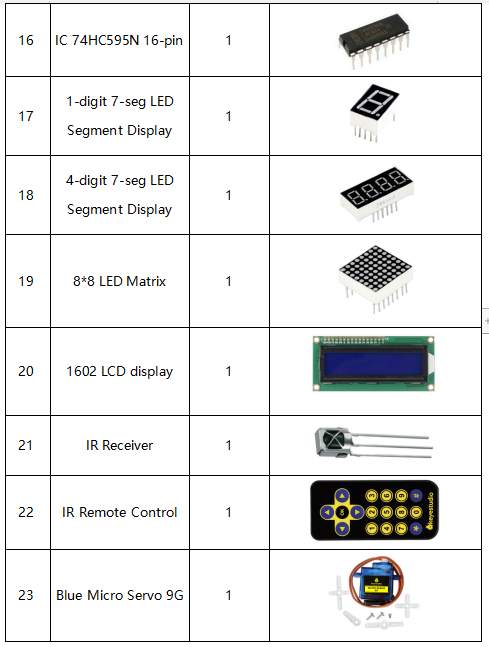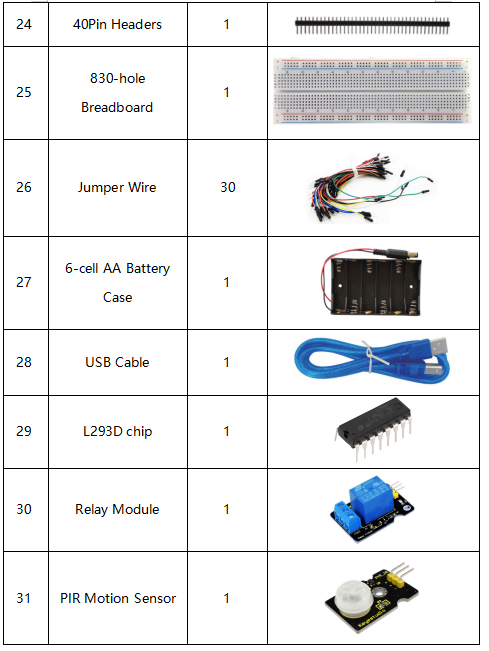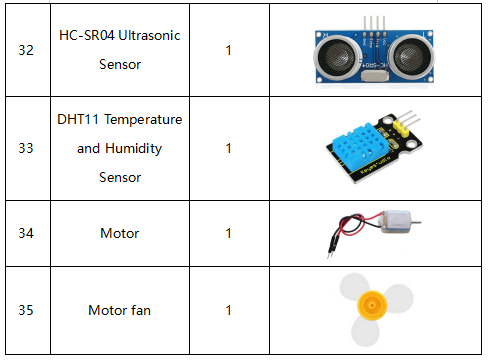KS0402 (403, 404) KEYESTUDIO Basic Starter V2 Kit
Kit Introduction
This Basic Starter V2.0 upgraded kit is developed specially for those who are interested in Arduino. You will have a set of Arduino's most common and useful electronic components. What's more, we will offer you a detailed tutorials including project introduction, connection diagram, source code and more. You may learn about Arduino from basic projects to more complex projects. This kit will help you control the physical world with sensors.
Kit List
(Note: KS0402 kit with no board and USB cable; KS0403 kit with V4.0; KS0404 with 2560 MEGA R3)
Install Arduino IDE and Driver
Download software
When we get control board, we need to download Arduino IDE and driver firstly. You could download Arduino IDE from the official website: https://www.arduino.cc/, click the SOFTWARE on the browse bar, click “DOWNLOADS” to enter download page, as shown below:
There are various versions for Arduino, just download a suitable version for your system, we will take WINDOWS system as an example to show you how to download and install.
There are two versions for WINDOWS system, one is installed version, another one is download version, you just need to download file to computer directly and unzip it. These two versions can be used normally. Choose one and download on your computer.
You just need to click JUST DOWNLOAD, then click the downloaded file to install it. And when the ZIP file is downloaded, you can directly unzip and start it.
We need to know keyestudio V4.0 development board, as a core of this smart car.
(1)Keyestudio V4.0 Development Board
keyestudio V4.0 development board is an Arduino uno-compatible board, which is based on ATmega328P MCU, and with a cp2102 Chip as a UART-to-USB converter.
It has 14 digital input/output pins (of which 6 can be used as PWM outputs), 6 analog inputs, a 16 MHz quartz crystal, a USB connection, a power jack, 2 ICSP headers and a reset button.
It contains everything needed to support the microcontroller; simply connect it to a computer with a USB cable or power it via an external DC power jack (DC 7-12V) or via female headers Vin/ GND(DC 7-12V) to get started.
Install other visions of driver
If your development board is Arduino board, install the driver as follows:
Step 1: Plug in the development board, click Computer----- Properties----- Device Manager, you could see the unknown device is shown.

Step 3: click“browse my computer for updated driver software”
Step 4: find out the folder where the ARDUINO software is installed, click drivers folder and tap“Next”
Step 5: the driver is installed successfully.
The device manager shows the serial port of Arduino.

Arduino IDE Setting
To avoid the errors when uploading the program to the board, you need to select the correct Arduino board that matches the board connected to your computer.
Then come back to the Arduino software, you should click Tools→Board, select the board. (as shown below)

Then select the correct COM port (you can see the corresponding COM port after the driver is successfully installed)
Before uploading the program to the board, let’s demonstrate the function of each symbol in the Arduino IDE toolbar.
A- Used to verify whether there is any compiling mistakes or not.
B- Used to upload the sketch to your Arduino board.
C- Used to create shortcut window of a new sketch.
D- Used to directly open an example sketch.
E- Used to save the sketch.
F- Used to send the serial data received from board to the serial monitor.
Start your first program
Open the file to select Example, choose BLINK from BASIC, as shown below:
Set board and COM port, the corresponding board and COM port are shown on the lower right of IDE.
Click ![]() to start compiling the program, check errors.
to start compiling the program, check errors.
Click ![]() to upload the program, upload successfully.
to upload the program, upload successfully.
Upload the program successfully, the onboard LED lights on for 1s, lights off for 1s. Congratulation, you finish the first program.
Add project Libraries
What are Libraries ?
Libraries are a collection of code that makes it easy for you to connect to a sensor,display, module, etc.
For example, the built-in LiquidCrystal library helps talk to LCD displays. There are hundreds of additional libraries available on the Internet for download.
The built-in libraries and some of these additional libraries are listed in the reference.
How to Install a Library ?
Here we will introduce the most simple way for you to add libraries.
Step 1:After downloading well the Arduino IDE, you can right-click the icon of Arduino IDE.
Find the option "Open file location" shown as below:
Step 2: Enter it to find out libraries folder which is the library file of Arduino.
Projects
For detailed projects, please enter link: