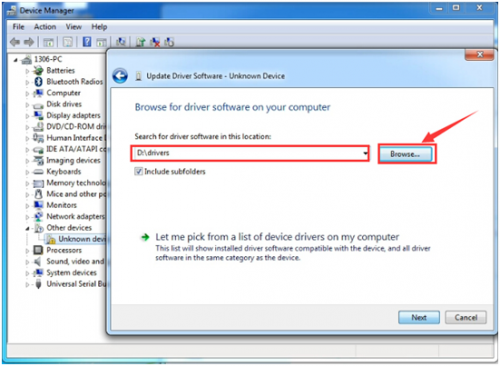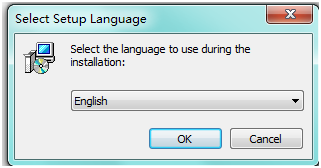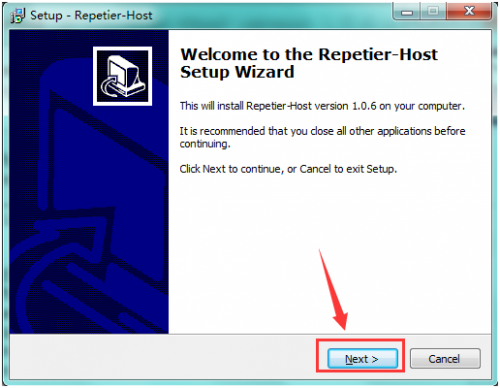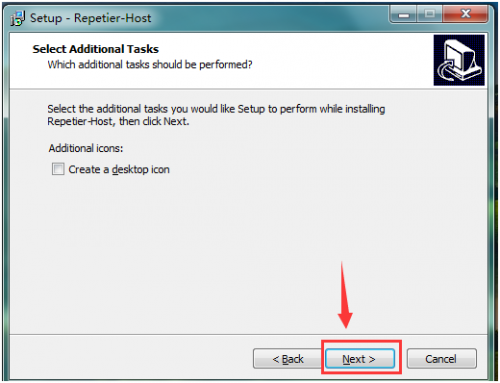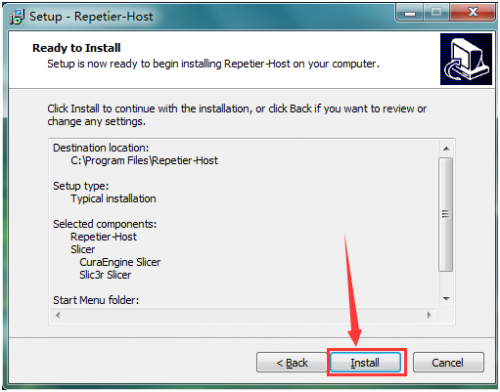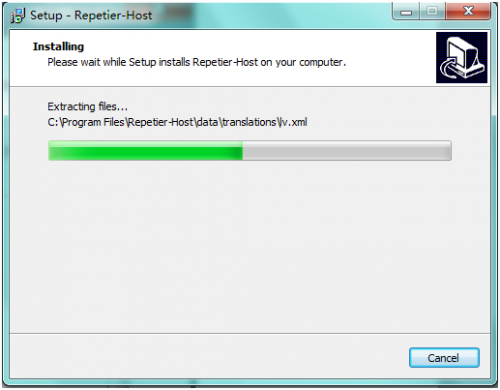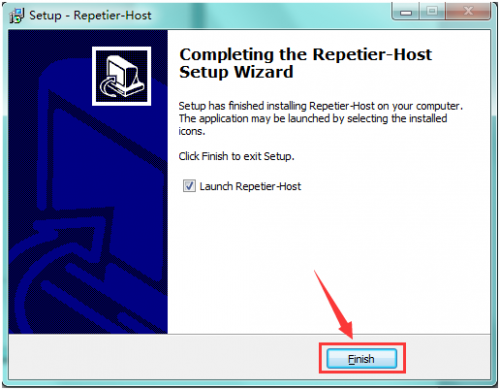Ks0091 keyestudio 3D Printer Kit RAMPS 1.4 + Mega 2560 + 5x A4988 + LCD 2004 Smart Controller
Keyestudio 3D Printer Kit RAMPS 1.4 + Mega 2560 + 5x A4988 + LCD 2004 Smart Controller
Description
1. Keyestudio Mega 2560 board
Keyestudio Mega 2560 R3 is a microcontroller board based on the ATMEGA2560. It has 54 digital input/output pins (of which 15 can be used as PWM outputs), 16 analog inputs, 4 UARTs (hardware serial ports), a 16 MHz crystal oscillator, a USB connection, a power jack, 2 ICSP headers, and a reset button.
2. LCD 2004 Smart Controller
It contains a SD-Card reader, a rotary encoder and a 20 Character x 4 Line LCD display. You can easy connect it to your Ramps board using the "smart adapter" included. After connecting this panel to your Ramps you don't need your pc any more, the Smart Controller supplies power for your SD card.
3. RAMPS 1.4
It is a Mega Pololu Shield, or RAMPS for short, designed to fit the entire electronics needed for a RepRap in one small package for low cost. RAMPS interfaces an Arduino Mega with the powerful Arduino MEGA platform and has plenty room for expansion.
The modular design includes plug in stepper drivers and extruder control electronics on an Arduino MEGA shield for easy service, part replacement, upgrade-ability and expansion. Additionally, a number of Arduino expansion boards can be added to the system as long as the main RAMPS board is kept to the top of the stack.
4. A4988 stepper driver
This product is a carrier board or breakout board for Allegro's A4988 DMOS Microstepping Driver with Translator and Overcurrent Protection by Pololu; we therefore recommend careful reading of the A4988 datasheet before using this product. This stepper motor driver lets you control one bipolar stepper motor at up to 2A output current per coil.
Package list
- 1pcs Keyestudio Mega2560
- 1pc Lcd2004 smart Controller
- 1pcs Ramps 1.4
- 5pcs A4988 stepper driver
- 1pcs Panel Adapter
- 1pcs USB 2.0 cable
Adjusting the drive current
In the kit, we have applied the A4988 drive module to drive stepper motor. When using, you can turn the potentiometer on the drive module to adjust the drive current.
The specific method please refer to the website link below:
https://wiki.keyestudio.com/Ks0281_Keyestudio_Reprap_Stepper_Motor_Driver
Connection Method
A. Mount 4988 correctly, don’t mount reversely, or they will be burnt, as shown below:

B. As for 2004LCD, firstly plug an adapter, then connect ESP1 to ESP1, ESP2 to ESP2, as shown below:

C. Connection Diagram as shown below:
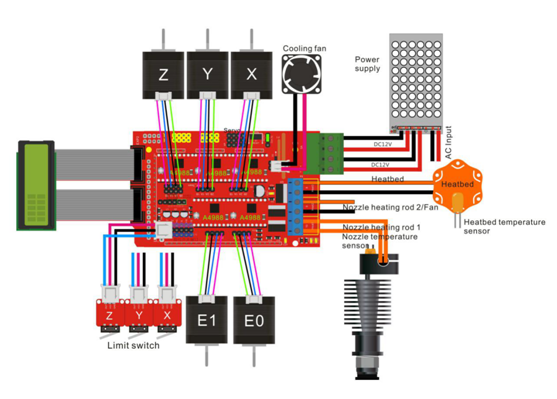
Using Method
Install Driver Software
A. For different operating system, there may be slight difference in installation method. Below is an example in WIN 7.
When you connect Arduino Uno to your computer at the first time, right click “Computer” —>“Properties”—> “Device manager”, you can see “Unknown devices”.

B. Click “Unknown devices”, select “Update Driver software”.
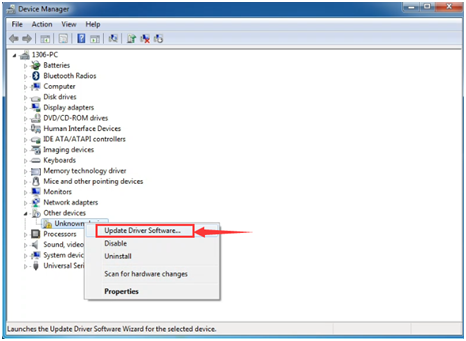
C. In this page, click “Browse my computer for driver software”.
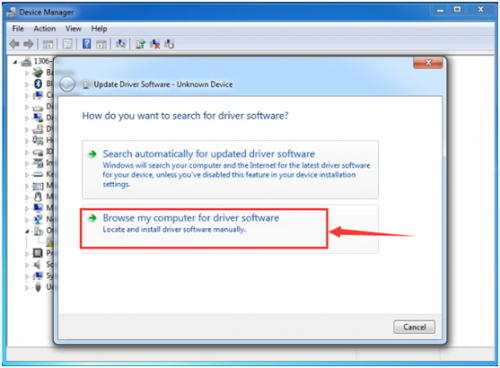
E. Click “Next”; select “Install this driver software anyway” to begin the installation.
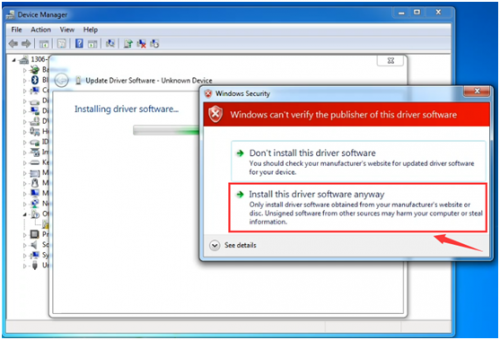
F. Installation completed; click “Close”.
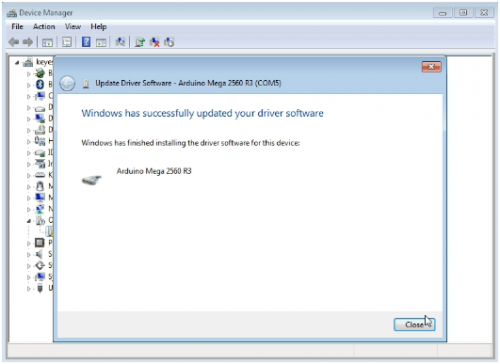
G. After driver is installed, go to “Device manager” again. right click “Computer” —> “Properties”—> “Device manager”, you can see 2560 device as below figure shown, also the correct Com port.
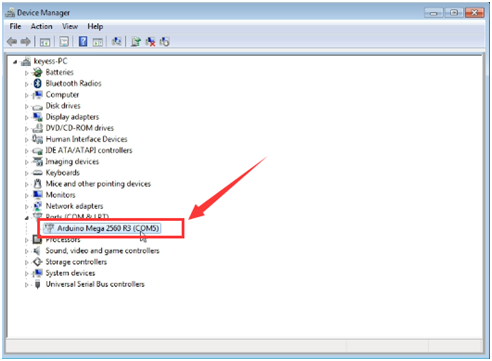
Install development environment software IDE
Double click arduino-1.5.6-r2-windows to start.
Select “I Agree”to accept license agreement.
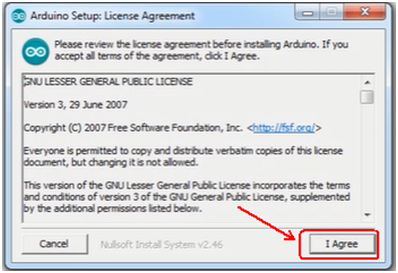
Select components to install and click “Next”.
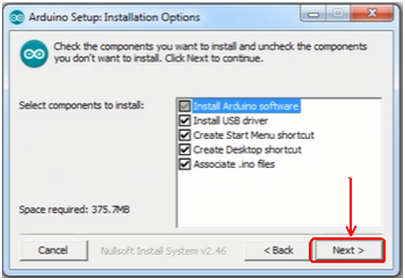
Click “Browse” and select another folder. Click “Install” to start the installation.
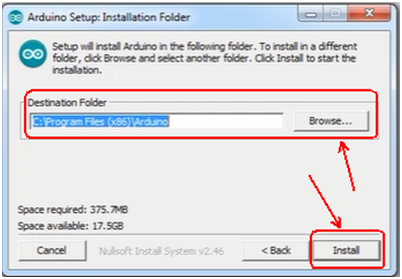
Finally, wait for a few minutes to finish.
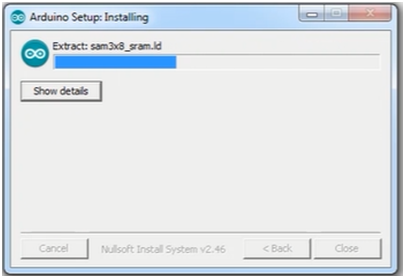
Install Firmware for Main Board
A. You must close Arduino IDE firstly, and then place three libraries LiquidCrystal, SPI and U8glib from Marlin_Marlin_v1→ArduinoAddons→Arduino_1.x.x→libraries into Arduino/libraries.
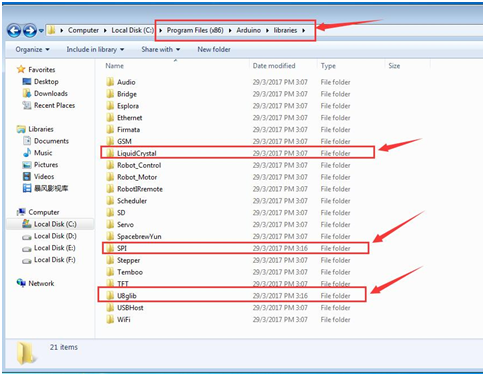
B. Enter Marlin_Marlin_RAMPS_2004_Ver1 this folder, double click Marlin_Marlin_RAMPS_2004_Ver1 into this file, finally click “Tools” to set “Board”and “Port”.

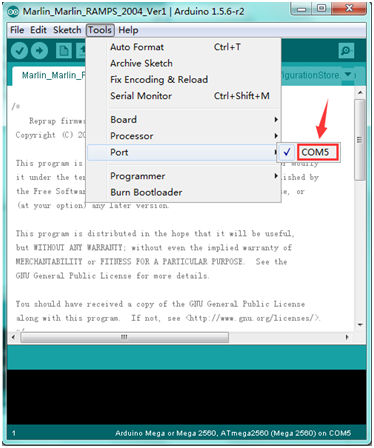
After verifying, upload the code.
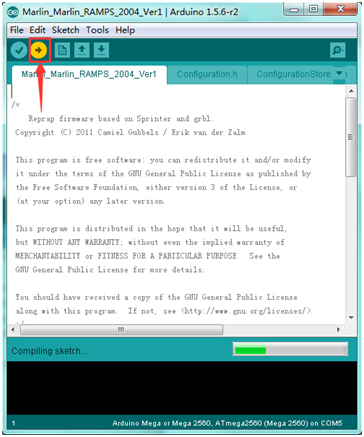
Done uploading.
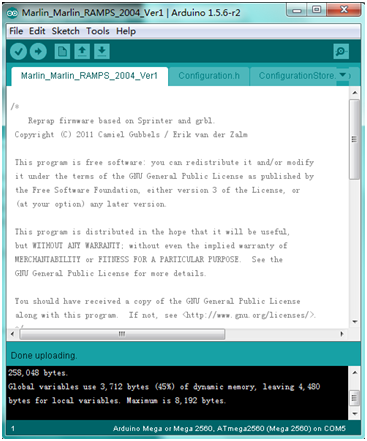
C. After upload the firmware, the LCD will display some parameter as shown below:

Install Slicer Software Repetier-Host
Check “I accept the agreement”, and click “Next” to continue.
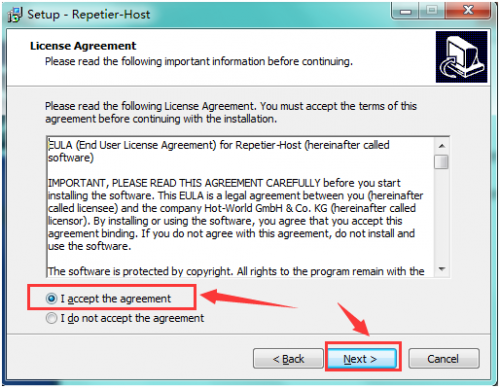
Select destination location, and click “Next” to continue.
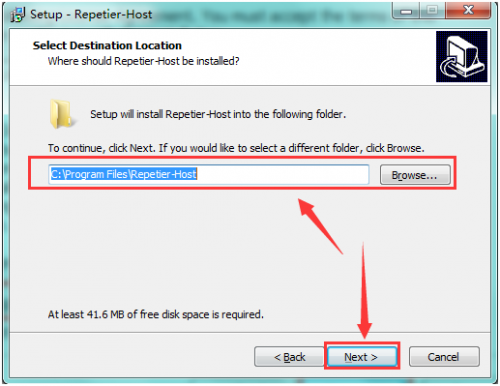
Check components that should be installed, and click “Next” to continue.
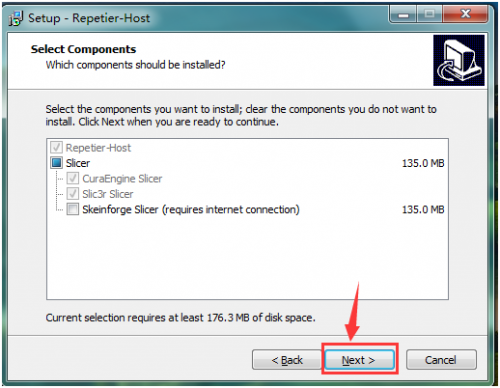
Select start menu folder, and click “Next” to continue.
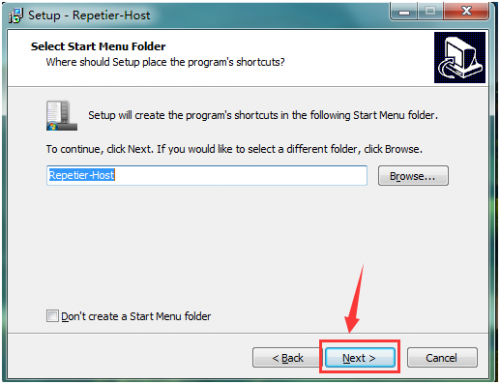
Application of Slicer Software
A. Run Repiter-Host,click Load to open a printing model.
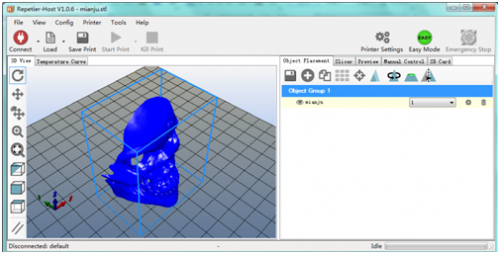
B. Click Printer Settings to complete some setup, referring to below figure.
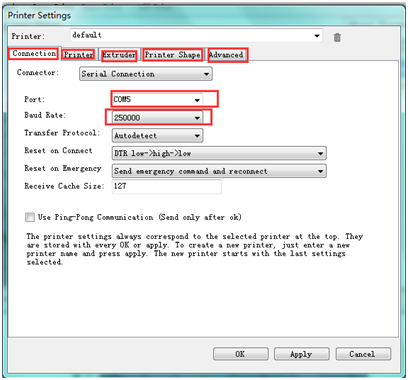
C. Enter Object Placement to set placing position, printing size and so on.
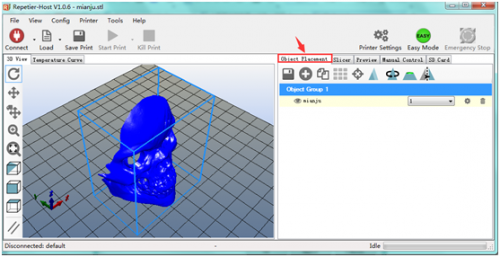
D. Click Slicer to set slicer, like printing speed. After setting slicer, click Start Slicing to begin slicing.
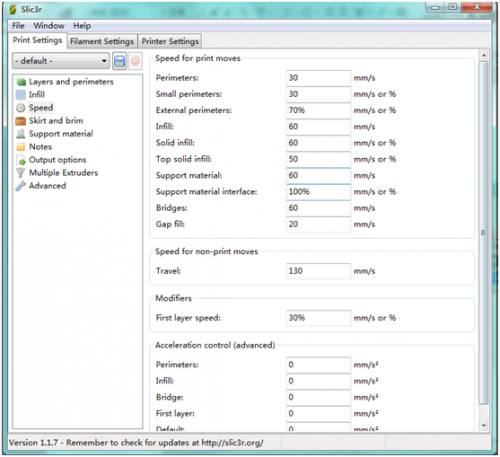
E. After slicing, go to Preview→G-Code Editor, copy G-Code to SD card, and then insert the card into the main board. It is time to kick off the print! The LCD screen goes to: Print from SD→Desired File. Or you can connect your 3D printer to computer using a USB cable to start the print.

F. Click “Connect”and then click “Start Print” to begin the print. After some time, your printer gets ready and the buzzer rings, then you should press the button on LCD to start.
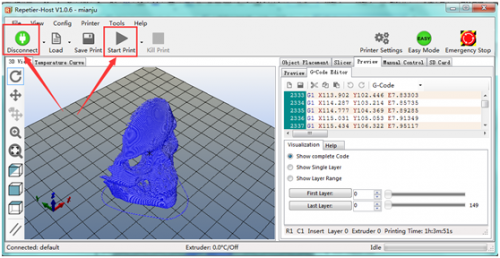
G. We just introduce a simple method about printing. You can design your own structure and outlook of your 3D printer, and also set your own configuration to meet your need.
After assembling your printer, the printer need to be leveled, so you can make some setup in Preview and Manual Control, and surf the internet for further information.
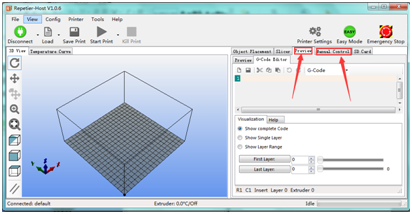
H. We have a G-Code to test the main board. Power it on, open limit switch and stepper motor, drive three motors; put a Fnbduino.gco file to Preview, click Start Print, if the motors rotate, X/Y/Z value in Manual Control changes, the main board works as shown below:
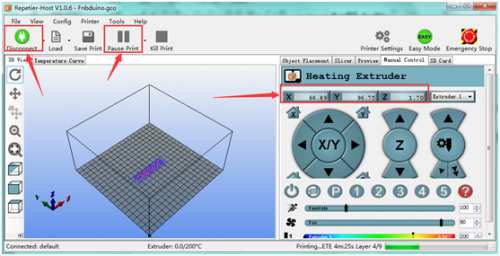
Resources
Repetier-Host Download
https://www.repetier.com/download-now/
Arduino IDE Download
https://www.arduino.cc/en/Main/OldSoftwareReleases#1.5.x
Firmware, Driver Software, Testing G-Code and Mask Printing Model Download
https://fs.keyestudio.com/KS0091
Video
http://video.keyestudio.com/ks0091/
Buy from
- Official Website: